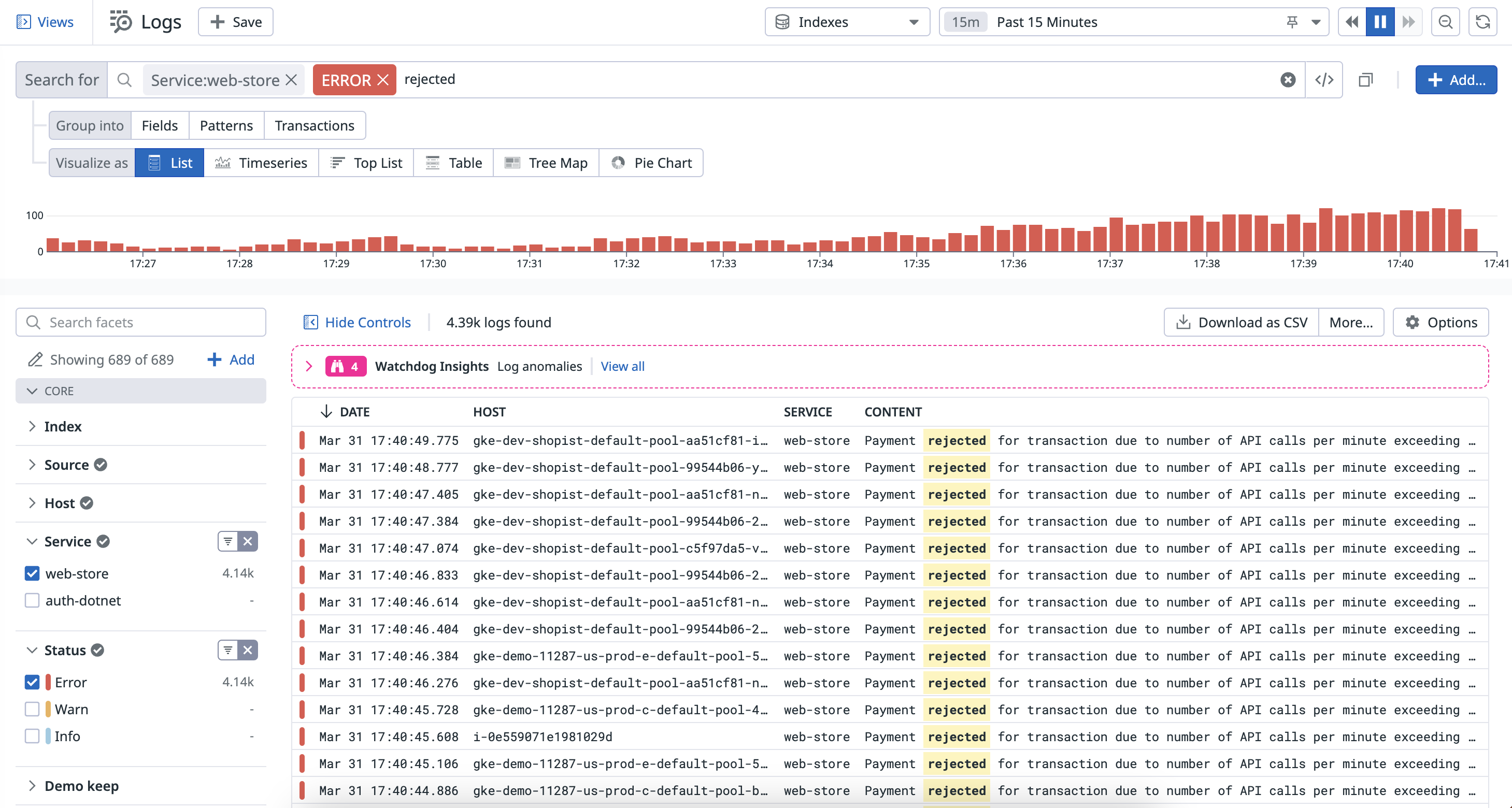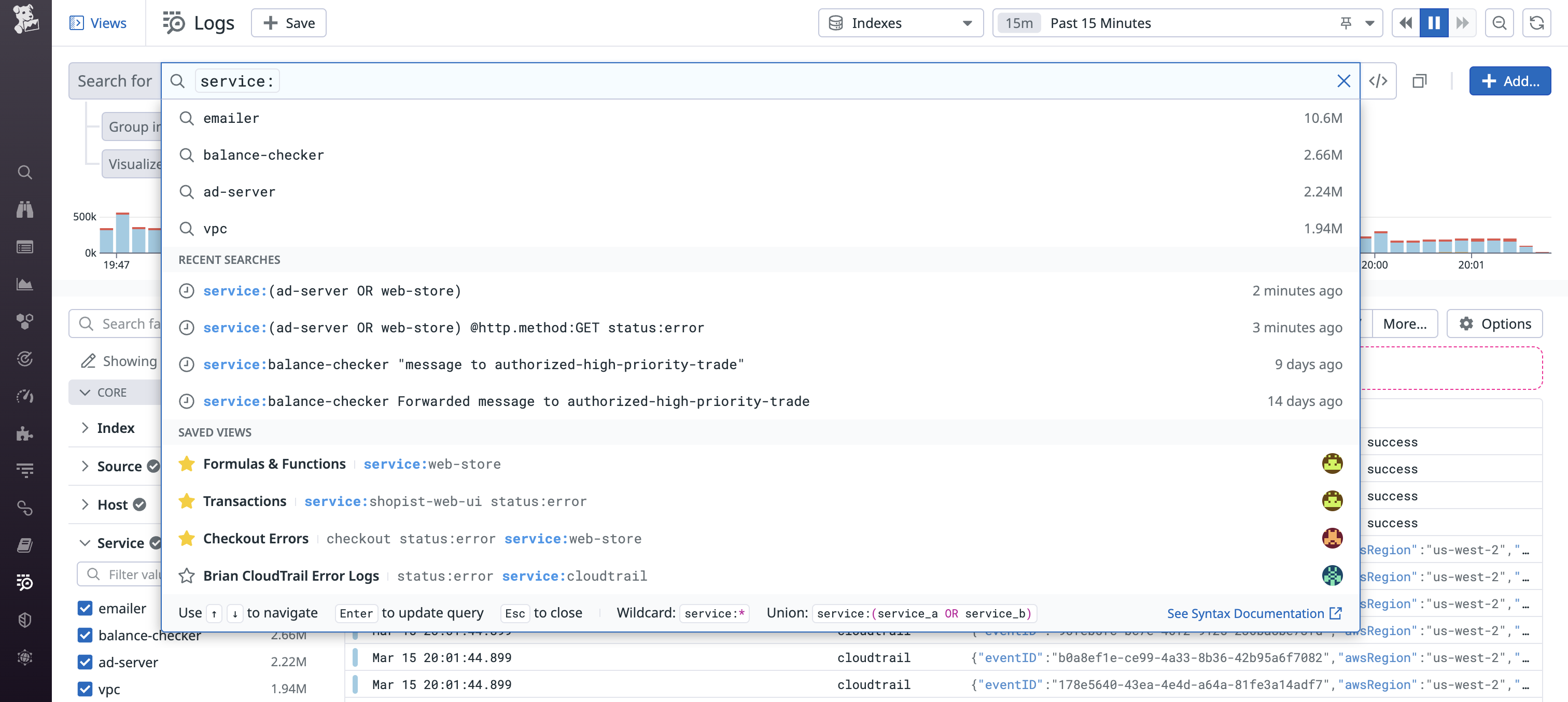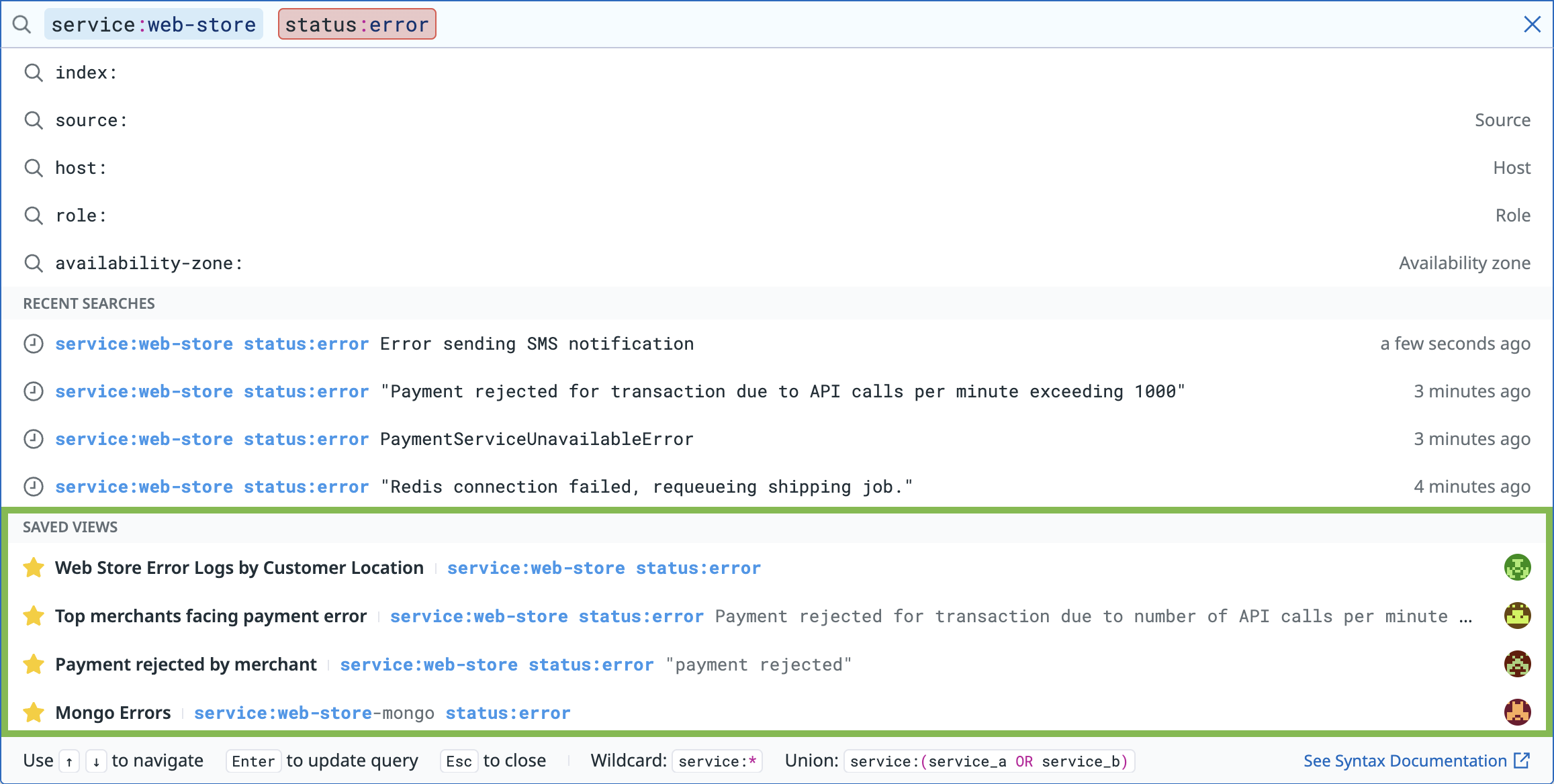- Principales informations
- Getting Started
- Datadog
- Site Datadog
- DevSecOps
- Serverless for AWS Lambda
- Agent
- Intégrations
- Conteneurs
- Dashboards
- Monitors
- Logs
- Tracing
- Profileur
- Tags
- API
- Service Catalog
- Session Replay
- Continuous Testing
- Surveillance Synthetic
- Incident Management
- Database Monitoring
- Cloud Security Management
- Cloud SIEM
- Application Security Management
- Workflow Automation
- CI Visibility
- Test Visibility
- Intelligent Test Runner
- Code Analysis
- Learning Center
- Support
- Glossary
- Standard Attributes
- Guides
- Agent
- Intégrations
- OpenTelemetry
- Développeurs
- Authorization
- DogStatsD
- Checks custom
- Intégrations
- Create an Agent-based Integration
- Create an API Integration
- Create a Log Pipeline
- Integration Assets Reference
- Build a Marketplace Offering
- Create a Tile
- Create an Integration Dashboard
- Create a Recommended Monitor
- Create a Cloud SIEM Detection Rule
- OAuth for Integrations
- Install Agent Integration Developer Tool
- Checks de service
- IDE Plugins
- Communauté
- Guides
- API
- Application mobile
- CoScreen
- Cloudcraft
- In The App
- Dashboards
- Notebooks
- DDSQL Editor
- Alertes
- Infrastructure
- Métriques
- Watchdog
- Bits AI
- Service Catalog
- API Catalog
- Error Tracking
- Service Management
- Infrastructure
- Universal Service Monitoring
- Conteneurs
- Sans serveur
- Surveillance réseau
- Cloud Cost
- Application Performance
- APM
- Profileur en continu
- Database Monitoring
- Agent Integration Overhead
- Setup Architectures
- Configuration de Postgres
- Configuration de MySQL
- Configuration de SQL Server
- Setting Up Oracle
- Setting Up MongoDB
- Connecting DBM and Traces
- Données collectées
- Exploring Database Hosts
- Explorer les métriques de requête
- Explorer des échantillons de requêtes
- Dépannage
- Guides
- Data Streams Monitoring
- Data Jobs Monitoring
- Digital Experience
- RUM et Session Replay
- Product Analytics
- Surveillance Synthetic
- Continuous Testing
- Software Delivery
- CI Visibility
- CD Visibility
- Test Visibility
- Exécuteur de tests intelligent
- Code Analysis
- Quality Gates
- DORA Metrics
- Securité
- Security Overview
- Cloud SIEM
- Cloud Security Management
- Application Security Management
- AI Observability
- Log Management
- Pipelines d'observabilité
- Log Management
- Administration
Rechercher des logs
Présentation
Bien que les listes de logs puissent vous fournir des informations précieuses, il est parfois préférable d’analyser les données en agrégeant les logs. Pour consulter ces agrégations, recherchez des logs dans le Log Explorer et affichez les données sous forme de séries temporelles, de top lists, de cartes proportionnelles, de graphiques circulaires ou de tableaux.
La fonctionnalité de recherche du Log Explorer vous permet de définir un intervalle ainsi qu’une requête de recherche. Vous pouvez rechercher des paires key:value tout comme du texte intégral.
Requête de recherche
Par exemple, pour filtrer les logs qui possèdent un certain statut d’erreur et ont été générés par un service de boutique en ligne spécifique au cours des cinq dernières minutes, vous pouvez créer une requête personnalisée comme service:payment status:error rejected, puis définir l’intervalle sur Past 15 minutes :
Les logs indexés prennent en charge les recherches de texte intégral ainsi que les recherches de paires key:value.
Remarque : pour effectuer une recherche key:value, vous n’avez pas besoin de déclarer une facette.
Saisie automatique
Utilisez la fonctionnalité de saisie automatique de la barre de recherche pour compléter votre requête en utilisant :
- Des clés et des valeurs existantes dans vos logs
- Vos recherches récentes (les recherches récentes des autres utilisateurs ne sont pas affichées)
- Vues enregistrées
Complétion automatique des facettes et valeurs
La barre de recherche suggère automatiquement des facettes en fonction de votre saisie. Ces facettes s’affichent dans le même ordre que celui du volet des facettes. Si une facette a un nom d’affichage défini, celui-ci est affiché sur le côté droit du menu déroulant. Les facettes qui ne sont pas configurées pour être affichées dans le volet des facettes ne sont pas suggérées automatiquement dans la barre de recherche.
Après avoir sélectionné une facette et saisi le caractère :, la barre de recherche propose automatiquement des valeurs. Ces valeurs sont affichées par ordre décroissant en fonction du nombre de logs contenant cette paire facette:valeur au cours des 15 dernières minutes. Le nombre estimé de logs contenant cette valeur est affiché dans la partie droite du menu déroulant. Par exemple, le service balance-checker apparaît en premier dans la liste des valeurs suggérées automatiquement pour la facette service, car son nombre de logs 2.66M est le plus élevé :
Complétion automatique des recherches récentes
Le Log Explorer conserve vos 100 recherches les plus récentes. Les recherches récentes effectuées par d’autres utilisateurs ne sont ni conservées ni affichées. La barre de recherche propose automatiquement les quatre recherches les plus récentes en fonction de votre saisie, la recherche la plus récente étant affichée en premier. Elle indique également à quand remonte chaque recherche récente. Par exemple, si vous saisissez service:web-store status:error dans la barre de recherche, les quatre recherches les plus récentes contenant ces termes apparaissent en fonction de leur ancienneté, chacune spécifiant une erreur différente :
Complétion automatique des vues enregistrées
Vous pouvez créer des vues enregistrées dans le Log Explorer pour enregistrer des requêtes et des données de contexte supplémentaires et ainsi les retrouver facilement plus tard. La barre de recherche suggère automatiquement les vues enregistrées qui correspondent à votre saisie. Les vues enregistrées apparaissent dans le même ordre que celui du volet des vues enregistrées, vos vues préférées étant affichées en premier. Le nom de la vue enregistrée, la requête enregistrée et la photo de profil de l’utilisateur qui l’a mise à jour pour la dernière fois sont affichés dans le menu déroulant. Si la requête d’une vue enregistrée est trop longue pour être affichée dans le menu déroulant, la requête complète apparaît lorsque vous passez votre curseur dessus. L’adresse e-mail du dernier utilisateur ayant mis à jour la vue enregistrée s’affiche également lorsque vous passez votre curseur sur sa photo de profil.
Syntaxe de recherche
La syntaxe est mise en forme de façon à différencier clairement les types de saisies, telles que les clés (par exemple, l’attribut @merchant_name), les valeurs (par exemple, le nom d’un marchand spécifique), le texte libre (par exemple, les mots-clés dans les messages de log tels que responded 500), ainsi que les caractères de contrôle (par exemple, les parenthèses et les deux-points). Les attributs de statut sont également mis en évidence dans des couleurs spécifiques, comme le rouge pour error et le bleu pour info.
Les statuts d’erreur vous indiquent clairement la partie de la requête qui présente une erreur de syntaxe et la façon d’y remédier. Par exemple :
- Si vous saisissez la requête
service:sans valeur, le messageMissing value in key:value pairs’affiche lorsque vous survolez la requête avec votre souris. - Si vous saisissez des parenthèses pour indiquer une plage dans votre requête mais que vous ne spécifiez pas les valeurs haute et basse, le message
Expected term but end of input founds’affiche. - Si vous saisissez plusieurs valeurs pour un champ de log mais que vous oubliez la parenthèse fermante, comme
service:(web-store OR auth-dotnet, le messageMissing closing parenthesis characters’affiche.
Pour commencer à rechercher des logs et à personnaliser l’intervalle dans le Log Explorer, consultez les sections Syntaxe de recherche et Intervalles personnalisés.
Désactiver la mise en forme et la complétion automatique dans la barre de recherche
Cliquez sur le bouton à droite de la barre de recherche pour effectuer une recherche en mode brut et ainsi désactiver la coloration syntaxique, la mise en forme des boutons de recherche et la complétion automatique :
Vous pouvez interagir avec la barre de recherche à l’aide de la souris, mais aussi avec des raccourcis clavier. Par exemple, utilisez CMD-A pour sélectionner le texte, CMD-C pour copier le texte, CMD-X pour couper le texte, et CMD-V pour coller le texte.
Pour aller plus loin
Documentation, liens et articles supplémentaires utiles: