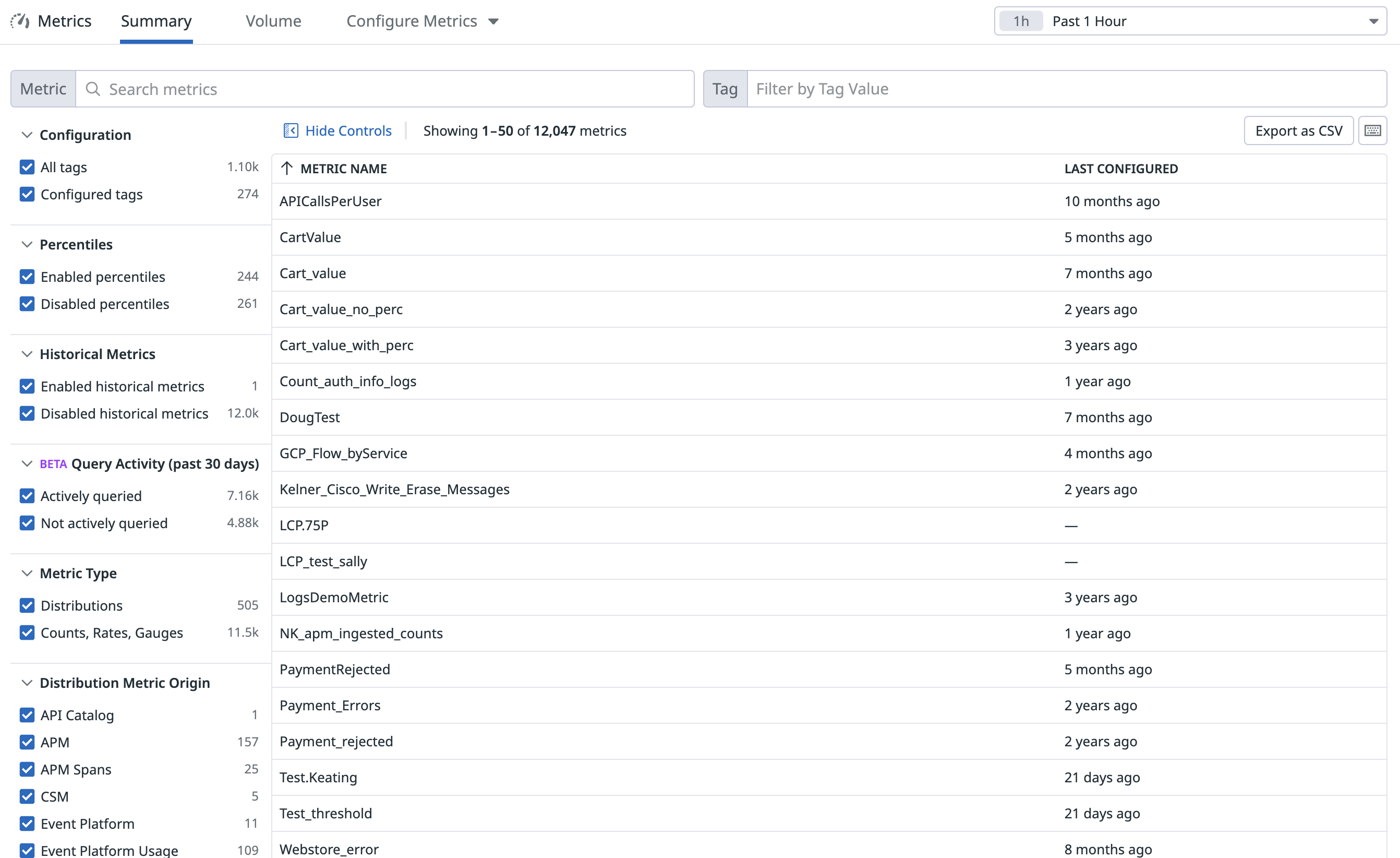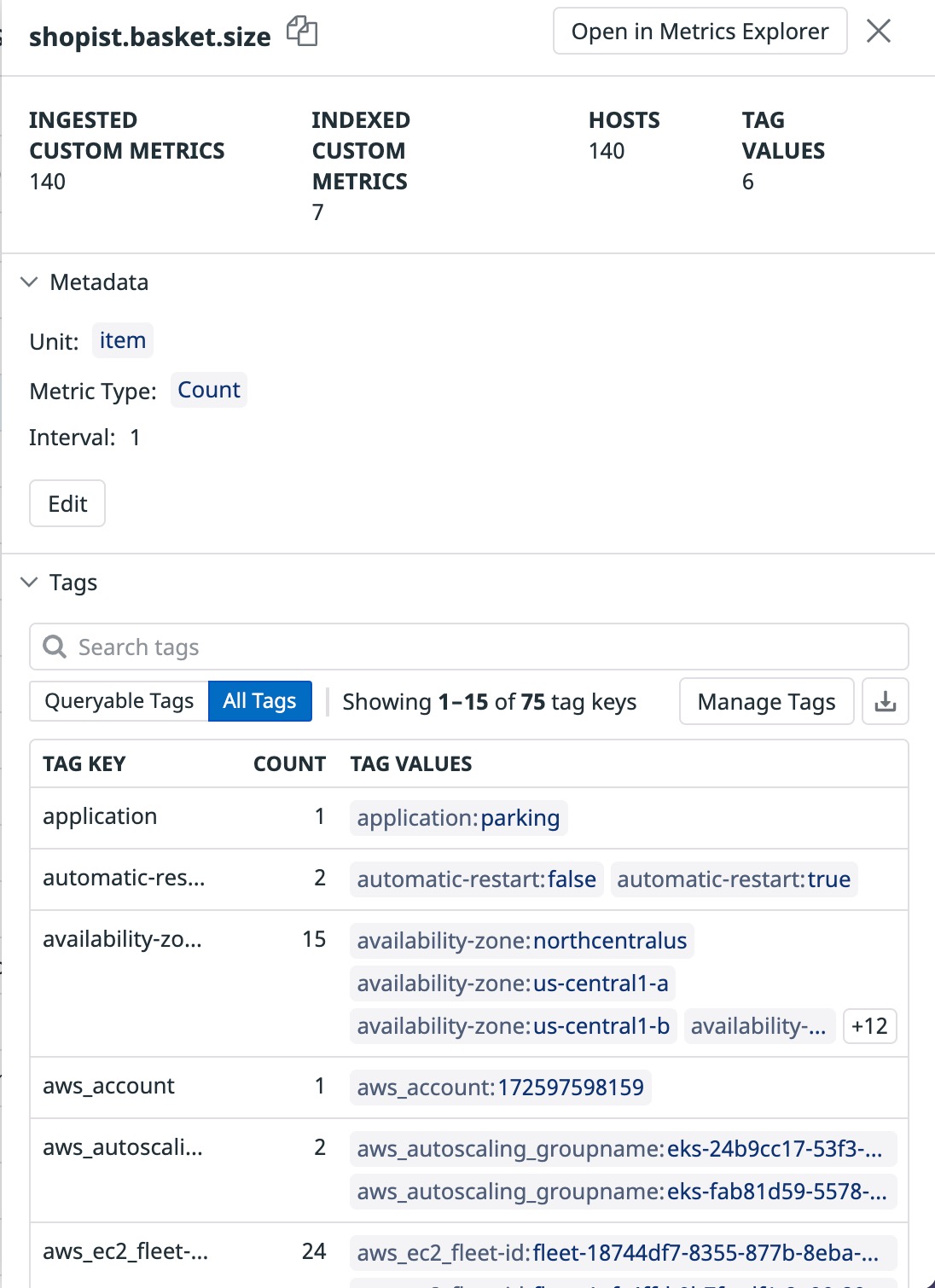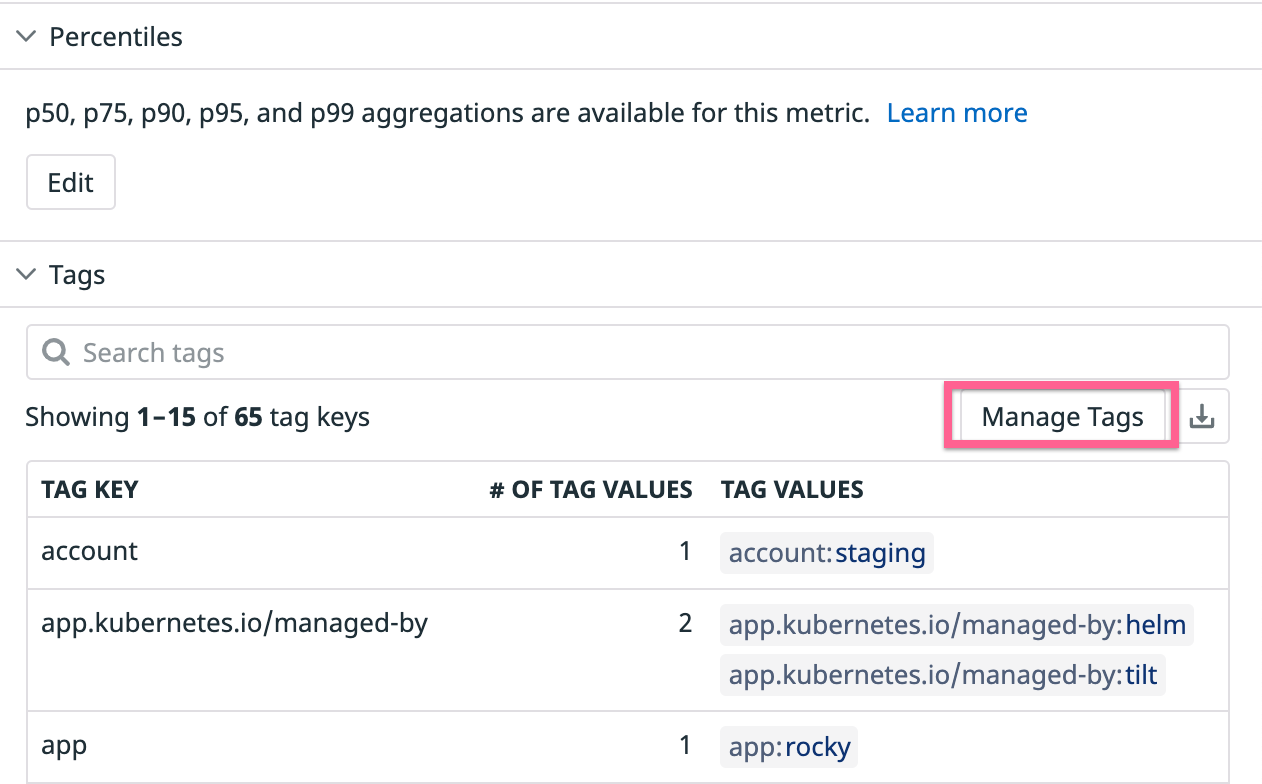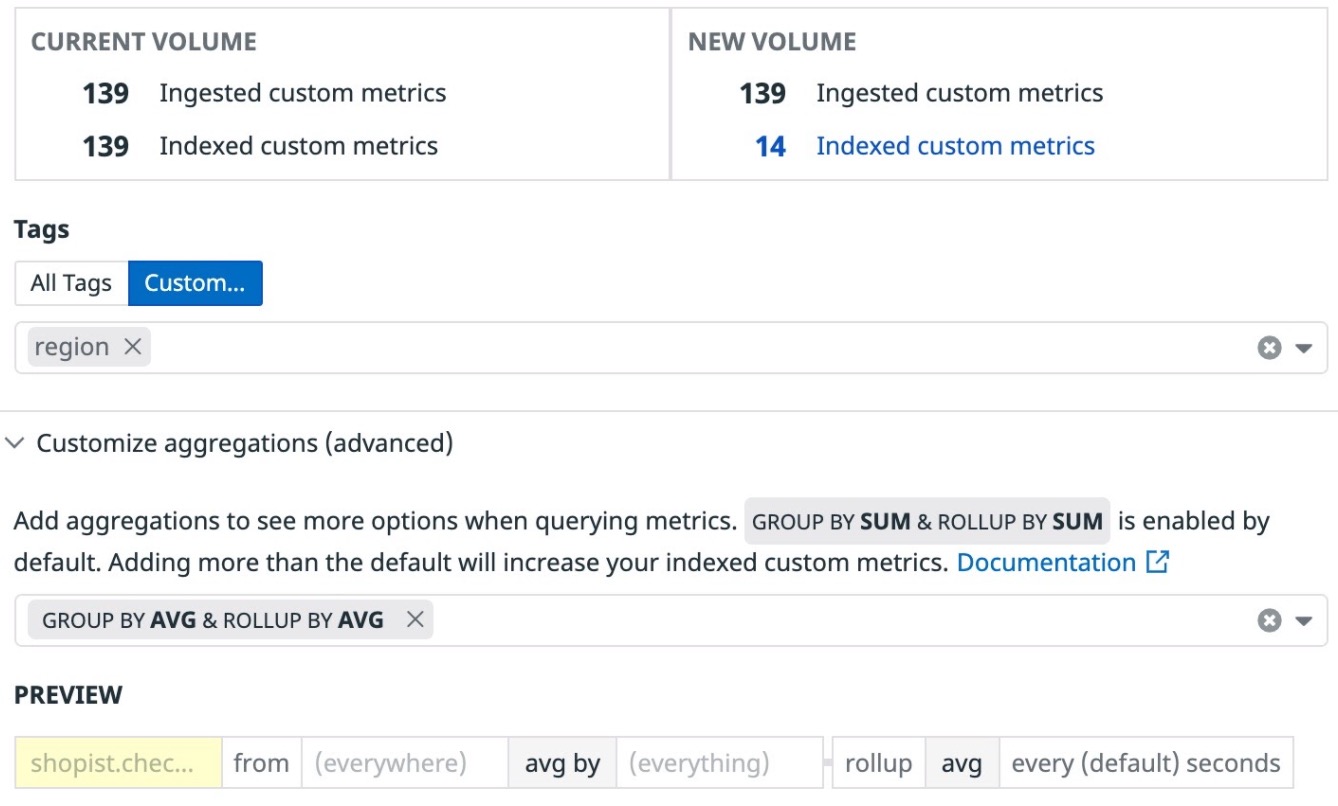- Essentials
- Getting Started
- Datadog
- Datadog Site
- DevSecOps
- Serverless for AWS Lambda
- Agent
- Integrations
- Containers
- Dashboards
- Monitors
- Logs
- APM Tracing
- Profiler
- Tags
- API
- Service Catalog
- Session Replay
- Continuous Testing
- Synthetic Monitoring
- Incident Management
- Database Monitoring
- Cloud Security Management
- Cloud SIEM
- Application Security Management
- Workflow Automation
- CI Visibility
- Test Visibility
- Intelligent Test Runner
- Code Analysis
- Learning Center
- Support
- Glossary
- Standard Attributes
- Guides
- Agent
- Integrations
- OpenTelemetry
- Developers
- Authorization
- DogStatsD
- Custom Checks
- Integrations
- Create an Agent-based Integration
- Create an API Integration
- Create a Log Pipeline
- Integration Assets Reference
- Build a Marketplace Offering
- Create a Tile
- Create an Integration Dashboard
- Create a Recommended Monitor
- Create a Cloud SIEM Detection Rule
- OAuth for Integrations
- Install Agent Integration Developer Tool
- Service Checks
- IDE Plugins
- Community
- Guides
- API
- Datadog Mobile App
- CoScreen
- Cloudcraft
- In The App
- Dashboards
- Notebooks
- DDSQL Editor
- Sheets
- Monitors and Alerting
- Infrastructure
- Metrics
- Watchdog
- Bits AI
- Service Catalog
- API Catalog
- Error Tracking
- Service Management
- Infrastructure
- Application Performance
- APM
- Continuous Profiler
- Database Monitoring
- Data Streams Monitoring
- Data Jobs Monitoring
- Digital Experience
- Real User Monitoring
- Product Analytics
- Synthetic Testing and Monitoring
- Continuous Testing
- Software Delivery
- CI Visibility
- CD Visibility
- Test Visibility
- Intelligent Test Runner
- Code Analysis
- Quality Gates
- DORA Metrics
- Security
- Security Overview
- Cloud SIEM
- Cloud Security Management
- Application Security Management
- AI Observability
- Log Management
- Observability Pipelines
- Log Management
- Administration
Metrics Summary
Overview
The Metrics Summary page displays a list of your metrics reported to Datadog under a specified time frame: the past hour, day, or week.
Search your metrics by metric name or tag using the Metric or Tag search fields:
Tag filtering supports boolean and wildcard syntax so that you can quickly identify:
- Metrics that are tagged with a particular tag key, for example,
team:team:* - Metrics that are missing a particular tag key, for example,
team:NOT team:*
Facet panel
The search bars provide the most comprehensive set of actions to filter the list of metrics. But facets can also filter your metrics by:
- Configuration: Metrics with tag configurations
- Percentiles: Distribution metrics enabled by percentiles/advanced query capabilities
- Historical Metrics: Metrics that have historical metrics ingestion enabled
- Query Activity (Beta): Metrics not queried in the app or by the API in the past 30 days
- Metric Type: Differentiate between distribution and non-distribution metrics (counts, gauges, rates)
- Distribution Metric Origin: The product from which the metric originated (for example, metrics generated from Logs or APM Spans)
Note: A metric included on a Dashboard that has not been loaded by a user in the last 30 days would not be considered actively queried.
Configuration of multiple metrics
There are two buttons that allow you to configure multiple metrics at a time:
- Calculate Percentiles: Add percentile aggregations to multiple distribution metrics.
- Configure Tags: Configure tags on multiple custom metrics matching a namespace using Metrics without Limits™
Metric details sidepanel
Click on any metric name to display its details sidepanel for more information regarding the metric’s metadata and tags:
Metric name
The name of your metric in the Metrics Explorer, dashboards, etc.
Ingested custom metrics
A metric name may emit multiple ingested custom metrics depending on its associated tag value combinations. Ingested custom metrics represent all of the data originally submitted with code.
Learn more in the custom metrics documentation.
Indexed custom metrics
Unlike ingested custom metrics, indexed custom metrics represent those that remain queryable across the Datadog platform. This number may be impacted by adding or removing percentile aggregations or by use of Metrics without Limits™. Learn more in the Metrics without Limits™ documentation.
Hosts
The total number of hosts reporting a metric.
Tag values
The total number of unique tag values attached to a metric.
Metrics metadata
The metadata attached to your metric. Most of the metadata can be edited on the metric summary page or with the Datadog API.
Metric unit
The unit for your metric (byte, second, request, query, etc.). See the metric unit page for more details.
When submitting custom metrics to Datadog, it is possible to change the unit of measurement that displays when hovering over the metric in your graph.
Note: This does not change how a metric graph is displayed. It only changes the units of measurement that raw values are considered as when you hover over a metric. Formatting is automatically applied for readability. For example, bytes (B) may be displayed as kilobytes (KiB).
Metric type
The type for your metric (gauge, rate, count, distribution). See the metric type page for more details.
Warning: Editing the metric type changes that metric’s behavior for ALL your dashboards and monitors.
Integration name
If the metric is coming from a supported integration, the metadata lists the integration name. This information cannot be edited.
Interval
The collection interval for the metric in seconds.
Metric description
The metric description helps you understand what a metric does. Descriptions are pre-populated for metrics coming from supported integrations. Use this field to update the descriptions for your custom metrics.
Tags table
The tags table offers multiple ways to explore all of the tag keys and tag values that are actively reporting in your metric’s data.
Use the tags table to:
- Sort tag keys by the Count column (count of unique tag values).
- Search through the paginated table of tags for a particular tag key.
- Export the tags table as a downloadable CSV.
- Toggle between tags you’ve configured on your metric vs the metric’s originally submitted tags
For any particular tag key, you can:
- Inspect all tag values of that tag key.
- Use a specific tag
key:valueto further filter the list of metrics displayed on the Metrics Summary page. - Open a graph of this metric filtered by your tag
key:valuepair in the Metrics Explorer. - Copy any tag
key:valuefor filtering across the application.
Metrics Related Assets
To determine the value of any metric name to your organization, use Metrics Related Assets. Metrics related assets refers to any dashboard, notebook, monitor, or SLO that queries a particular metric.
- Scroll to the bottom of the metric’s details side panel to the “Related Assets” section.
- Click the dropdown button to view the type of related asset you are interested in (dashboards, monitors, notebooks, SLOs). You can additionally leverage the search bar to validate specific assets.
Metrics without Limits™
Metrics without Limits™ provides you control over the size of your custom metrics without requiring any agent or code-level changes.
Note: Metrics without Limits™ is only available for custom metrics.
You can configure tags using the bulk metric tag configuration button or the Manage Tags button in a metric’s details side panel.
Click on your custom distribution metric name in the Metrics Summary table to open the metrics details side panel.
Click the Manage Tags button to open the tag configuration modal.
Select Include tags… or Exclude tags… to customize the tags you do or don’t want to query for. For more information on tag configuration, see the Metrics without Limits documentation.
Preview the effects of your proposed tag configuration with the cardinality estimator before selecting Save.
Note: The cardinality estimator requires the metric to be older than 48 hours.
Queryable tags
Once your metric has been configured with Metrics without Limits™, you can view which tags remain Queryable – ultimately those that contribute to Indexed Custom Metrics volume. And you can toggle back to all originally submitted and ingested tags that contribute to your Ingested Custom Metrics volume.
Optimize your metric with aggregations in Advanced Mode
For custom metrics of the count, gauge, or rate metric type, you can further refine your metric’s configurations by optionally including additional aggregations with the advanced mode of Metrics without Limits™. By default, Datadog stores the most frequently queried aggregation combination depending on the metric’s type to preserve the mathematical accuracy of your configured metric’s query as listed below:
- Configured counts/rates are queryable with time/space aggregations of
SUM - Configured gauges are queryable in time/space aggregations of
AVG
More aggregations are available should they be valuable to you. You can add or remove aggregations at any time with no required Agent or code-level changes.
Note: Configuring your count, rate, or gauge metric and removing an aggregation may impact existing dashboards and monitors.
Further reading
Additional helpful documentation, links, and articles: