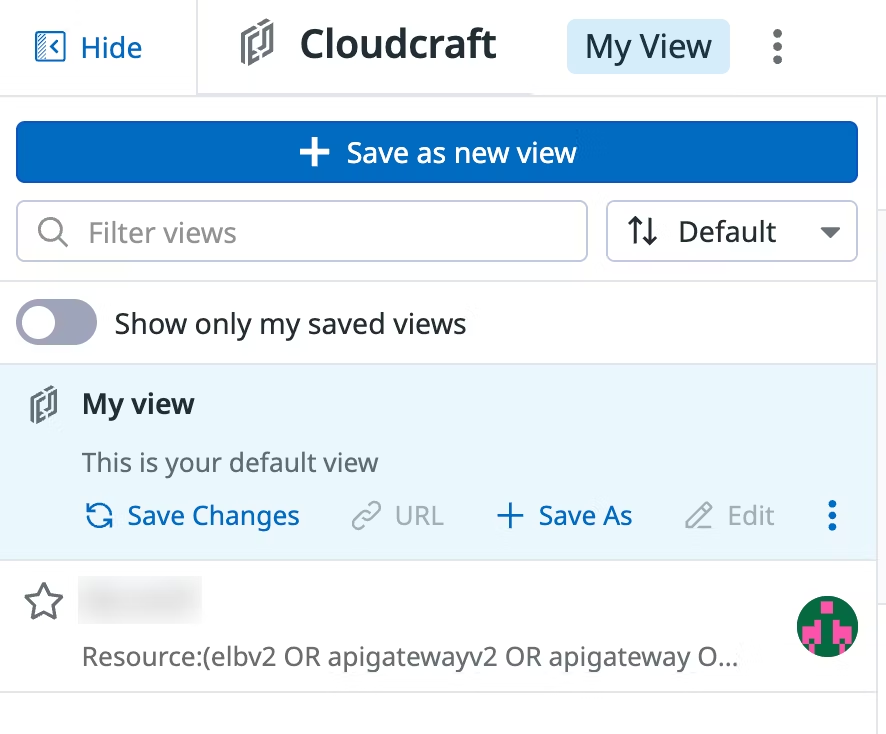- Esenciales
- Empezando
- Datadog
- Sitio web de Datadog
- DevSecOps
- Serverless para Lambda AWS
- Agent
- Integraciones
- Contenedores
- Dashboards
- Monitores
- Logs
- Rastreo de APM
- Generador de perfiles
- Etiquetas (tags)
- API
- Catálogo de servicios
- Session Replay
- Continuous Testing
- Monitorización Synthetic
- Gestión de incidencias
- Monitorización de bases de datos
- Cloud Security Management
- Cloud SIEM
- Application Security Management
- Workflow Automation
- CI Visibility
- Test Visibility
- Intelligent Test Runner
- Análisis de código
- Centro de aprendizaje
- Compatibilidad
- Glosario
- Atributos estándar
- Guías
- Agent
- Uso básico del Agent
- Arquitectura
- IoT
- Plataformas compatibles
- Recopilación de logs
- Configuración
- Configuración remota
- Automatización de flotas
- Solucionar problemas
- Detección de nombres de host en contenedores
- Modo de depuración
- Flare del Agent
- Estado del check del Agent
- Problemas de NTP
- Problemas de permisos
- Problemas de integraciones
- Problemas del sitio
- Problemas de Autodiscovery
- Problemas de contenedores de Windows
- Configuración del tiempo de ejecución del Agent
- Consumo elevado de memoria o CPU
- Guías
- Seguridad de datos
- Integraciones
- OpenTelemetry
- Desarrolladores
- Autorización
- DogStatsD
- Checks personalizados
- Integraciones
- Crear una integración basada en el Agent
- Crear una integración API
- Crear un pipeline de logs
- Referencia de activos de integración
- Crear una oferta de mercado
- Crear un cuadro
- Crear un dashboard de integración
- Crear un monitor recomendado
- Crear una regla de detección Cloud SIEM
- OAuth para integraciones
- Instalar la herramienta de desarrollo de integraciones del Agente
- Checks de servicio
- Complementos de IDE
- Comunidad
- Guías
- Administrator's Guide
- API
- Aplicación móvil de Datadog
- CoScreen
- Cloudcraft
- En la aplicación
- Dashboards
- Notebooks
- Editor DDSQL
- Hojas
- Monitores y alertas
- Infraestructura
- Métricas
- Watchdog
- Bits AI
- Catálogo de servicios
- Catálogo de APIs
- Error Tracking
- Gestión de servicios
- Objetivos de nivel de servicio (SLOs)
- Gestión de incidentes
- De guardia
- Gestión de eventos
- Gestión de casos
- Workflow Automation
- App Builder
- Infraestructura
- Universal Service Monitoring
- Contenedores
- Serverless
- Monitorización de red
- Coste de la nube
- Rendimiento de las aplicaciones
- APM
- Términos y conceptos de APM
- Instrumentación de aplicación
- Recopilación de métricas de APM
- Configuración de pipelines de trazas
- Correlacionar trazas (traces) y otros datos de telemetría
- Trace Explorer
- Observabilidad del servicio
- Instrumentación dinámica
- Error Tracking
- Seguridad de los datos
- Guías
- Solucionar problemas
- Continuous Profiler
- Database Monitoring
- Gastos generales de integración del Agent
- Arquitecturas de configuración
- Configuración de Postgres
- Configuración de MySQL
- Configuración de SQL Server
- Configuración de Oracle
- Configuración de MongoDB
- Conexión de DBM y trazas
- Datos recopilados
- Explorar hosts de bases de datos
- Explorar métricas de consultas
- Explorar ejemplos de consulta
- Solucionar problemas
- Guías
- Data Streams Monitoring
- Data Jobs Monitoring
- Experiencia digital
- Real User Monitoring
- Monitorización del navegador
- Configuración
- Configuración avanzada
- Datos recopilados
- Monitorización del rendimiento de páginas
- Monitorización de signos vitales de rendimiento
- Monitorización del rendimiento de recursos
- Recopilación de errores del navegador
- Rastrear las acciones de los usuarios
- Señales de frustración
- Error Tracking
- Solucionar problemas
- Monitorización de móviles y TV
- Plataforma
- Session Replay
- Exploración de datos de RUM
- Feature Flag Tracking
- Error Tracking
- Guías
- Seguridad de los datos
- Monitorización del navegador
- Análisis de productos
- Pruebas y monitorización de Synthetics
- Continuous Testing
- Entrega de software
- CI Visibility
- CD Visibility
- Test Visibility
- Configuración
- Tests en contenedores
- Búsqueda y gestión
- Explorador
- Monitores
- Flujos de trabajo de desarrolladores
- Cobertura de código
- Instrumentar tests de navegador con RUM
- Instrumentar tests de Swift con RUM
- Detección temprana de defectos
- Reintentos automáticos de tests
- Correlacionar logs y tests
- Guías
- Solucionar problemas
- Intelligent Test Runner
- Code Analysis
- Quality Gates
- Métricas de DORA
- Seguridad
- Información general de seguridad
- Cloud SIEM
- Cloud Security Management
- Application Security Management
- Observabilidad de la IA
- Log Management
- Observability Pipelines
- Gestión de logs
- Administración
- Gestión de cuentas
- Seguridad de los datos
- Sensitive Data Scanner
- Ayuda
Cloudcraft in Datadog
This page is not yet available in Spanish. We are working on its translation.
If you have any questions or feedback about our current translation project, feel free to reach out to us!
If you have any questions or feedback about our current translation project, feel free to reach out to us!
Cloudcraft in Datadog is not supported for your selected Datadog site ().
Overview
Cloudcraft offers a powerful, live read-only visualization tool for cloud architecture, enabling you to explore, analyze, and manage your infrastructure with ease. Not to be confused with the Standalone Cloudcraft documentation, this guide outlines the functionality, setup, and use cases of Cloudcraft in Datadog, detailing its benefits for various user personas, and highlighting key features and capabilities.
This documentation applies to the Cloudcraft in Datadog product. For information on the standalone Cloudcraft product, please refer to the Cloudcraft (Standalone) documentation.
Cloudcraft’s core functionality is its ability to generate detailed architecture diagrams. These diagrams visually represent AWS cloud resources, allowing you to explore and analyze your environments. Cloudcraft’s diagrams are optimized for clarity and performance, providing an intuitive interface for navigating large-scale deployments. This helps teams to:
- Trace incidents back to their root causes through infrastructure dependencies.
- Determine if infrastructure is the cause of an incident, such as cross-region traffic causing latency or increased costs.
- Analyze and address the most relevant security misconfigurations.
- Onboard new team members.
- Accelerate incident MTTR and proactive governance tasks by simplifying infrastructure navigation.
Cloudcraft in Datadog is currently only available for AWS accounts.
Prerequisites
- Resource collection must be enabled for your AWS accounts.
- For the best experience, Datadog strongly recommends using the AWS-managed
SecurityAuditpolicy, or the more permissiveReadOnlyAccesspolicy. - To view security misconfigurations on the Security findings overlay, Cloud Security must be enabled.
Note: Cloudcraft adapts to restrictive permissions by excluding inaccessible resources. For example, if you opt to not grant permission to list S3 buckets, the diagram will simply exclude those buckets. If permissions block certain resources, an alert is displayed in the UI.
Getting started
To get started using Cloudcraft, navigate to Infrastructure > Resources > Cloudcraft. Select one or more accounts, regions, and resources. The diagram automatically displays the Infrastructure diagram.
Note: The account name in the Account dropdown originates from your AWS account tags in the AWS integration tile.
Group By
With Group By, Cloudcraft divides your diagram into distinct sections based on different group types. This feature offers a clear and organized perspective of your resources, making it especially helpful for visualizing complex cloud environments.
Enable the Show All Controls toggle to display the available Group By options. You can also remove specific groupings by unchecking options like VPC and Region. To view the current nesting structure and add the Network ACL (Network Access Control List) layer, click the More dropdown.
Saved views
Saved views allow you to save specific filters on your diagram that are most important to you, enabling efficient troubleshooting with scoped queries on your accounts, regions, environments, and resources.
To apply a saved view to your diagram:
- Navigate to Infrastructure > Resources > Cloudcraft. Select one or more accounts, regions, and resources. Apply any desired filters to your saved view, then click +Save as new view.
- Select the desired saved view from the menu at the top of the diagram view. The diagram automatically updates to reflect the chosen view.
Explore resources
Use the zoom and hover features to pinpoint the most critical resources. As you zoom in, additional resource names become visible. Hovering over a resource reveals a hover panel with basic information. Clicking on a resource opens a side panel that displays its Datadog observability, cost information, and security data, with cross-links to other Datadog products where relevant.
Filtering and search
Diagrams can be filtered by tags, such as team, application, or service, allowing you to concentrate on relevant resources while maintaining context through connected resources. Additionally, Cloudcraft provides a powerful search and highlight feature, enabling ease of location of specific resources or groups of resources.
Click the +Filter menu to quickly filter your resources by commonly used tags such as service, team, region, and more. Additionally, click the More Filters option to filter by AWS tags, custom tags, and terraform tags. The filter option reloads the diagram to display only the infrastructure that matches the filter criteria.
Search and highlight
Use the search bar to locate resources on the diagram by name, ID, or tag. This feature is highly effective for finding specific resources within your cloud architecture. It highlights the search criteria in the diagram, without creating a new diagram, by greying out the elements that do not match the search criteria.
Next steps
Learn how to navigate between built-in overlays to view your architecture from different perspectives. Each overlay is designed to support specific operational goals, such as:
- Infrastructure: High-level view of services and resources.
- Agent: Visualize where the Datadog Agent is installed and reporting from.
- Security: IAM, firewall, and security group visibility.
- Cloud Cost Management: Track and optimize resource spend.
Further reading
Más enlaces, artículos y documentación útiles: