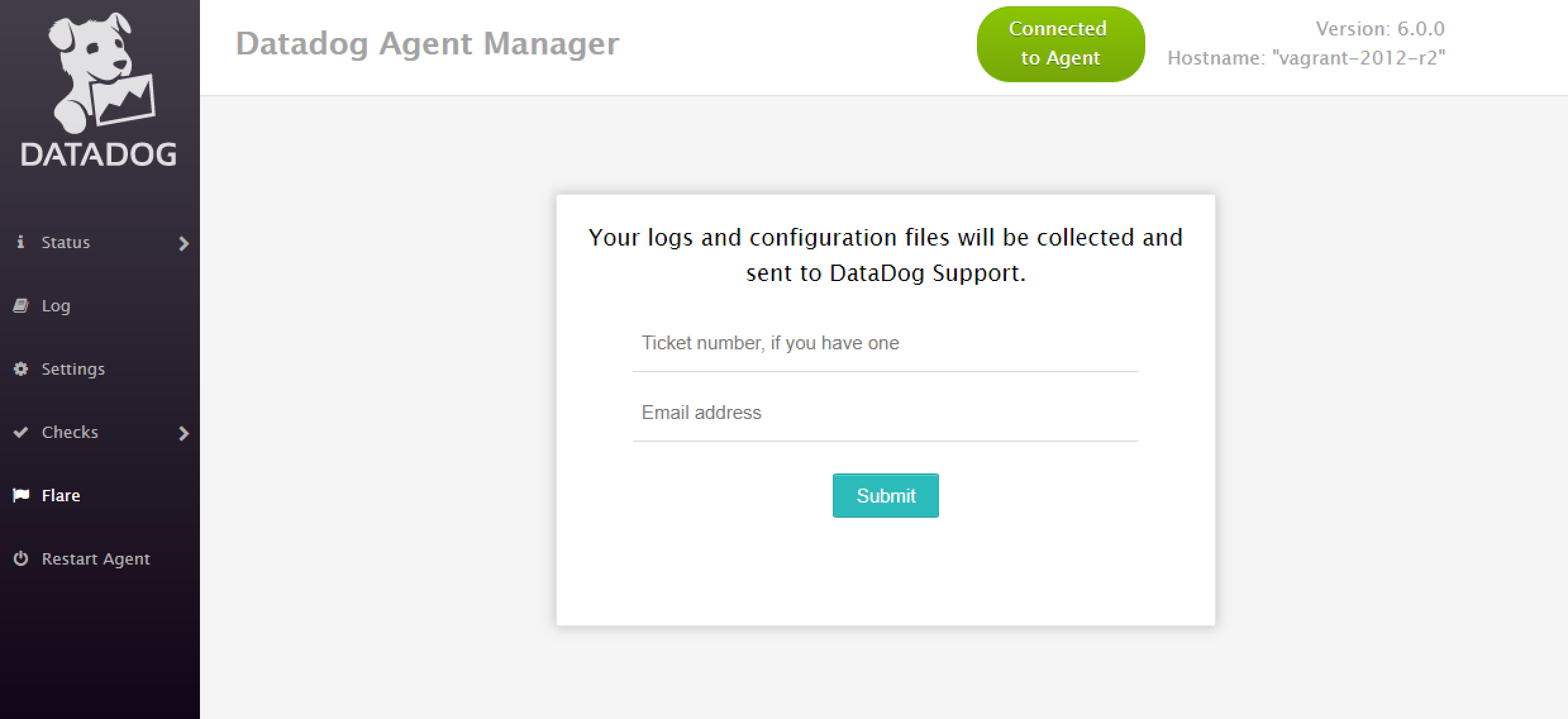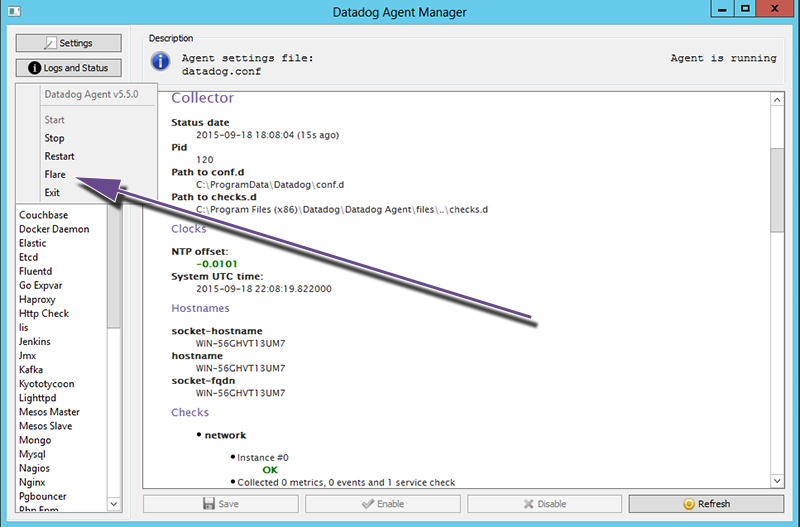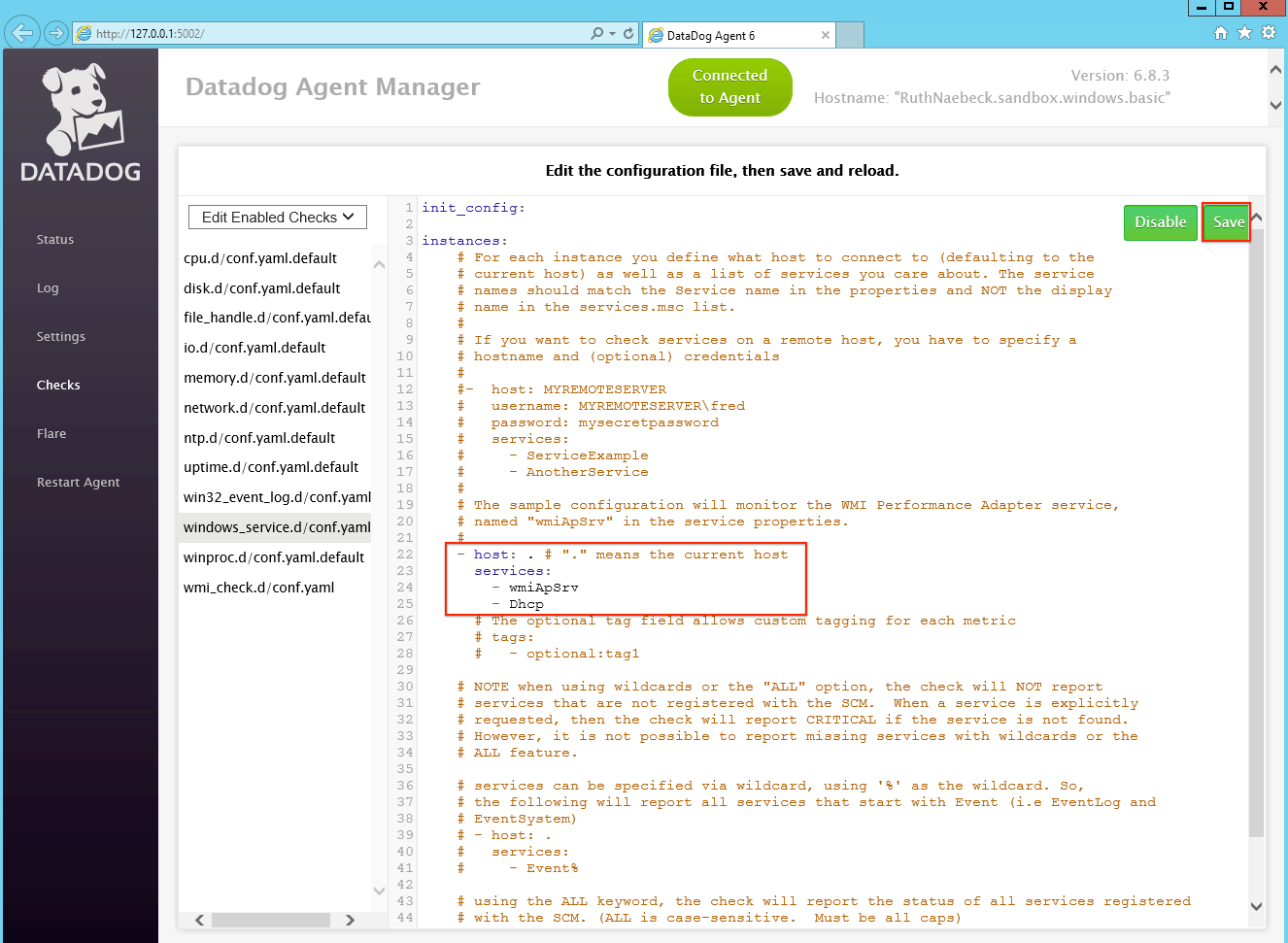- Principales informations
- Getting Started
- Datadog
- Site Datadog
- DevSecOps
- Serverless for AWS Lambda
- Agent
- Intégrations
- Conteneurs
- Dashboards
- Monitors
- Logs
- Tracing
- Profileur
- Tags
- API
- Service Catalog
- Session Replay
- Continuous Testing
- Surveillance Synthetic
- Incident Management
- Database Monitoring
- Cloud Security Management
- Cloud SIEM
- Application Security Management
- Workflow Automation
- CI Visibility
- Test Visibility
- Intelligent Test Runner
- Code Analysis
- Learning Center
- Support
- Glossary
- Standard Attributes
- Guides
- Agent
- Intégrations
- OpenTelemetry
- Développeurs
- Authorization
- DogStatsD
- Checks custom
- Intégrations
- Create an Agent-based Integration
- Create an API Integration
- Create a Log Pipeline
- Integration Assets Reference
- Build a Marketplace Offering
- Create a Tile
- Create an Integration Dashboard
- Create a Recommended Monitor
- Create a Cloud SIEM Detection Rule
- OAuth for Integrations
- Install Agent Integration Developer Tool
- Checks de service
- IDE Plugins
- Communauté
- Guides
- API
- Application mobile
- CoScreen
- Cloudcraft
- In The App
- Dashboards
- Notebooks
- DDSQL Editor
- Alertes
- Infrastructure
- Métriques
- Watchdog
- Bits AI
- Service Catalog
- API Catalog
- Error Tracking
- Service Management
- Infrastructure
- Universal Service Monitoring
- Conteneurs
- Sans serveur
- Surveillance réseau
- Cloud Cost
- Application Performance
- APM
- Profileur en continu
- Database Monitoring
- Agent Integration Overhead
- Setup Architectures
- Configuration de Postgres
- Configuration de MySQL
- Configuration de SQL Server
- Setting Up Oracle
- Setting Up MongoDB
- Connecting DBM and Traces
- Données collectées
- Exploring Database Hosts
- Explorer les métriques de requête
- Explorer des échantillons de requêtes
- Dépannage
- Guides
- Data Streams Monitoring
- Data Jobs Monitoring
- Digital Experience
- RUM et Session Replay
- Product Analytics
- Surveillance Synthetic
- Continuous Testing
- Software Delivery
- CI Visibility
- CD Visibility
- Test Visibility
- Exécuteur de tests intelligent
- Code Analysis
- Quality Gates
- DORA Metrics
- Securité
- Security Overview
- Cloud SIEM
- Cloud Security Management
- Application Security Management
- AI Observability
- Log Management
- Pipelines d'observabilité
- Log Management
- Administration
Utilisation de base de l'Agent pour Windows
Implémentation
Si vous n’avez pas encore installé l’Agent Datadog, consultez les informations ci-dessous ou les instructions d’installation intégrées à l’application. Consultez la documentation de l’Agent pour connaître les versions des systèmes d’exploitation pris en charge.
Pour l’installation et la configuration avec le site européen de Datadog, utilisez le paramètre SITE=. Consultez le tableau de variables de configuration ci-dessous.
Installation
Depuis la version 6.11.0 de l’Agent Windows, les composants de base ainsi que ceux de l’APM et du système de tracing s’exécutent sous le compte ddagentuser créé au moment de l’installation à la place du compte LOCAL_SYSTEM. Lorsqu’il est activé, le composant Live Process s’exécute sous le compte LOCAL_SYSTEM. En savoir plus sur l’utilisateur de l’Agent Windows Datadog.
Si vous installez l’Agent Datadog dans un environnement de domaine, consultez les exigences d’installation de l’Agent.
Remarque : des précautions particulières doivent être prises pour les contrôleurs de domaine.
- Téléchargez le fichier d’installation de l’Agent Datadog.
- Exécutez le programme d’installation (en tant qu’administrateur) en ouvrant
datadog-agent-7-latest.amd64.msi. - Suivez les instructions à l’écran, acceptez l’accord de licence et entrez votre clé d’API Datadog.
- Une fois l’installation terminée, le programme vous propose de lancer Datadog Agent Manager.
Pour installer l’Agent depuis la ligne de commande :
- Téléchargez le fichier d’installation de l’Agent Datadog.
- Exécutez l’une des commandes suivantes dans le répertoire où est stocké le fichier d’installation.
Invite de commandes
start /wait msiexec /qn /i datadog-agent-7-latest.amd64.msi APIKEY="<VOTRE_CLÉ_API_DATADOG>"
Powershell
Start-Process -Wait msiexec -ArgumentList '/qn /i datadog-agent-7-latest.amd64.msi APIKEY="<VOTRE_CLÉ_API_DATADOG>"'
Remarques
- L’option
/qnlance une installation silencieuse. Pour afficher les instructions de l’interface graphique, supprimez cette option. - Certaines versions de l’Agent peuvent entraîner un redémarrage forcé. Pour empêcher cela, ajoutez le paramètre :
REBOOT=ReallySuppress.
Configuration
Chaque élément de configuration est ajouté en tant que propriété dans la ligne de commande. Les options de configuration en ligne de commande suivantes sont disponibles à l’installation de l’Agent sur Windows :
| Variable | Type | Description |
|---|---|---|
APIKEY | Chaîne | Ajoute la clé d’API Datadog au fichier de configuration. |
SITE | Chaîne | Définit le site d’admission Datadog, par exemple SITE= |
TAGS | Chaîne | Liste de tags séparés par des virgules à attribuer dans le fichier de configuration. Exemple : TAGS="key_1:val_1,key_2:val_2". |
HOSTNAME | Chaîne | Configure le hostname transmis par l’Agent à Datadog (remplace le hostname calculé lors de l’exécution). |
LOGS_ENABLED | Chaîne | Active ("true") ou désactive ("false") la fonction de collecte de logs dans le fichier de configuration. Les logs sont désactivés par défaut. |
APM_ENABLED | Chaîne | Active ("true") ou désactive ("false") l’Agent APM dans le fichier de configuration. L’APM est désactivé par défaut. |
PROCESS_ENABLED | Chaîne | Active ("true") ou désactive ("false") l’Agent de processus dans le fichier de configuration. L’Agent de processus est désactivé par défaut. |
HOSTNAME_FQDN_ENABLED | Chaîne | Active ("true") ou désactive ("false") l’utilisation de FQDN pour le hostname de l’Agent. Cela revient à définir hostname_fqdn dans le fichier de configuration de l’Agent. L’utilisation de FQDN pour le hostname est désactivée par défaut. (v6.20.0+) |
CMD_PORT | Nombre | Un numéro de port valide compris entre 0 et 65534. L’Agent Datadog expose une API de commande sur le port 5001. Si ce port est déjà utilisé par un autre programme, la valeur par défaut peut être remplacée ici. |
PROXY_HOST | Chaîne | En cas d’utilisation d’un proxy, définit le host de votre proxy. En savoir plus sur l’utilisation d’un proxy avec l’Agent Datadog. |
PROXY_PORT | Nombre | En cas d’utilisation d’un proxy, définit le port de votre proxy. En savoir plus sur l’utilisation d’un proxy avec l’Agent Datadog. |
PROXY_USER | Chaîne | En cas d’utilisation d’un proxy, définit l’utilisateur de votre proxy. En savoir plus sur l’utilisation d’un proxy avec l’Agent Datadog. |
PROXY_PASSWORD | Chaîne | En cas d’utilisation d’un proxy, définit le mot de passe de votre proxy. Pour l’Agent de processus/conteneur, cette variable est requise pour la transmission d’un mot de passe d’authentification. Elle ne peut pas être renommée. En savoir plus sur l’utilisation d’un proxy avec l’Agent Datadog. |
DDAGENTUSER_NAME | Chaîne | Remplace le nom d’utilisateur ddagentuser par défaut lors de l’installation de l’Agent (version 6.11.0+). En savoir plus sur l’utilisateur de l’Agent Windows Datadog. |
DDAGENTUSER_PASSWORD | Chaîne | Remplace le mot de passe chiffré généré pour l’utilisateur ddagentuser lors de l’installation de l’Agent (version 6.11.0+). Doit être spécifié pour les installations sur les serveurs DNS. En savoir plus sur l’utilisateur de l’Agent Windows Datadog. |
APPLICATIONDATADIRECTORY | Chemin | Remplace le répertoire à utiliser pour l’arborescence du fichier de configuration. Peut uniquement être spécifié à l’installation initiale, pas lors des mises à jour. Valeur par défaut : C:\ProgramData\Datadog. (version 6.11.0+) |
PROJECTLOCATION | Chemin | Remplace le répertoire à utiliser pour l’arborescence du binaire. Peut uniquement être spécifié à l’installation initiale, pas lors des mises à jour. Valeur par défaut : %PROGRAMFILES%\Datadog\Datadog Agent. (v6.11.0+) |
ADDLOCAL | Chaîne | Active le composant d’Agent supplémentaire. La valeur "MainApplication,NPM" entraîne l’installation du composant de pilote pour la solution Network Performance Monitoring. |
EC2_USE_WINDOWS_PREFIX_DETECTION | Booléen | Utilise l’ID de l’instance EC2 pour les hosts Windows sur EC2 (v7.28.0+). |
Remarque : si un fichier datadog.yaml valide est trouvé et qu’une clé d’API y est configurée, ce fichier est prioritaire sur toutes les options de ligne de commande spécifiées.
L’Agent 7 prend uniquement en charge Python 3. Avant d’effectuer une mise à niveau, vérifiez que vos checks custom sont compatibles avec Python 3. Consultez le guide Migration de checks custom vers Python 3 pour en savoir plus. Si vous n’utilisez pas de checks custom ou avez déjà vérifié leur compatibilité, effectuez la mise à niveau à l’aide des instructions prévues pour l’[interface graphique](?tab=Interface graphique) ou la [ligne de commande](?tab=Ligne de commande).
Si vous utilisez une version < 5.12.0 de l’Agent Datadog, procédez d’abord à la mise à niveau vers une version plus récente de l’Agent 5 (>= 5.12.0, mais < 6.0.0) à l’aide du fichier d’installation EXE, puis effectuez la mise à niveau vers une version >= 6 de l’Agent Datadog.
Fichiers de log d’installation
Vous pouvez trouver les fichiers de log d’installation de l’Agent à l’emplacement %TEMP%\MSI*.LOG.
Validation
Pour vérifier votre installation, suivez les instructions dans la section Statut et informations de l’Agent.
Commandes de l’Agent
L’exécution de l’Agent est contrôlée par le gestionnaire de contrôle des services Windows.
- Le nom du fichier exécutable principal est
agent.exe. Son emplacement varie en fonction de la version de l ‘Agent :- Versions de l’Agent <= 6.11 :
"C:\Program Files\Datadog\Datadog Agent\embedded\agent.exe" - Versions de l’Agent >= 6.12 :
"C:\Program Files\Datadog\Datadog Agent\bin\agent.exe"
- Versions de l’Agent <= 6.11 :
- L’interface de configuration est une application basée sur un navigateur (pour Windows 64 bits uniquement).
- Les commandes peuvent être exécutées depuis une ligne de commande avec élévation des privilèges (exécutée en tant qu’administrateur) (Powershell ou Invite de commandes) à l’aide de la syntaxe
<CHEMIN_VERS_AGENT.EXE> <COMMANDE>. - Vous trouverez ci-dessous la liste des options disponibles depuis la ligne de commande :
| Commande | Description |
|---|---|
| check | Exécute le check spécifié. |
| diagnose | Exécute un diagnostic de connectivité sur votre système. |
| flare | Recueille et envoie un flare à Datadog. |
| help | Affiche des informations d’aide pour n’importe quelle commande. |
| hostname | Affiche le hostname utilisé par l’Agent. |
| import | Importe et convertit les fichiers de configuration des versions précédentes de l’Agent. |
| installservice | Installe l’Agent dans le gestionnaire de contrôle des services. |
| launch-gui | Démarre Datadog Agent Manager. |
| regimport | Importe les paramètres de registre dans datadog.yaml. |
| remove-service | Supprime l’Agent du gestionnaire de contrôle des services. |
| restart-service | Redémarre l’Agent dans le gestionnaire de contrôle des services. |
| run | Démarre l’Agent. |
| start | Démarre l’Agent. (Obsolète, mais accepté. Utilisez plutôt run.) |
| start-service | Démarre l’Agent dans le gestionnaire de contrôle des services. |
| status | Affiche le statut actuel. |
| stopservice | Arrête l’Agent dans le gestionnaire de contrôle des services. |
| version | Affiche les informations sur la version. |
- Exemples :
PowerShell (
powershell.exe)& "$env:ProgramFiles\Datadog\Datadog Agent\bin\agent.exe" status & "$env:ProgramFiles\Datadog\Datadog Agent\bin\agent.exe" launch-gui & "$env:ProgramFiles\Datadog\Datadog Agent\bin\agent.exe" flareInvite de commandes (
cmd.exe)"%PROGRAMFILES%\Datadog\Datadog Agent\bin\agent.exe" status "%PROGRAMFILES%\Datadog\Datadog Agent\bin\agent.exe" launch-gui "%PROGRAMFILES%\Datadog\Datadog Agent\bin\agent.exe" flare
Utilisez Datadog Agent Manager (disponible depuis le menu Démarrer).
Utilisez les commandes start, stop et restart dans Datadog Agent Manager :
Vous pouvez également utiliser le Powershell Windows, si celui-ci est disponible :
[start|stop|restart]-service datadogagent
Configuration
Utilisez Datadog Agent Manager pour activer, désactiver et configurer des checks. Redémarrez l’Agent pour appliquer vos modifications.
Le fichier de configuration principal de l’Agent se situe à l’emplacement suivant :
C:\ProgramData\Datadog\datadog.yaml
Le fichier principal de l’Agent se situe à l’emplacement suivant :
C:\ProgramData\Datadog\datadog.conf
Les fichiers de configuration pour les intégrations se situent à l’emplacement suivant :
C:\ProgramData\Datadog\conf.d\ OU
C:\Documents and Settings\All Users\Application Data\Datadog\conf.d\
Remarque : ProgramData est un dossier caché.
Dépannage
Statut et informations sur l’Agent
Pour vous assurer que l’Agent est bien lancé, vérifiez si l’état du service DatadogAgent indique En cours d’exécution dans la liste des services Windows. Un processus appelé Datadog Metrics Agent (agent.exe) doit également être présent dans le gestionnaire des tâches.
Pour obtenir davantage d’informations sur l’état de l’agent, démarrez Datadog Agent Manager :
- Dans la barre d’état système, faites un clic droit sur l’icône de l’Agent Datadog -> Configure, ou
- Exécutez la commande
launch-guidepuis une ligne de commande avec élévation des droits (exécutée en tant qu’administrateur) :- PowerShell :
& "<CHEMIN_VERS_AGENT.EXE>" launch-gui - cmd :
"<CHEMIN_VERS_AGENT.EXE>" launch-gui
- PowerShell :
Ouvrez ensuite la page d’état en accédant à Status -> General. Obtenez davantage d’informations sur les checks en cours d’exécution dans Status -> Collector et Checks -> Summary.
La commande status est disponible pour Powershell :
& "$env:ProgramFiles\Datadog\Datadog Agent\bin\agent.exe" status
ou cmd.exe :
"%PROGRAMFILES%\Datadog\Datadog Agent\bin\agent.exe" status
Pour vous assurer que l’Agent est bien lancé, vérifiez si l’état du service indique En cours d’exécution dans la liste des services Windows. Un processus appelé ddagent.exe doit également être présent dans le gestionnaire des tâches.
Pour obtenir plus d’informations sur l’état de l’Agent pour les versions 5.2+, accédez à Datadog Agent Manager -> Settings -> Agent Status :
Pour connaître le statut des versions 3.9.1 à 5.1 de l’Agent, accédez à http://localhost:17125/status.
La commande info est disponible pour Powershell :
& "$env:ProgramFiles\Datadog\Datadog Agent\embedded<VERSION_MAJEURE_PYTHON>\python.exe" "$env:ProgramFiles\Datadog\Datadog Agent\agent\agent.py" info
ou cmd.exe :
"%PROGRAMFILES%\Datadog\Datadog Agent\embedded<VERSION_MAJEURE_PYTHON>\python.exe" "%PROGRAMFILES%\Datadog\Datadog Agent\agent\agent.py" info
Remarque : pour les versions <= 6.11 de l’Agent, le chemin spécifié doit être %PROGRAMFILES%\Datadog\Datadog Agent\embedded\python.exe.
Emplacement des logs
Les logs de l’Agent se situent dans C:\ProgramData\Datadog\logs\agent.log.
Remarque : ProgramData est un dossier caché.
Besoin d’aide ? Contactez l’assistance Datadog.
Sous Windows Server 2008, Vista et les systèmes plus récents, les logs de l’Agent se situent dans C:\ProgramData\Datadog\logs.
Remarque : ProgramData est un dossier caché.
Besoin d’aide ? Contactez l’assistance Datadog.
Envoyer un flare
Accédez à http://127.0.0.1:5002 pour afficher Datadog Agent Manager.
Sélectionnez l’onglet Flare.
Saisissez votre numéro de ticket (si vous en avez un).
Saisissez l’adresse e-mail que vous utilisez pour vous connecter à Datadog.
Cliquez sur Submit.
La commande flare est disponible pour Powershell :
& "$env:ProgramFiles\Datadog\Datadog Agent\bin\agent.exe" flare <ID_TICKET>
ou cmd.exe :
"%PROGRAMFILES%\Datadog\Datadog Agent\bin\agent.exe" flare <ID_TICKET>
Pour envoyer une copie de vos configurations et logs Windows à l’assistance Datadog, suivez les étapes suivantes :
Ouvrez Datadog Agent Manager.
Sélectionnez Actions.
Sélectionnez Flare.
Saisissez votre numéro de ticket (si vous n’en avez aucun, laissez la valeur 0).
Saisissez l’adresse e-mail que vous utilisez pour vous connecter à Datadog.
La commande flare est disponible pour Powershell :
& "$env:ProgramFiles\Datadog\Datadog Agent\embedded\python.exe" "$env:Programfiles\Datadog\Datadog Agent\agent\agent.py" flare <ID_TICKET>
ou cmd.exe :
"%PROGRAMFILES%\Datadog\Datadog Agent\embedded\python.exe" "%PROGRAMFILES%\Datadog\Datadog Agent\agent\agent.py" flare <ID_TICKET>
Échec de l’envoi du flare
La sortie de la commande flare vous indique où l’archive flare compressée est enregistrée. Si l’envoi du fichier à Datadog échoue, vous pouvez le récupérer dans ce dossier et l’ajouter manuellement comme pièce jointe à un e-mail. Les fichiers flare sont généralement stockés aux emplacements suivants :
- Linux :
\tmp\ - macOS :
$TMPDIR - Windows:
C:\Users\<UTILISATEUR_AGENT_DD>\AppData\Local\Temp\
Pour les versions antérieures de l’Agent sous Windows, vous pouvez trouver l’emplacement de ce fichier en exécutant la commande suivante dans l’invite de commandes Python de l’Agent :
Étape 1 :
Version 5.12+ de l’Agent :
"%PROGRAMFILES%\Datadog\Datadog Agent\dist\shell.exe" sinceVersions antérieures de l’Agent :
"%PROGRAMFILES%\Datadog\Datadog Agent\files\shell.exe"
Étape 2 :
import tempfile
print tempfile.gettempdir()
Exemple :
Cas d’utilisation
Surveiller un service Windows
Sur votre host cible, lancez Datadog Agent Manager et sélectionnez l’intégration « Windows Service » dans la liste. Un exemple prêt à l’emploi est inclus ; il repose toutefois sur DHCP.
Pour obtenir le nom du service, ouvrez services.msc et repérez votre service cible. En utilisant DHCP comme cible, vous pouvez voir le nom du service en haut de la fenêtre des propriétés du service :
Lors de l’ajout de vos propres services, veillez à suivre précisément le format indiqué. En cas d’erreur de format, l’intégration ne fonctionnera pas. Remarque : les caractères spéciaux doivent être échappés dans le nom des services. Par exemple, pour indiquer le nom MSSQL$BILLING, utilisez MSSQL\$BILLING.
De plus, lorsque vous modifiez une intégration, le service Datadog doit être redémarré. Vous pouvez le faire depuis services.msc ou depuis la barre latérale de l’interface.
Datadog ne surveille pas les métriques des services : il vérifie uniquement leur disponibilité. Pour surveiller les métriques, utilisez l’intégration Processus ou WMI). Pour configurer un monitor, sélectionnez le type de monitor d’intégration puis recherchez Windows Service. Dans Integration Status -> Pick Monitor Scope, choisissez le service que vous souhaitez surveiller.
Surveiller la charge système sous Windows
L’Agent Datadog recueille par défaut un grand nombre de métriques système. Les métriques système les plus souvent utilisées sont les métriques system.load.*. Toutefois, celles-ci sont réservées aux environnements Unix.
Bien que Windows ne propose pas de métriques system.load.*, une option équivalente est disponible par défaut : system.proc.queue.length. Cette métrique affiche le nombre de threads présents dans la file d’attente du processeur et en attente d’exécution.
Surveiller des processus Windows
Vous pouvez surveiller des processus Windows avec la fonctionnalité de surveillance des Live Process. Pour l’activer dans Windows, modifiez le fichier de configuration principal de l’Agent en définissant le paramètre suivant sur true :
datadog.yaml :
process_config:
enabled: "true"
Une fois la configuration effectuée, redémarrez l’Agent.
Pour aller plus loin
Documentation, liens et articles supplémentaires utiles: