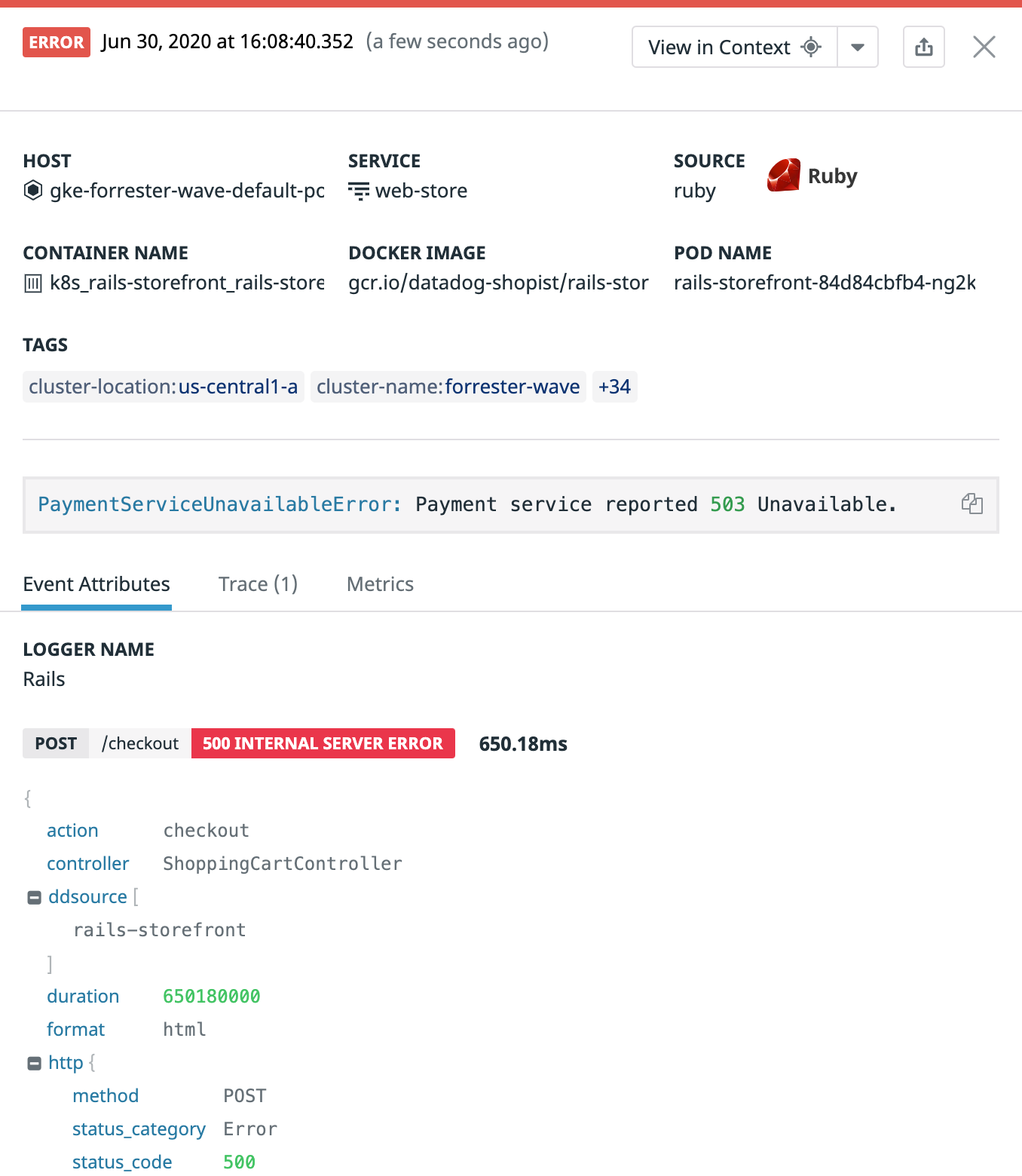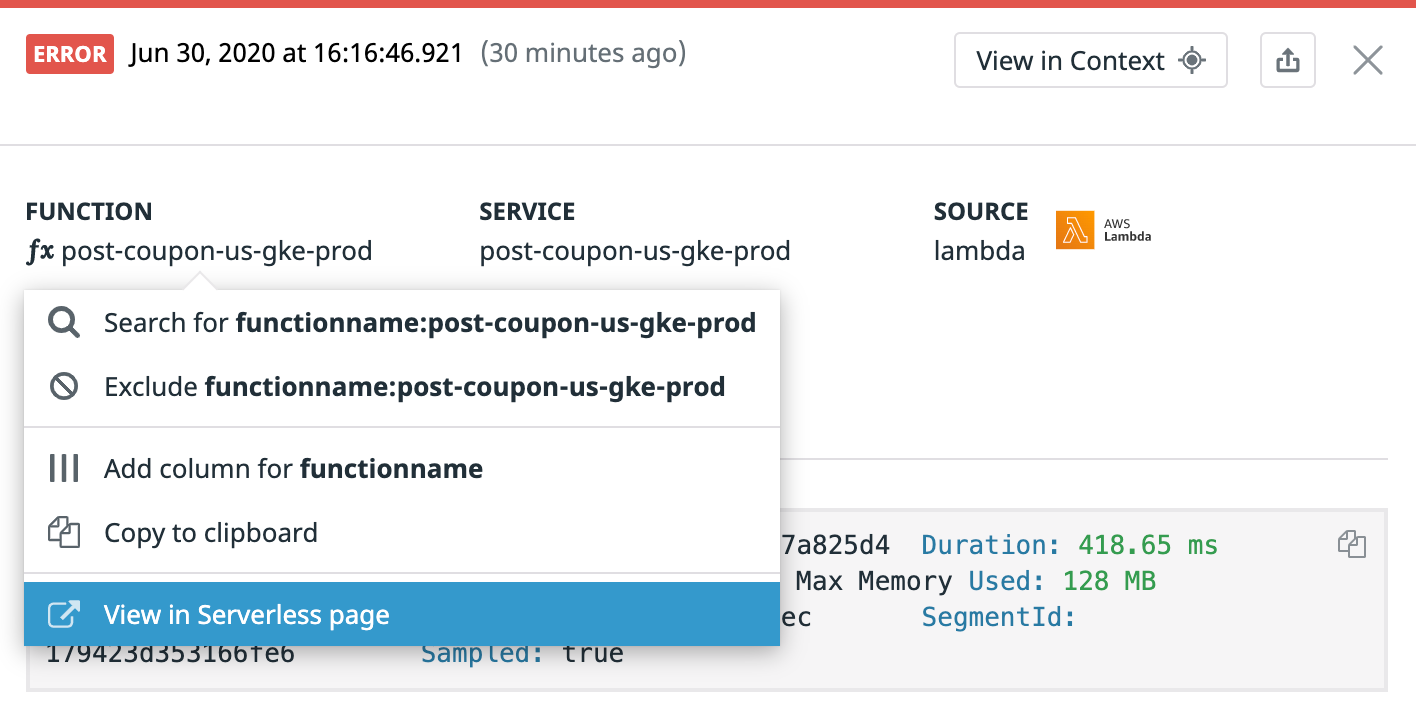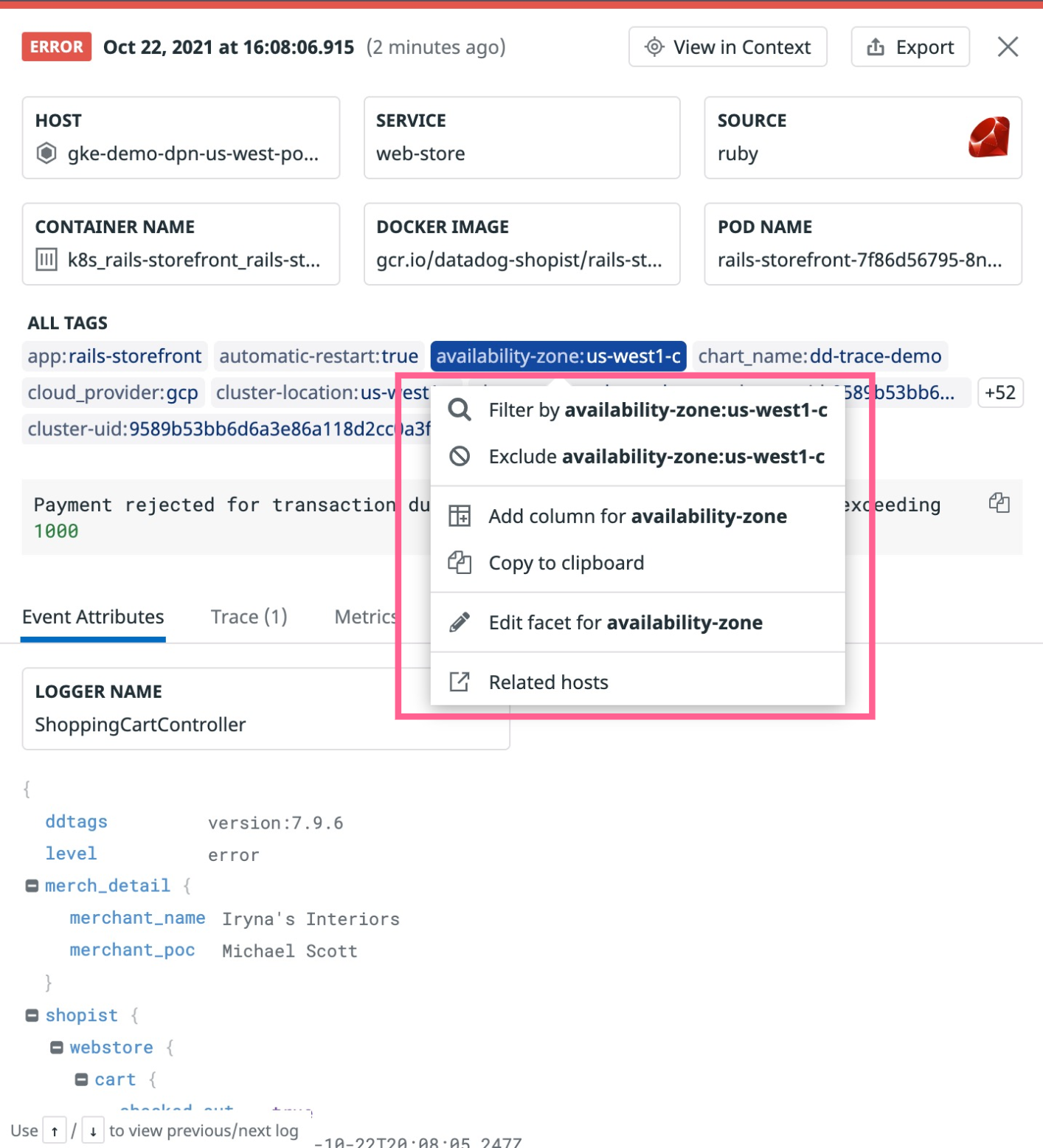- Principales informations
- Getting Started
- Datadog
- Site Datadog
- DevSecOps
- Serverless for AWS Lambda
- Agent
- Intégrations
- Conteneurs
- Dashboards
- Monitors
- Logs
- Tracing
- Profileur
- Tags
- API
- Service Catalog
- Session Replay
- Continuous Testing
- Surveillance Synthetic
- Incident Management
- Database Monitoring
- Cloud Security Management
- Cloud SIEM
- Application Security Management
- Workflow Automation
- CI Visibility
- Test Visibility
- Intelligent Test Runner
- Code Analysis
- Learning Center
- Support
- Glossary
- Standard Attributes
- Guides
- Agent
- Intégrations
- OpenTelemetry
- Développeurs
- Authorization
- DogStatsD
- Checks custom
- Intégrations
- Create an Agent-based Integration
- Create an API Integration
- Create a Log Pipeline
- Integration Assets Reference
- Build a Marketplace Offering
- Create a Tile
- Create an Integration Dashboard
- Create a Recommended Monitor
- Create a Cloud SIEM Detection Rule
- OAuth for Integrations
- Install Agent Integration Developer Tool
- Checks de service
- IDE Plugins
- Communauté
- Guides
- API
- Application mobile
- CoScreen
- Cloudcraft
- In The App
- Dashboards
- Notebooks
- DDSQL Editor
- Alertes
- Infrastructure
- Métriques
- Watchdog
- Bits AI
- Service Catalog
- API Catalog
- Error Tracking
- Service Management
- Infrastructure
- Universal Service Monitoring
- Conteneurs
- Sans serveur
- Surveillance réseau
- Cloud Cost
- Application Performance
- APM
- Profileur en continu
- Database Monitoring
- Agent Integration Overhead
- Setup Architectures
- Configuration de Postgres
- Configuration de MySQL
- Configuration de SQL Server
- Setting Up Oracle
- Setting Up MongoDB
- Connecting DBM and Traces
- Données collectées
- Exploring Database Hosts
- Explorer les métriques de requête
- Explorer des échantillons de requêtes
- Dépannage
- Guides
- Data Streams Monitoring
- Data Jobs Monitoring
- Digital Experience
- RUM et Session Replay
- Product Analytics
- Surveillance Synthetic
- Continuous Testing
- Software Delivery
- CI Visibility
- CD Visibility
- Test Visibility
- Exécuteur de tests intelligent
- Code Analysis
- Quality Gates
- DORA Metrics
- Securité
- Security Overview
- Cloud SIEM
- Cloud Security Management
- Application Security Management
- AI Observability
- Log Management
- Pipelines d'observabilité
- Log Management
- Administration
Volet latéral des logs
Présentation
Datadog affiche les informations sur les logs individuels dans le volet latéral, avec la disposition suivante :
- La partie supérieure du volet présente des informations sur le contexte général
- La partie inférieure du volet affiche le contenu du log
Le contexte désigne les informations liées à l’infrastructure et à l’application à l’origine du log. Les informations sont recueillies à partir des tags ajoutés au log par l’Agent Datadog ou le Forwarder de logs, que ce soit automatiquement (hostname, nom du conteneur, nom du fichier de log, nom des fonctions sans serveur, etc.) ou via des tags personnalisés (équipe responsable, environnement, version de l’application, etc.).
Le contenu désigne les composants du log, à savoir le message du log, mais également toutes les informations structurées extraites et enrichies des logs transitant par les pipelines de logs. Pour les logs générés par des éléments communs d’une pile technique, les opérations de parsing et d’enrichissement sont fournies par défaut :
- Pour la collecte de logs de fichiers, assurez-vous d’avoir correctement configuré le champ source, afin de bien déclencher le processus. Consultez les intégrations de logs pour en savoir plus.
- Pour la collecte de logs de conteneur, utilisez Autodiscovery.
Certains champs standards, comme error.stack, http.method ou duration, sont optimisés dans le volet des logs afin d’améliorer leur lisibilité. Assurez-vous d’extraire les informations correspondantes à partir de vos logs et de remapper vos attributs avec des remappeurs d’attributs standards.
Hub vers d’autres sources de données
Établir une corrélation avec les données d’infrastructure
Le bouton View in context met à jour la requête de recherche afin d’afficher les lignes de log dont la date précède ou suit le log sélectionné, même si ces logs ne correspondent pas à votre filtre. Ce contexte diffère selon la situation, car Datadog utilise les attributs Hostname, Service, filename et container_id, ainsi que des tags, afin de trouver le contexte approprié pour vos logs.
Cliquez sur l’onglet Metrics pour accéder aux métriques de votre infrastructure sous-jacente recueillies dans l’intervalle de 30 minutes associé au log.
Interagissez avec la section Host en haut des attributs réservés pour accéder au dashboard des hosts ou à la page Network Analytics. Interagissez avec les sections Container pour accéder à la page des conteneurs, filtrés en fonction des paramètres sous-jacents.
Lorsque les logs proviennent d’une source sans serveur, la section Host est remplacée par une section Serverless. Celle-ci contient un lien permettant d’accéder à la page Serverless correspondante.
Établir une corrélation avec les données d’APM
Assurez-vous d’activer l’injection de traces dans les logs et de suivre les pratiques recommandées pour le Tagging de service unifié afin d’exploiter tout le potentiel de la corrélation entre les logs et les données d’APM.
Cliquez sur l’onglet Trace pour afficher un log dans le contexte de sa trace complète, avec les services en amont et en aval actifs. Analysez en détail les données d’APM correspondantes en cliquant sur View Trace Details.
Interagissez avec la section Service pour mettre en évidence la partie de la trace qui correspond au service sélectionné. Utilisez ces informations pour ajuster votre requête dans le Log Explorer et visualiser d’autres logs provenant de la même trace.
Configurer votre contexte de dépannage
Interagissez avec les noms et les valeurs des attributs, à l’aide de la section JSON plus bas, pour :
- Ajouter une colonne ou supprimer une colonne dans le tableau de logs
- Ajouter des valeurs particulières à la requête de recherche (inclusion ou exclusion)
- Créer ou modifier une facette ou une mesure à partir d’un attribut (voir la section Facettes de log)
Partager un log
Utilisez le bouton de partage pour partager le log ouvert dans le volet latéral avec d’autres contextes.
- Sélectionnez Copy to clipboard ou appuyez sur les touches
Ctrl + CouCmd + Cpour copier le JSON du log dans votre presse-papiers. - L’option Share Event permet de partager le log (ainsi que la vue sous-jacente) avec vos collègues par e-mail, via Slack, etc. Découvrez toutes les intégrations de notification Datadog disponibles.
Pour aller plus loin
Documentation, liens et articles supplémentaires utiles: