- 重要な情報
- はじめに
- Datadog
- Datadog サイト
- DevSecOps
- AWS Lambda のサーバーレス
- エージェント
- インテグレーション
- コンテナ
- ダッシュボード
- アラート設定
- ログ管理
- トレーシング
- プロファイラー
- タグ
- API
- Service Catalog
- Session Replay
- Continuous Testing
- Synthetic モニタリング
- Incident Management
- Database Monitoring
- Cloud Security Management
- Cloud SIEM
- Application Security Management
- Workflow Automation
- CI Visibility
- Test Visibility
- Intelligent Test Runner
- Code Analysis
- Learning Center
- Support
- 用語集
- Standard Attributes
- ガイド
- インテグレーション
- エージェント
- OpenTelemetry
- 開発者
- 認可
- DogStatsD
- カスタムチェック
- インテグレーション
- Create an Agent-based Integration
- Create an API Integration
- Create a Log Pipeline
- Integration Assets Reference
- Build a Marketplace Offering
- Create a Tile
- Create an Integration Dashboard
- Create a Recommended Monitor
- Create a Cloud SIEM Detection Rule
- OAuth for Integrations
- Install Agent Integration Developer Tool
- サービスのチェック
- IDE インテグレーション
- コミュニティ
- ガイド
- API
- モバイルアプリケーション
- CoScreen
- Cloudcraft
- アプリ内
- Service Management
- インフラストラクチャー
- アプリケーションパフォーマンス
- APM
- Continuous Profiler
- データベース モニタリング
- Data Streams Monitoring
- Data Jobs Monitoring
- Digital Experience
- Software Delivery
- CI Visibility (CI/CDの可視化)
- CD Visibility
- Test Visibility
- Intelligent Test Runner
- Code Analysis
- Quality Gates
- DORA Metrics
- セキュリティ
- セキュリティの概要
- Cloud SIEM
- クラウド セキュリティ マネジメント
- Application Security Management
- AI Observability
- ログ管理
- Observability Pipelines(観測データの制御)
- ログ管理
- 管理
Schedules
このページは日本語には対応しておりません。随時翻訳に取り組んでいます。翻訳に関してご質問やご意見ございましたら、お気軽にご連絡ください。
On-Call is not supported for your selected Datadog site ().
In Datadog On-Call, schedules define the specific times when team members are available to respond to Pages. Schedules organize and manage the availability of team members across different timezones and shifts.
Concepts
On-Call schedules are structured in layers, where each layer covers different parts of the week or specific responsibilities.
Consider the following example schedule:
There are four layers:
- JP Business Hours: A person named DM covers Japanese business hours, which begin (from a UTC perspective) each day. Repeats every day from Monday to Friday.
- EU Business Hours: Next, DB handles European business hours. Repeats every day from Monday to Friday.
- US Business Hours: Lastly, BS is on-call for US business hours, at the end (from a UTC perspective) of each day. Repeats every day from Monday to Friday.
- Overrides: Overrides accomodate schedule changes, such as temporary shift adjustments and holidays. See Overrides.
The Final Schedule is composed of all layers. Lower layers take precedence over higher layers.
Create a schedule
- Go to On-Call > Schedules.
- Select + New Schedule.
- Provide a Name for your schedule, select a Schedule Time Zone to use, and select the Teams that own this schedule.
- Add layers:
- Starts: The date and time when the schedule becomes effective. Shifts do not appear before this date and time.
- Shift length: The length of each shift; effectively, when the schedule repeats. Options include:
- One Day (24 hours)
- One Week (168 hours)
- Custom
- Handoff Time: The date and time when shifts are swapped to the next person.
- Conditions: Time conditions applied to each shift. This enables you to restrict the timeframe of on-call shifts. For example, Monday to Friday from 9:00 AM to 5:00 PM.
- Members: The list of individuals who perform on-call duties. These individuals take shifts in the order in which you add them to the list.
- Select Create.
Reference a schedule within an escalation policy
To send a Page to the on-call person for a given schedule, reference the schedule within an escalation policy. When you create or edit an escalation policy, use the escalation step’s Notify drop-down menu to search for and select your desired schedule. The escalation policy sends a Page to the person who is on-call when the Page is triggered.
Overrides
Overrides are modifications made to the scheduled on-call shifts. They can accommodate changes such as temporary shift adjustments and holidays.
To completely or partially override a shift, select the shift and click Override.
Request overrides in Slack or Microsoft Teams
If you are part of an On-Call rotation, and you know that you will be out of office during your shift, you can request an override in Slack or Microsoft Teams. Type /dd override, select the timeframe to be overridden, and add a description. This sends a request to the channel:
Other channel members can select Take it to schedule themselves to override your shift.
Further Reading
お役に立つドキュメント、リンクや記事:
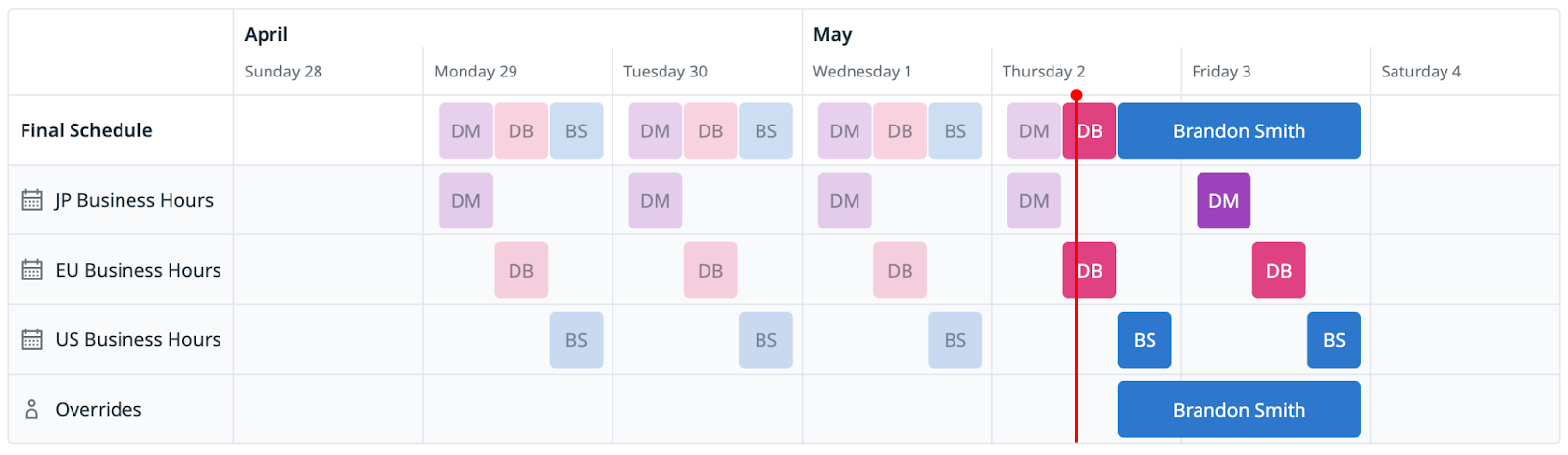
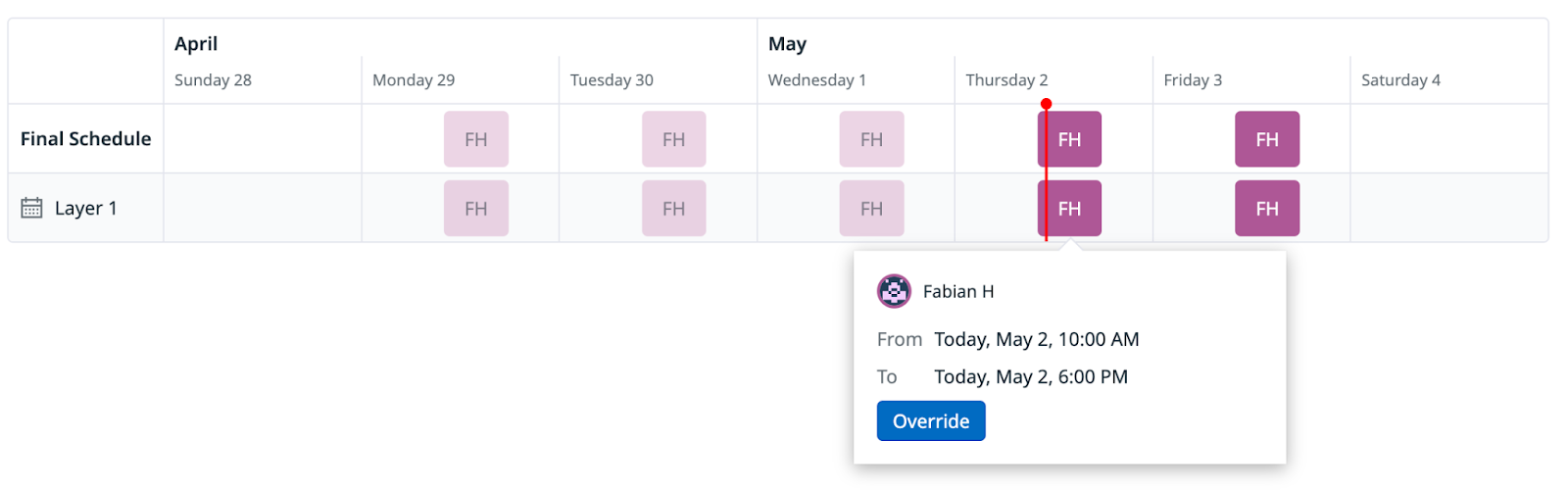
![In Slack, a message from Datadog Staging reads: '@Daljeet has an override request. Schedule: [Primary] Payments & Transactions (payments-transactions). Start: Today, 1:00PM. End: Today, 3:00 PM. Duration: 2h. Note: Doctor's appointment. Will offer cookies for override.' A button labeled 'Take it' appears at the end of the message.](https://datadog-docs-staging.imgix.net/images/service_management/oncall/schedule_override_request.827049cce8a14fa1ea39e77ef33f9de8.png?auto=format)
