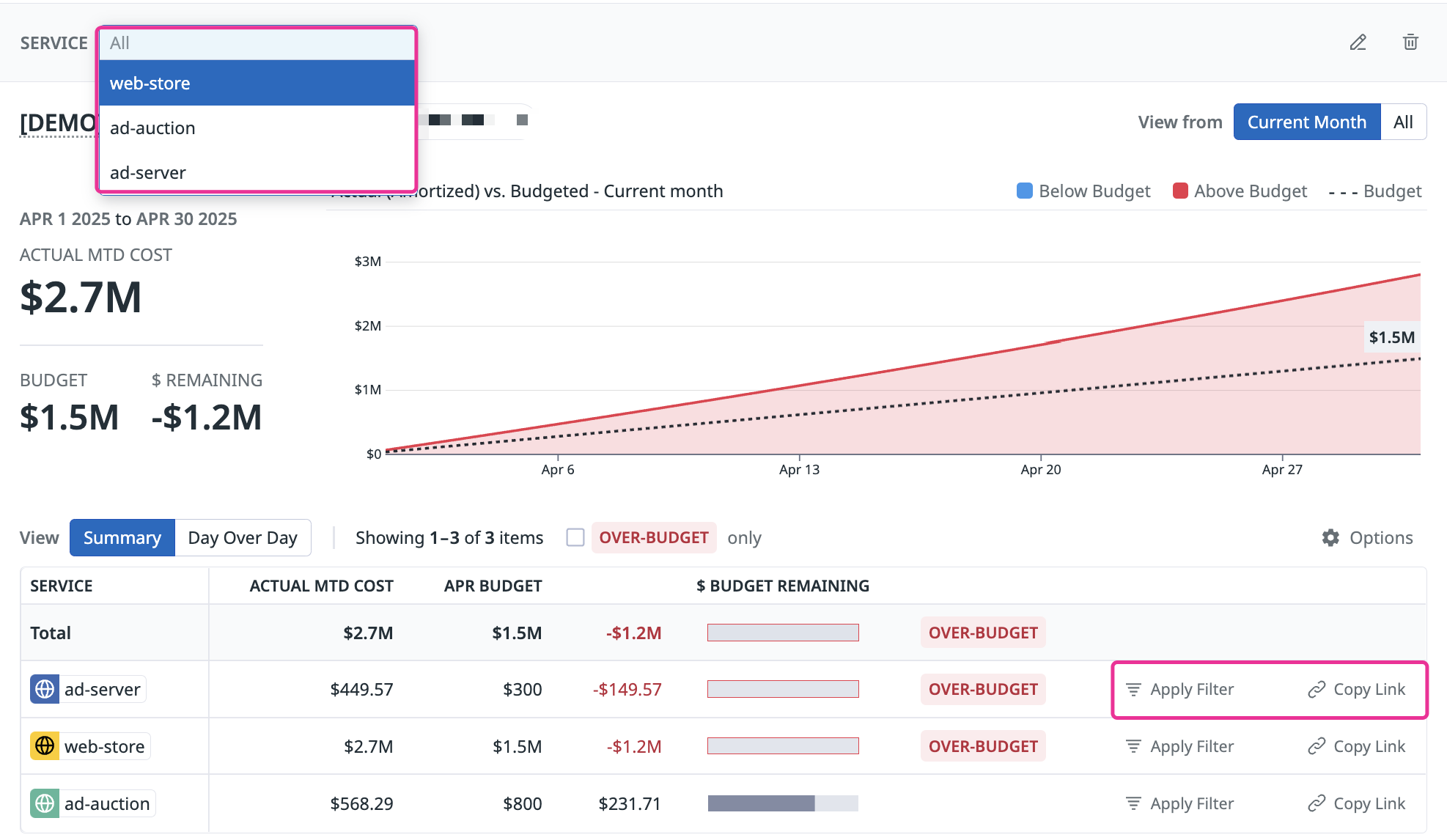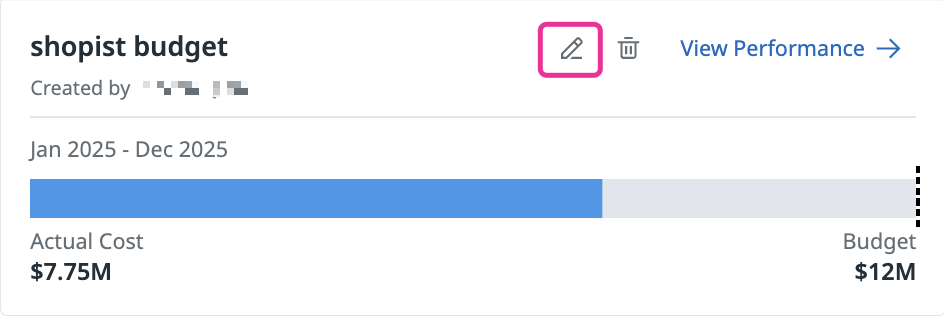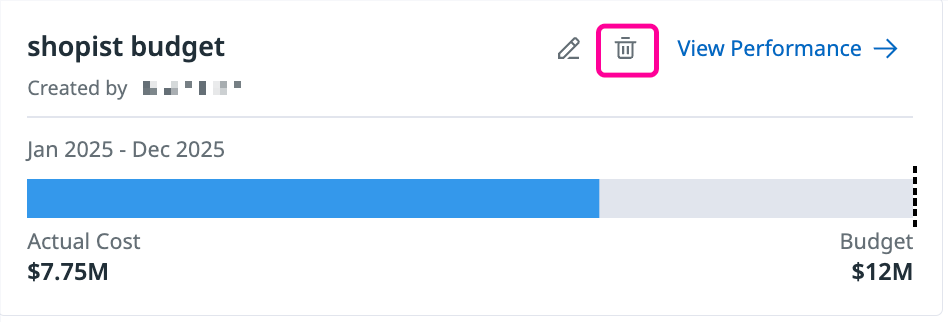- 重要な情報
- はじめに
- Datadog
- Datadog サイト
- DevSecOps
- AWS Lambda のサーバーレス
- エージェント
- インテグレーション
- コンテナ
- ダッシュボード
- アラート設定
- ログ管理
- トレーシング
- プロファイラー
- タグ
- API
- Service Catalog
- Session Replay
- Continuous Testing
- Synthetic モニタリング
- Incident Management
- Database Monitoring
- Cloud Security Management
- Cloud SIEM
- Application Security Management
- Workflow Automation
- CI Visibility
- Test Visibility
- Intelligent Test Runner
- Code Analysis
- Learning Center
- Support
- 用語集
- Standard Attributes
- ガイド
- インテグレーション
- エージェント
- OpenTelemetry
- 開発者
- 認可
- DogStatsD
- カスタムチェック
- インテグレーション
- Create an Agent-based Integration
- Create an API Integration
- Create a Log Pipeline
- Integration Assets Reference
- Build a Marketplace Offering
- Create a Tile
- Create an Integration Dashboard
- Create a Recommended Monitor
- Create a Cloud SIEM Detection Rule
- OAuth for Integrations
- Install Agent Integration Developer Tool
- サービスのチェック
- IDE インテグレーション
- コミュニティ
- ガイド
- Administrator's Guide
- API
- モバイルアプリケーション
- CoScreen
- Cloudcraft
- アプリ内
- Service Management
- インフラストラクチャー
- アプリケーションパフォーマンス
- APM
- Continuous Profiler
- データベース モニタリング
- Data Streams Monitoring
- Data Jobs Monitoring
- Digital Experience
- Software Delivery
- CI Visibility (CI/CDの可視化)
- CD Visibility
- Test Visibility
- Intelligent Test Runner
- Code Analysis
- Quality Gates
- DORA Metrics
- セキュリティ
- セキュリティの概要
- Cloud SIEM
- クラウド セキュリティ マネジメント
- Application Security Management
- AI Observability
- ログ管理
- Observability Pipelines(観測データの制御)
- ログ管理
- 管理
Budgets
このページは日本語には対応しておりません。随時翻訳に取り組んでいます。
翻訳に関してご質問やご意見ございましたら、お気軽にご連絡ください。
翻訳に関してご質問やご意見ございましたら、お気軽にご連絡ください。
Overview
After you start ingesting your costs in Cloud Cost Management, set up budgets and visualize how you are tracking against budgets.
You can create two types of budgets:
- Basic: A flat, single-level budget for tracking your cloud costs.
- Hierarchical: A two-level, parent-child budget for tracking costs in a way that mirrors your organization’s structure. For example, if your organization has departments made up of many teams, you can budget on the department (parent) and team (child) levels and track budget health at both levels. In addition, this option allows you to create a single budget instead of needing to create multiple budgets.
Create a basic budget
To create a basic budget:
Navigate to Cloud Cost > Plan > Budgets, or create a budget through the API.
Click the Create a New Budget button.
Click Basic to a basic budget.
You can either add budget information by uploading a CSV using the provided template in the UI, or enter your budget directly using the details below.
- Budget Name: Enter a name for your budget.
- Start Date: Enter a start date for the budget (this can be a past month). Budgets are set at the month level.
- End Date: Set an end date for the budget (can be in the future).
- Provider(s): Budget on any combination of AWS, Azure, Google Cloud, or other SaaS (including Datadog or custom costs).
- Dimension to budget by: Specify a dimension to track the budget, along with its corresponding values. For example, if you wanted to create budgets for the top 4 teams, you would select “team” in the first dropdown, and the specific teams in the second dropdown.
Fill in all budgets in the table. To apply the same values from the first month to the rest of the months, enter a value in the first column of a row and click the copy button.
Click Save.
Create a hierarchical budget
To create a hierarchical budget:
Navigate to Cloud Cost > Plan > Budgets, or create a budget through the API.
Click the Create a New Budget button.
Click Hierarchical to create a hierarchical budget.
Enter your budget information using the details below.
- Budget Name: Enter a name for your budget.
- Start Date: Enter a start date for the budget (this can be a past month). Budgets are set at the month level.
- End Date: Set an end date for the budget (can be in the future).
- Scope to Provider(s): Budget on any combination of AWS, Azure, Google Cloud, or other SaaS (including Datadog or custom costs).
- Parent Level: Select the parent-level tag.
- Child Level: Select child-level tag.
- Dimension to budget by: Specify a dimension to track the budget, along with its corresponding values. For example, if you wanted to create budgets for the top 4 teams, you would select “team” in the first dropdown, and the specific teams in the second dropdown.
Fill in all budgets in the table. To apply the same values from the first month to the rest of the months, enter a value in the first column of a row and click the copy button.
Click Save.
View budget status
The Budgets page lists all of your organization’s budgets, highlighting the budget creator, any budgets that have gone over, and other relevant details. Click on View Performance to investigate the budget, and understand what might be causing you to go over budget.
From a View Performance page of an individual budget, you can toggle the view option from the top left:
You cannot view budget versus actuals before 15 months, since cost metrics are retained for 15 months.
You can view the budget status for the current month:
Or can view the budget status for the entire duration (all):
Investigate budgets
To investigate budgets:
- From the individual budget page, filter budgets using the dropdown at the top, or “Apply filter” in the table to investigate dimensions that are over budget.
- Click Copy Link to share the budget with others to help understand why budgets are going over. Or, share budgets with finance so that they can understand how you’re tracking against budgets.
Modify a budget
To modify a budget, click the edit icon on the Budgets page.
Delete budget
To delete a budget, click the trash icon on the Budgets page.
Further Reading
お役に立つドキュメント、リンクや記事: