- Principales informations
- Getting Started
- Datadog
- Site Datadog
- DevSecOps
- Serverless for AWS Lambda
- Agent
- Intégrations
- Conteneurs
- Dashboards
- Monitors
- Logs
- Tracing
- Profileur
- Tags
- API
- Service Catalog
- Session Replay
- Continuous Testing
- Surveillance Synthetic
- Incident Management
- Database Monitoring
- Cloud Security Management
- Cloud SIEM
- Application Security Management
- Workflow Automation
- CI Visibility
- Test Visibility
- Intelligent Test Runner
- Code Analysis
- Learning Center
- Support
- Glossary
- Standard Attributes
- Guides
- Agent
- Intégrations
- OpenTelemetry
- Développeurs
- Authorization
- DogStatsD
- Checks custom
- Intégrations
- Create an Agent-based Integration
- Create an API Integration
- Create a Log Pipeline
- Integration Assets Reference
- Build a Marketplace Offering
- Create a Tile
- Create an Integration Dashboard
- Create a Recommended Monitor
- Create a Cloud SIEM Detection Rule
- OAuth for Integrations
- Install Agent Integration Developer Tool
- Checks de service
- IDE Plugins
- Communauté
- Guides
- API
- Application mobile
- CoScreen
- Cloudcraft
- In The App
- Dashboards
- Notebooks
- DDSQL Editor
- Alertes
- Infrastructure
- Métriques
- Watchdog
- Bits AI
- Service Catalog
- API Catalog
- Error Tracking
- Service Management
- Infrastructure
- Universal Service Monitoring
- Conteneurs
- Sans serveur
- Surveillance réseau
- Cloud Cost
- Application Performance
- APM
- Profileur en continu
- Database Monitoring
- Agent Integration Overhead
- Setup Architectures
- Configuration de Postgres
- Configuration de MySQL
- Configuration de SQL Server
- Setting Up Oracle
- Setting Up MongoDB
- Connecting DBM and Traces
- Données collectées
- Exploring Database Hosts
- Explorer les métriques de requête
- Explorer des échantillons de requêtes
- Dépannage
- Guides
- Data Streams Monitoring
- Data Jobs Monitoring
- Digital Experience
- RUM et Session Replay
- Product Analytics
- Surveillance Synthetic
- Continuous Testing
- Software Delivery
- CI Visibility
- CD Visibility
- Test Visibility
- Exécuteur de tests intelligent
- Code Analysis
- Quality Gates
- DORA Metrics
- Securité
- Security Overview
- Cloud SIEM
- Cloud Security Management
- Application Security Management
- AI Observability
- Log Management
- Pipelines d'observabilité
- Log Management
- Administration
Pliant
Supported OS
Présentation
Pliant.io renforce le système de notifications de Datadog en intégrant des workflows automatisés nécessitant peu de code. Cette approche permet de tirer profit d’une véritable solution d’automatisation à circuit fermé, afin de faciliter l’identification des erreurs, le dépannage et les corrections automatiques.
Pour en savoir plus sur l’intégration, consultez le site de Pliant (en anglais).
Voici quelques exemples de workflows disponibles :
- Redémarrage de service
- Configuration de répartiteur de charge
- Approvisionnement système
- Nettoyage de disque et réapprovisionnement du stockage
- Approvisionnement de machines virtuelles ou de nœuds de conteneur selon le niveau de charge
- Désactivation de ressources en cas de faible charge
Configuration
Installation
Créez un ou plusieurs workflows à déclencher à partir d’une notification Datadog.
Configuration
Pliant
- Créez une clé d’API Pliant. Connectez-vous à Pliant et cliquez sur votre nom d’utilisateur en haut à droite de l’écran pour afficher le menu. Cliquez sur API Keys.
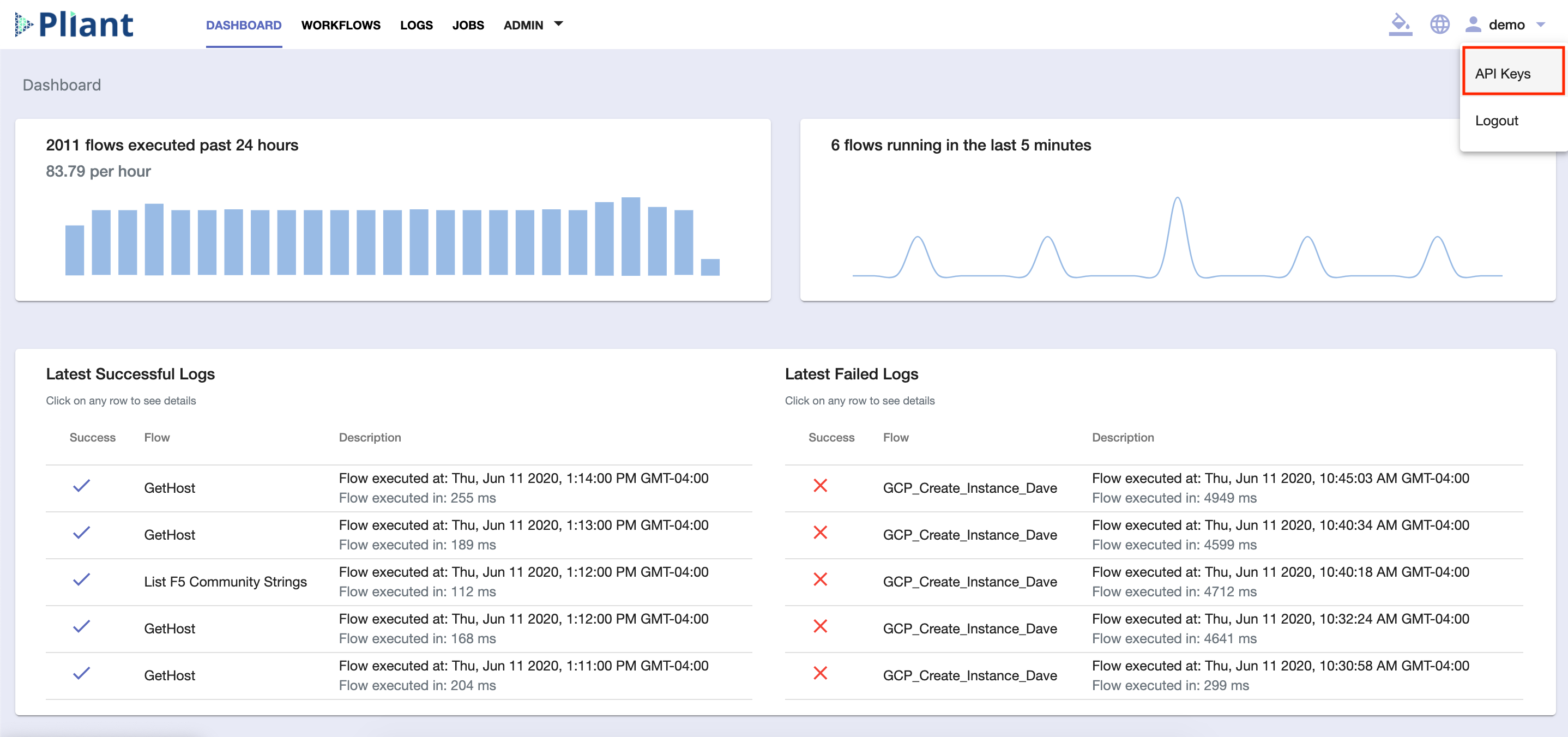
- Depuis l’écran API Keys, cliquez sur « + Create » en haut à droite de l’écran, puis nommez votre nouvelle clé d’API. Cliquez sur Save et notez votre clé d’API. Cette dernière est ajoutée à la table.
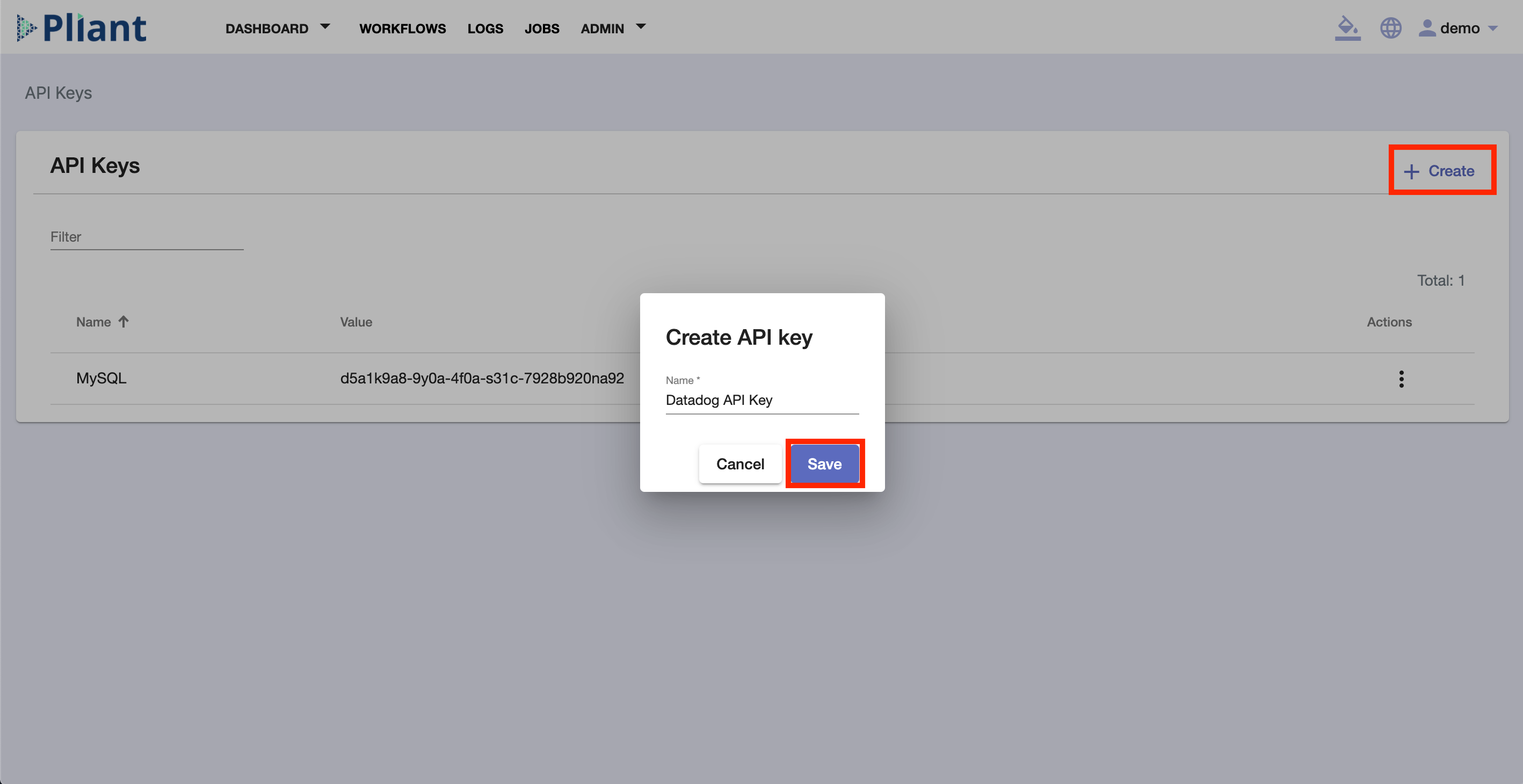
Créer un workflow Pliant à déclencher à partir de Datadog
- Accédez à l’onglet Workflows dans Pliant. Cliquez sur « + Create » et sur « Create Flow » pour créer un nouveau workflow. Nommez votre workflow dans la fenêtre qui s’affiche, puis cliquez sur « Create » pour lancer l’éditeur pour le nouveau workflow.
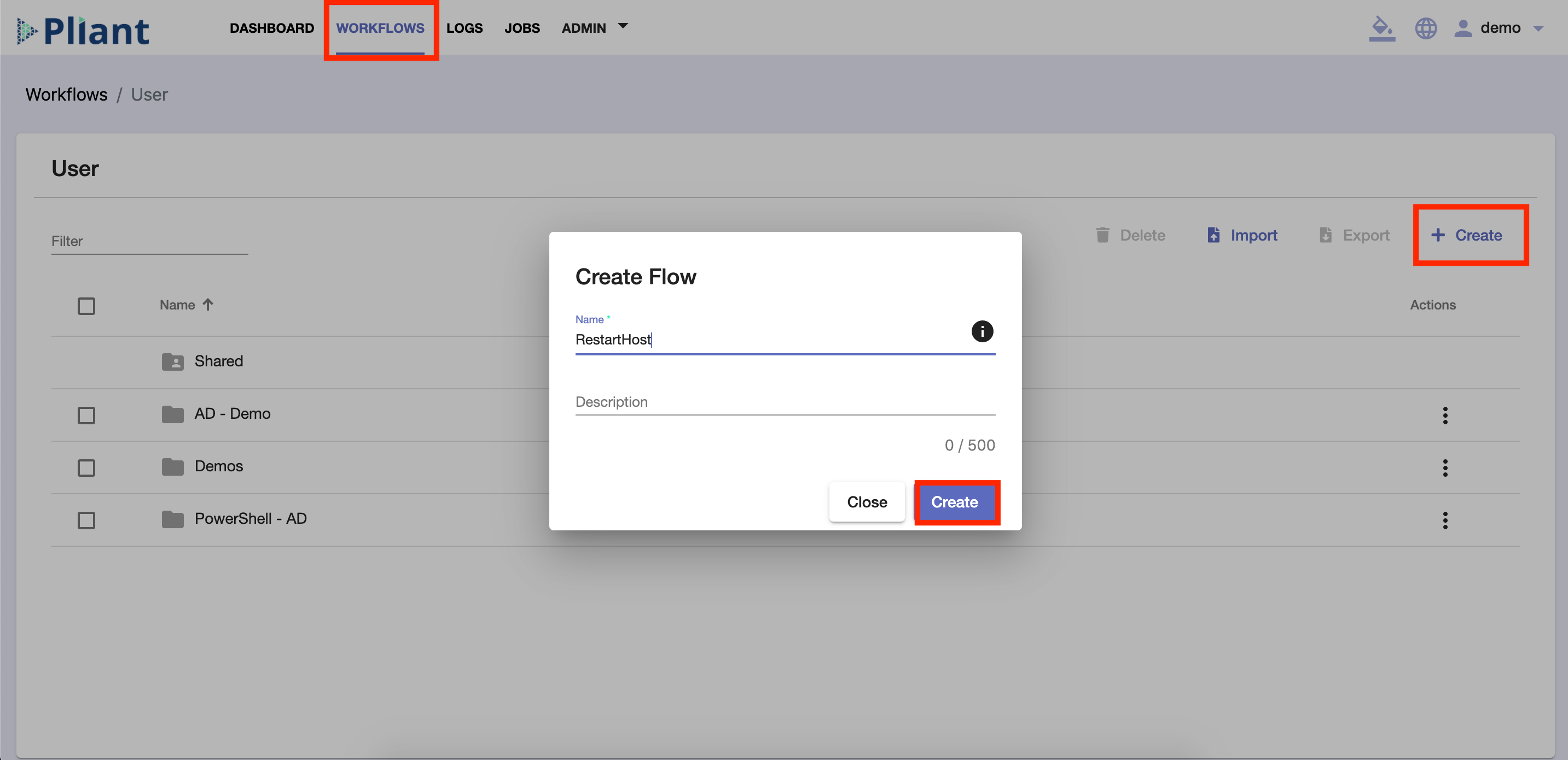
- Configurez le workflow en ajoutant des actions à effectuer au déclenchement de la notification Datadog.
Dans cet exemple, le workflow s’intitule « RestartHost ». Il redémarre un host à partir des informations avec lesquelles Datadog le déclenche.
Ce workflow s’exécute avec ses variables d’entrée qui sont initialement attribuées en fonction du corps de requête utilisé pour le déclencher. Le workflow peut déclencher/exécuter n’importe quelle action d’automatisation d’infrastructure de votre choix à l’aide des informations fournies par son entrée. Dans cet exemple, un host est redémarré via SSH dans certaines conditions lorsque Datadog déclenche le workflow d’automatisation avec certains paramètres.
- Pour ajouter des variables d’entrée ayant pour valeur les données envoyées par Datadog, cliquez sur l’icône « Expand » au démarrage du workflow pour ouvrir le volet Variable. Pour créer des variables d’entrée correspondantes, définissez la valeur de toutes ces variables d’entrée sur des guillemets vides :
"". Par défaut, Datadog transmet des données pour les champs suivants :body last_updated event_type title date org id
Certaines variables supplémentaires de sortie (host, meta et ip) sont également initialisées. Le workflow attribue ces variables de sortie et renvoie les valeurs résultantes à la fin de l’action. Il est également possible de spécifier des variables qui ne sont ni d’entrée ni de sortie de façon à les utiliser en interne dans la logique du workflow.
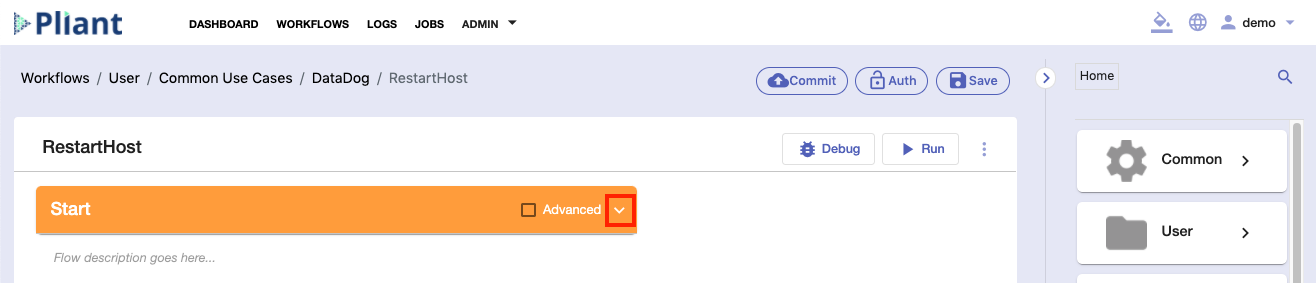
- Pour obtenir l’endpoint du workflow Plant utilisé pour déclencher l’alerte Datadog avec une requête HTTP, cliquez sur l’icône « Expand » au début du workflow.
Cliquez sur cURL > Temporary Bearer Token et sélectionnez la clé d’API que vous venez de créer.
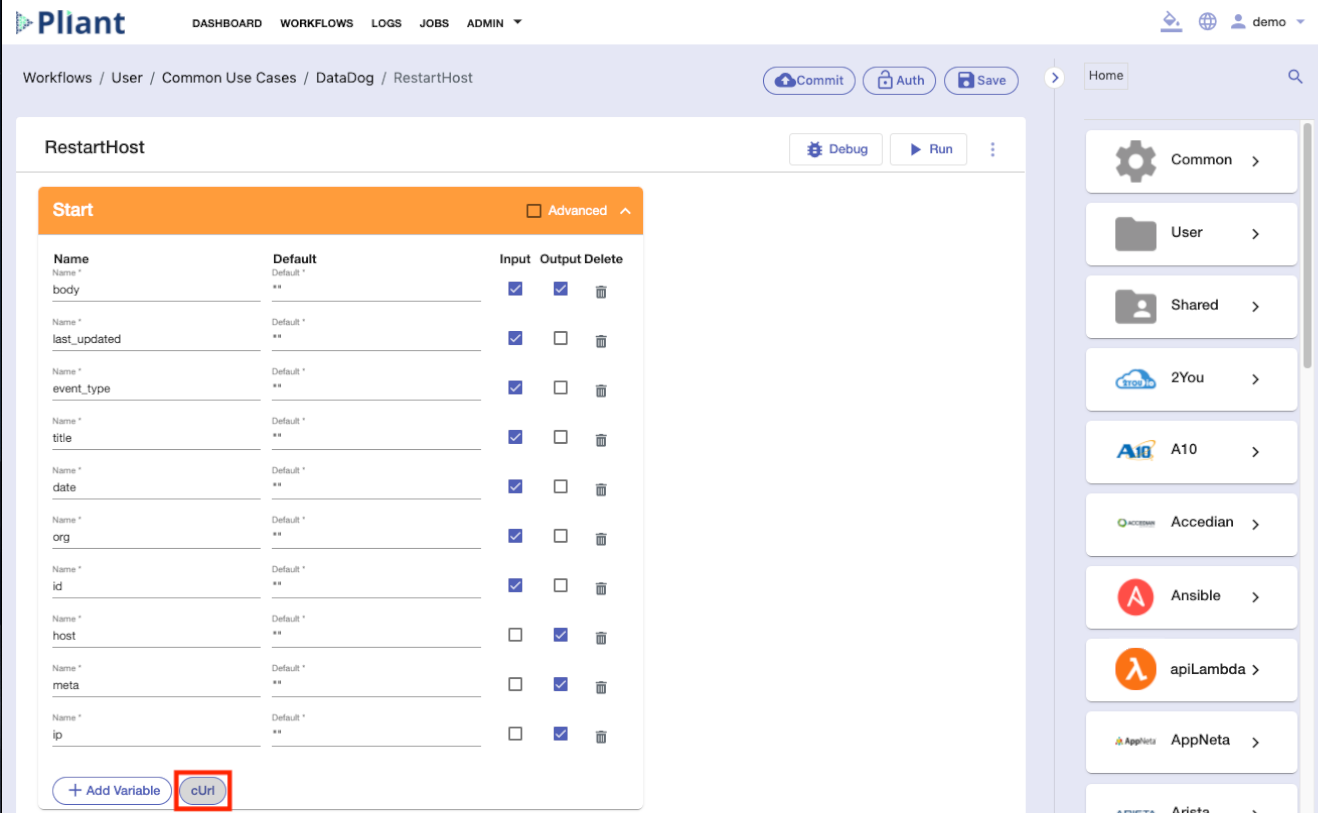

Votre endpoint est mis entre des guillemets et se présente sous le format suivant : https://<VOTRE_INSTANCE_PLIANT>/api/v1/trigger/<VOTRE_NOM_UTILISATEUR_PLIANT>/User/<CHEMIN_DU_WORKFLOW>/<WORKFLOW_ACTUEL>?sync=true&api_key=<VOTRE_CLÉ_API>

Copiez l’URL complète entre guillemets (comprenant éventuellement des paramètres de requête supplémentaires) qui commence par https. N’incluez pas les guillemets.
Configuration de Datadog
Ouvrez Datadog. Depuis la barre latérale de gauche, cliquez sur Integrations > integrations.
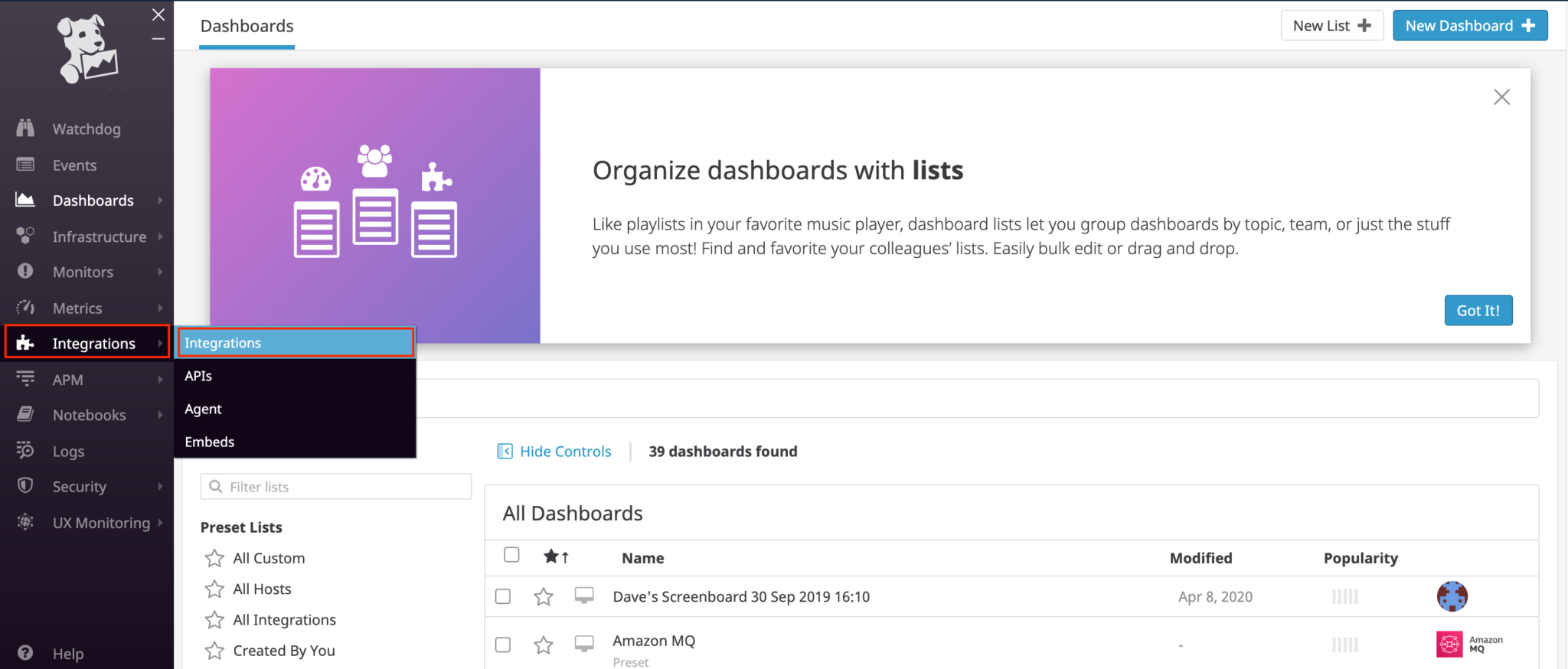
Saisissez « webhooks » dans la barre de recherche, puis cliquez sur l’entrée webhooks pour afficher la fenêtre de configuration.
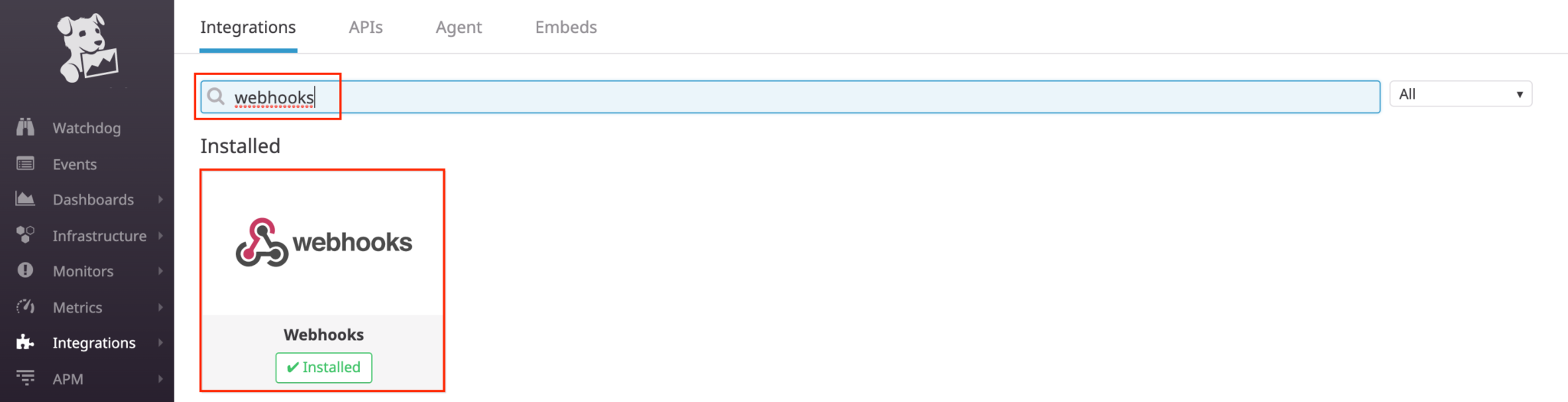
Faites défiler jusqu’à atteindre la section « webhooks ». Cliquez sur New pour ajouter un webhook associé au workflow Plant. Commencez par nommer votre webhook en remplissant le champ « name ». Dans cet exemple, le nom du workflow est « RestartHost ».
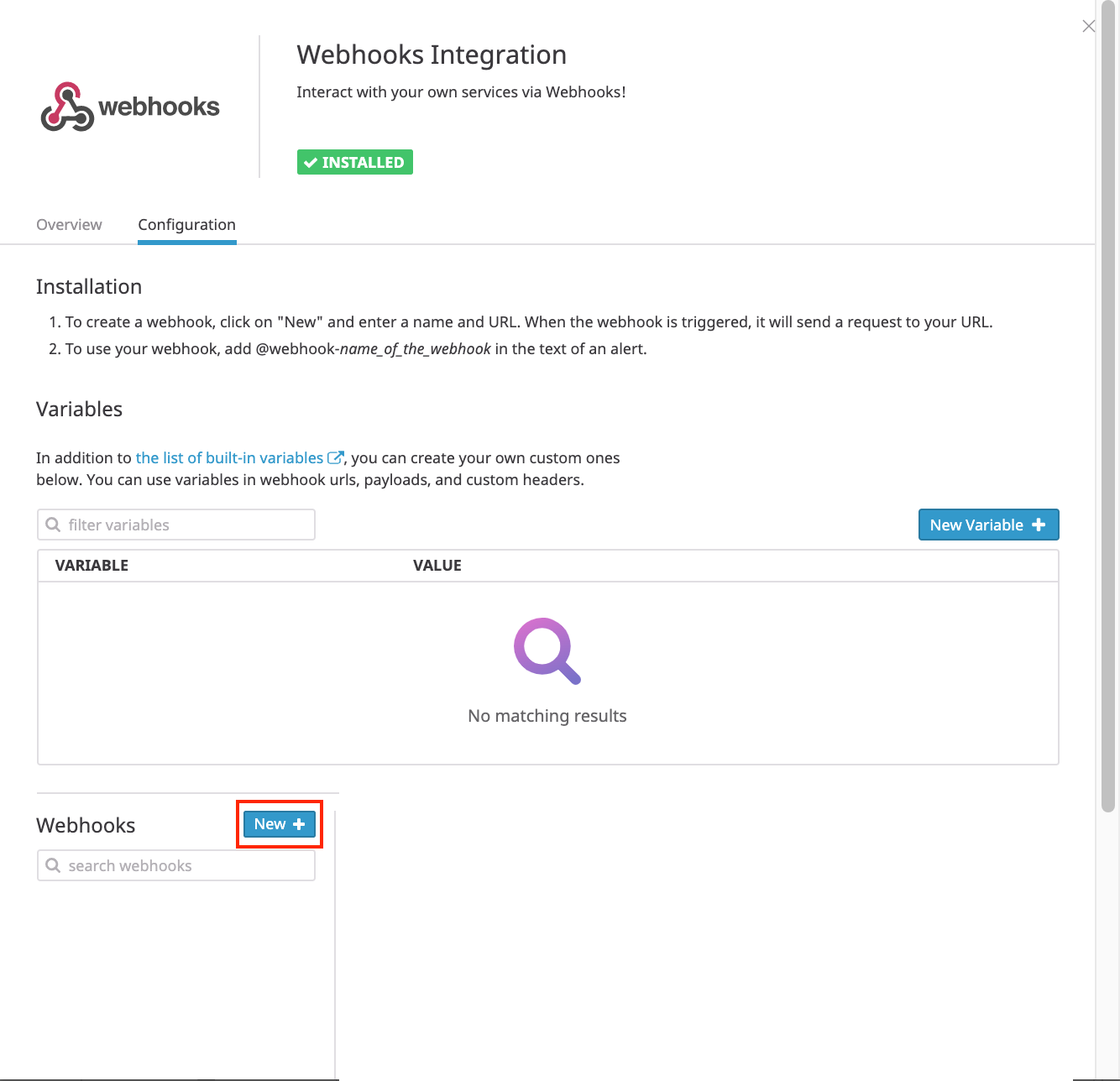
Collez l’URL copiée à l’étape 4. Exemple :
https://<VOTRE_INSTANCE_PLIANT>/api/v1/trigger/<VOTRE_NOM_UTILISATEUR_PLIANT>/User/<CHEMIN_WORKFLOW>/<WORKFLOW_ACTUEL>?sync=true&api_key=<VOTRE_CLÉ_API>
Collez cette URL dans le champ URL du formulaire du webhook.
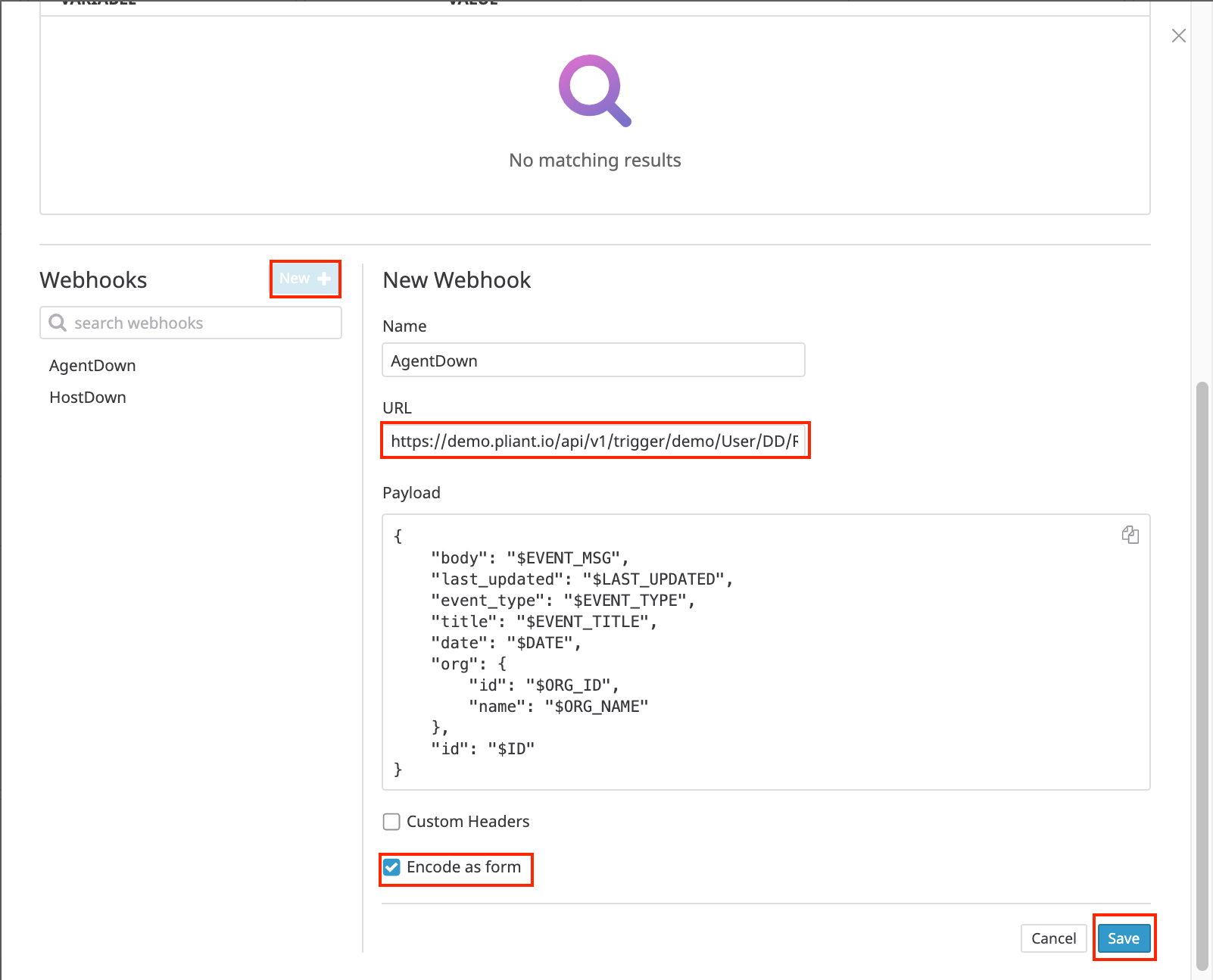
La charge utile de la requête est préconfigurée. Cochez la case « ENCODE AS FORM » et cliquez sur Save.
Ajoutez cette intégration aux notifications d’alerte de votre choix dans Datadog. Pour ce faire, ajoutez le destinataire @webhook-RestartHost. Lorsque le monitor déclenche une alerte, le webhook déclenche votre workflow Pliant et les variables d’entrée sont envoyées à Pliant depuis Datadog.
Données collectées
Métriques
L’intégration Pliant n’inclut aucune métrique.
Checks de service
L’intégration Pliant n’inclut aucun check de service.
Événements
L’intégration Pliant n’inclut aucun événement.
Dépannage
Besoin d’aide ? Contactez l’assistance Datadog.
