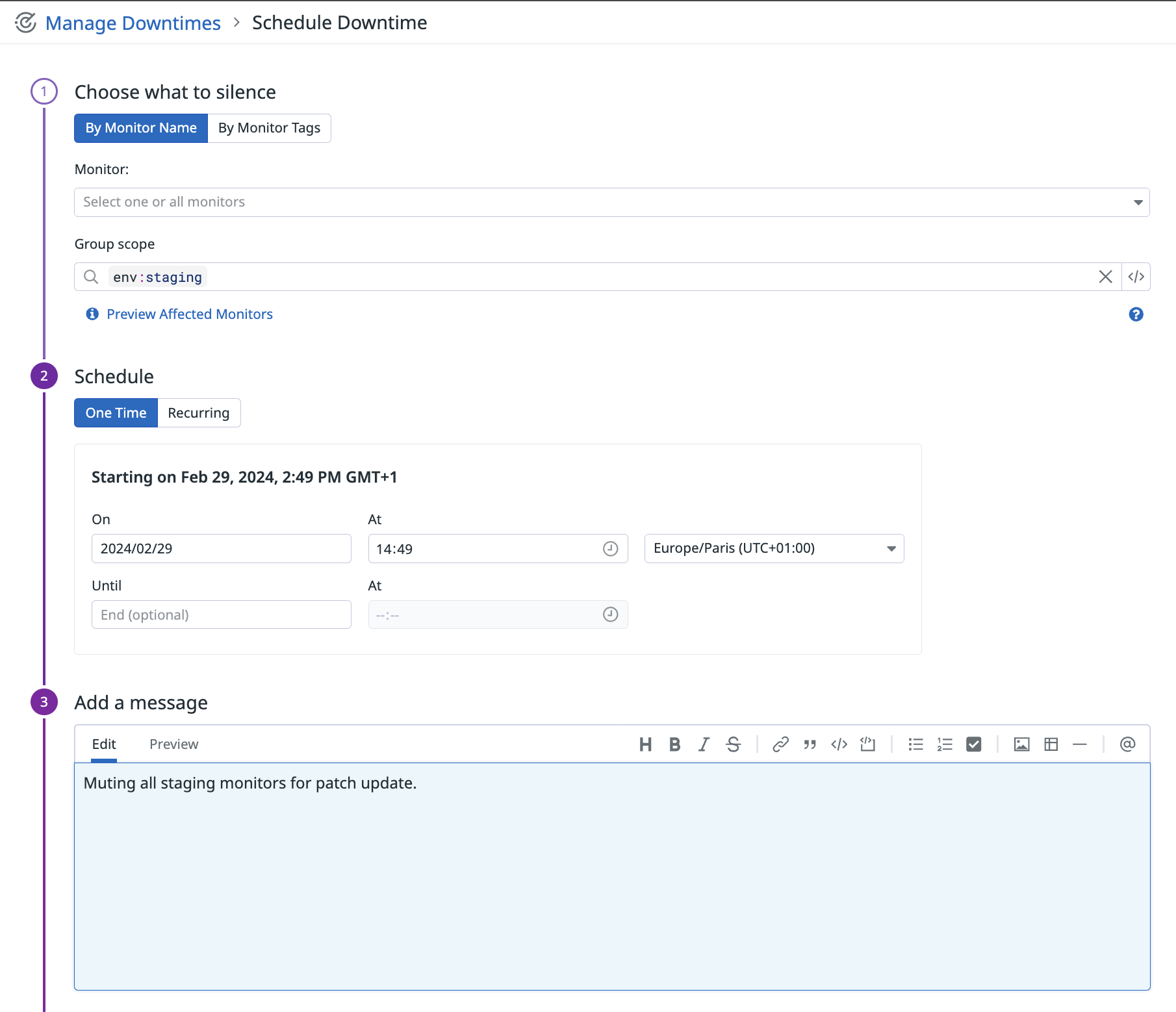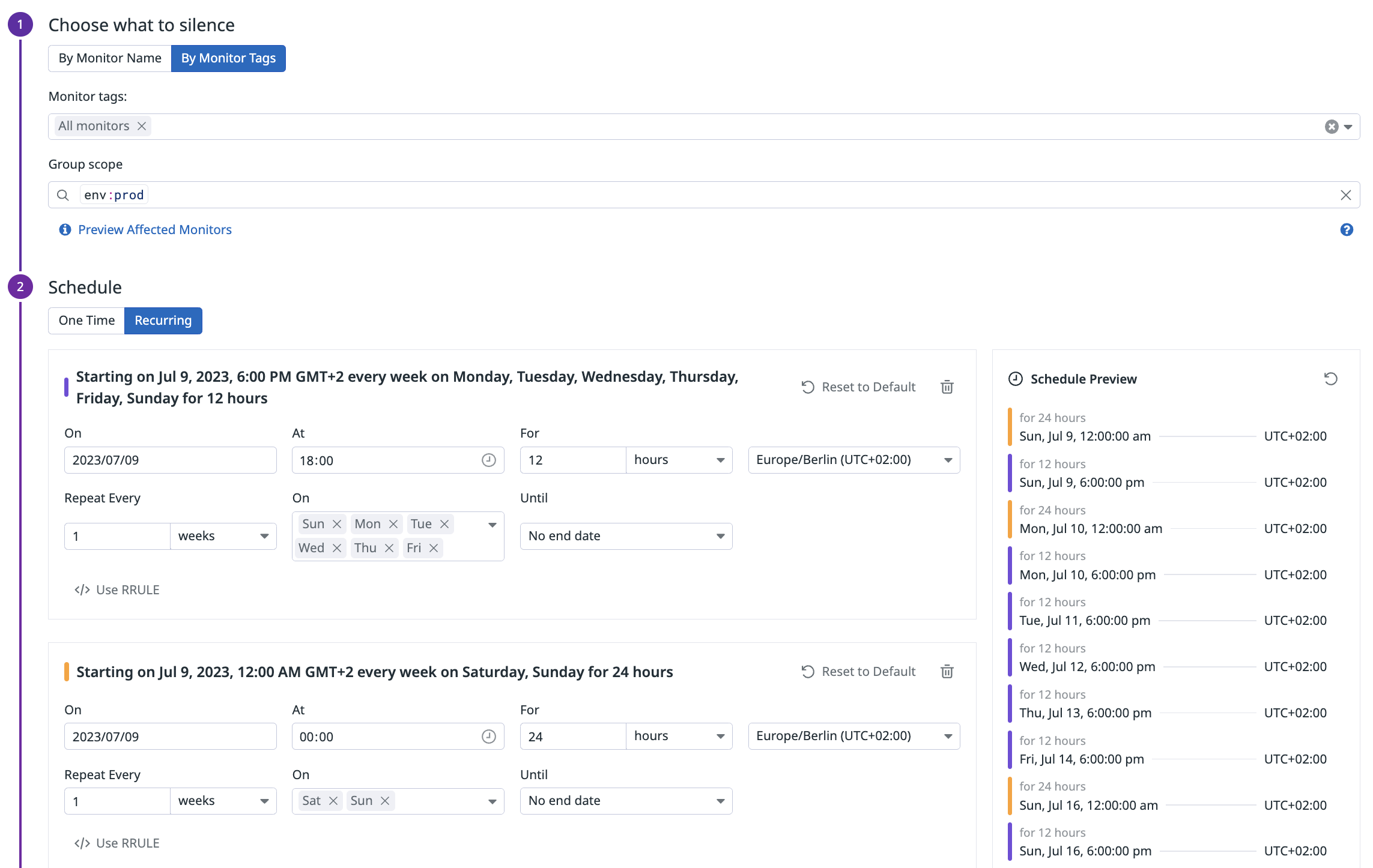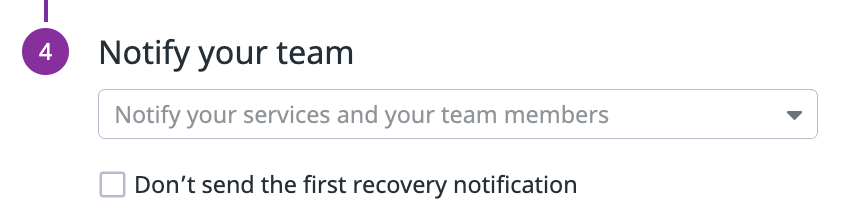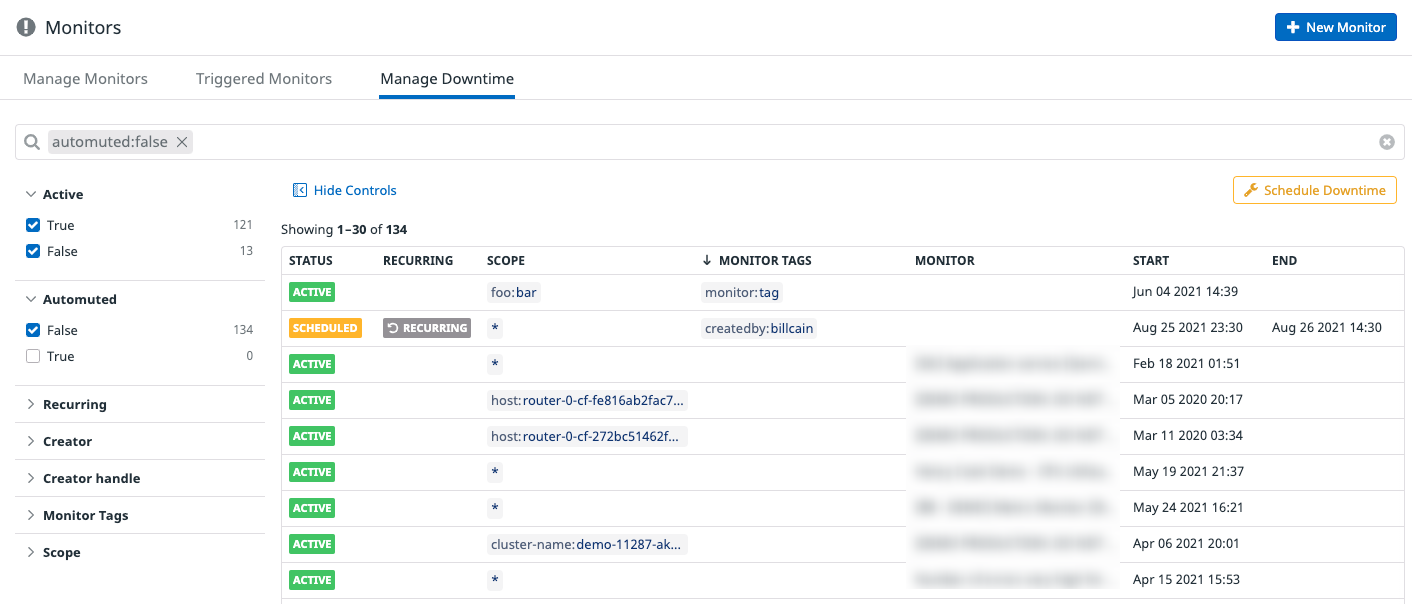- Esenciales
- Empezando
- Datadog
- Sitio web de Datadog
- DevSecOps
- Serverless para Lambda AWS
- Agent
- Integraciones
- Contenedores
- Dashboards
- Monitores
- Logs
- Rastreo de APM
- Generador de perfiles
- Etiquetas (tags)
- API
- Catálogo de servicios
- Session Replay
- Continuous Testing
- Monitorización Synthetic
- Gestión de incidencias
- Monitorización de bases de datos
- Cloud Security Management
- Cloud SIEM
- Application Security Management
- Workflow Automation
- CI Visibility
- Test Visibility
- Intelligent Test Runner
- Análisis de código
- Centro de aprendizaje
- Compatibilidad
- Glosario
- Atributos estándar
- Guías
- Agent
- Uso básico del Agent
- Arquitectura
- IoT
- Plataformas compatibles
- Recopilación de logs
- Configuración
- Configuración remota
- Automatización de flotas
- Actualizar el Agent
- Solucionar problemas
- Detección de nombres de host en contenedores
- Modo de depuración
- Flare del Agent
- Estado del check del Agent
- Problemas de NTP
- Problemas de permisos
- Problemas de integraciones
- Problemas del sitio
- Problemas de Autodiscovery
- Problemas de contenedores de Windows
- Configuración del tiempo de ejecución del Agent
- Consumo elevado de memoria o CPU
- Guías
- Seguridad de datos
- Integraciones
- OpenTelemetry
- Desarrolladores
- Autorización
- DogStatsD
- Checks personalizados
- Integraciones
- Crear una integración basada en el Agent
- Crear una integración API
- Crear un pipeline de logs
- Referencia de activos de integración
- Crear una oferta de mercado
- Crear un cuadro
- Crear un dashboard de integración
- Crear un monitor recomendado
- Crear una regla de detección Cloud SIEM
- OAuth para integraciones
- Instalar la herramienta de desarrollo de integraciones del Agente
- Checks de servicio
- Complementos de IDE
- Comunidad
- Guías
- API
- Aplicación móvil de Datadog
- CoScreen
- Cloudcraft
- En la aplicación
- Dashboards
- Notebooks
- Editor DDSQL
- Hojas
- Monitores y alertas
- Infraestructura
- Métricas
- Watchdog
- Bits AI
- Catálogo de servicios
- Catálogo de APIs
- Error Tracking
- Gestión de servicios
- Objetivos de nivel de servicio (SLOs)
- Gestión de incidentes
- De guardia
- Gestión de eventos
- Gestión de casos
- Workflow Automation
- App Builder
- Infraestructura
- Universal Service Monitoring
- Contenedores
- Serverless
- Monitorización de red
- Coste de la nube
- Rendimiento de las aplicaciones
- APM
- Términos y conceptos de APM
- Instrumentación de aplicación
- Recopilación de métricas de APM
- Configuración de pipelines de trazas
- Correlacionar trazas (traces) y otros datos de telemetría
- Trace Explorer
- Observabilidad del servicio
- Instrumentación dinámica
- Error Tracking
- Seguridad de los datos
- Guías
- Solucionar problemas
- Continuous Profiler
- Database Monitoring
- Gastos generales de integración del Agent
- Arquitecturas de configuración
- Configuración de Postgres
- Configuración de MySQL
- Configuración de SQL Server
- Configuración de Oracle
- Configuración de MongoDB
- Conexión de DBM y trazas
- Datos recopilados
- Explorar hosts de bases de datos
- Explorar métricas de consultas
- Explorar ejemplos de consulta
- Solucionar problemas
- Guías
- Data Streams Monitoring
- Data Jobs Monitoring
- Experiencia digital
- Real User Monitoring
- Monitorización del navegador
- Configuración
- Configuración avanzada
- Datos recopilados
- Monitorización del rendimiento de páginas
- Monitorización de signos vitales de rendimiento
- Monitorización del rendimiento de recursos
- Recopilación de errores del navegador
- Rastrear las acciones de los usuarios
- Señales de frustración
- Error Tracking
- Solucionar problemas
- Monitorización de móviles y TV
- Plataforma
- Session Replay
- Exploración de datos de RUM
- Feature Flag Tracking
- Error Tracking
- Guías
- Seguridad de los datos
- Monitorización del navegador
- Análisis de productos
- Pruebas y monitorización de Synthetics
- Continuous Testing
- Entrega de software
- CI Visibility
- CD Visibility
- Test Visibility
- Configuración
- Tests en contenedores
- Búsqueda y gestión
- Explorador
- Monitores
- Flujos de trabajo de desarrolladores
- Cobertura de código
- Instrumentar tests de navegador con RUM
- Instrumentar tests de Swift con RUM
- Detección temprana de defectos
- Reintentos automáticos de tests
- Correlacionar logs y tests
- Guías
- Solucionar problemas
- Intelligent Test Runner
- Code Analysis
- Quality Gates
- Métricas de DORA
- Seguridad
- Información general de seguridad
- Cloud SIEM
- Cloud Security Management
- Application Security Management
- Observabilidad de la IA
- Log Management
- Observability Pipelines
- Gestión de logs
- Administración
- Gestión de cuentas
- Seguridad de los datos
- Sensitive Data Scanner
- Ayuda
Tiempos de inactividad
Información general
Programa tiempos de inactividad para cierres del sistema, mantenimientos fuera de línea o actualizaciones, sin que se activen tus monitores. Los tiempos de inactividad silencian todas las alertas y notificaciones de monitores, pero no impiden las transiciones de estado de los monitores.
Configuración
Crear el cronograma de un tiempo de inactividad
Para programar el tiempo de inactividad de un monitor, ve a la página Gestionar tiempos de inactividad. Luego, haz clic en el botón Schedule Downtime (Programar tiempo de inactividad), en la parte superior derecha.
Para silenciar un monitor individual, haz clic en el botón Mute (Silenciar), en la parte superior de la página de estado del monitor. Esta acción programa un tiempo de inactividad para ese monitor específico.
Para elegir qué silenciar
Aplica cronogramas de tiempos de inactividad a monitores específicos por nombre, o a un amplio rango de monitores, por etiquetas (tags) de monitor. Aplica filtros adicionales a través de Rango de grupo. Haz clic en Preview affected monitors (Previsualizar monitores afectados) para ver los monitores incluidos. Para ver más ejemplos y casos de uso, consulta la delimitación de cronogramas de tiempos de inactividad.
Nota: Cualquier monitor creado o editado después de programar el tiempo de inactividad se incluye automáticamente en el tiempo de inactividad, si coincide con el contexto.
Busca o utiliza el menú desplegable para elegir qué monitores silenciar. Si el campo se deja vacío, todos los monitores se silencian por defecto. También puedes seleccionar un rango para restringir tu tiempo de inactividad a un host, un dispositivo o una etiqueta (tag) arbitraria específica. Sólo se silencian los monitores que tienen TODOS los rangos seleccionados.
Programa un tiempo de inactividad en función de una o varias etiquetas de monitor). El número máximo de etiquetas que se pueden seleccionar para un único tiempo de inactividad es 32. Cada etiqueta puede tener un máximo de 256 caracteres. Sólo se silencian los monitores que tienen TODAS las etiquetas seleccionadas. También puedes seleccionar rangos para restricciones adicionales.
Delimitación del tiempo de inactividad
Utiliza el rango de grupo para aplicar filtros adicionales a tu tiempo de inactividad y tener un mayor control sobre qué monitores silenciar. El rango de grupo de un tiempo de inactividad se empareja con el objetivo específico del monitor. Si seleccionas varios monitores utilizando etiquetas de monitor, se buscarán los monitores etiquetados antes del emparejamiento con el rango de grupo.
Por ejemplo, imagina que tienes un monitor que observa el promedio de latencia de todos tus servicios. Estás planeando ejecutar una actualización en el servicio web-store y estás anticipando solicitudes lentas y errores potenciales.
Quieres asegurarte de que las notificaciones relacionadas con service:web-store se silencian y que las demás alertas críticas para el resto de los servicios se envían como de costumbre. Introduce service:web-store en el rango de grupo del tiempo de inactividad después de seleccionar los objetivo del monitor.
Nota: Esto también funciona con grupos que tienen múltiples dimensiones, por ejemplo service y host. La creación de un tiempo de inactividad en service:web-store silenciaría todos los grupos que incluyen dicho servicio, por ejemplo service:web-store,host:a o service:web-store,host:b.
Sintaxis del rango del tiempo de inactividad
La consulta del rango del tiempo de inactividad sigue la misma sintaxis de búsqueda común que muchos otros productos compatibles de la plataforma. Para incluir todos los grupos en el rango de un tiempo de inactividad, escribe * para el Group scope. Otros ejemplos de rangos de grupo incluyen:
| Rango de grupo del tiempo de inactividad | Explicación |
|---|---|
service:web-store | Silencia todas los notificaciones del servicio web-store. |
service:web-store AND env:dev | Silencia todas los notificaciones del servicio web-store que se ejecutan en el entornodev. |
env:(dev OR staging) | Silencia cualquier notificación relacionada con el entorno dev o staging. |
service:web-store AND env:(dev OR staging) | Silencia cualquier notificación relacionada con el servicio web-store que se ejecuta en el entorno dev o staging. |
host:authentication-* | Silencia cualquier notificación relacionada con un host cuyo nombre lleva el prefijo authentication-. |
host:*-prod-cluster | Silencia cualquier notificación relacionada con un host cuyo nombre lleva el sufijo -prod-clúster. |
host:*-prod-cluster | Silencia cualquier notificación relacionada con un host cuyo nombre lleva el sufijo -prod-clúster. |
service:webstore AND -env:prod | Silencia cualquier notificación del servicio web-store que no se está ejecutando en el entorno prod. |
Limitaciones del alcance del tiempo de inactividad
Existen algunas limitaciones que no son compatibles, entre las que se incluyen:
- No se admiten más de dos niveles de anidamiento como el siguiente:
team:app AND (service:auth OR (service:graphics-writer AND (env:prod OR (type:metric AND status:ok)))). Los tiempos de inactividad aceptan un máximo de dos niveles de anidamiento. Para descomponer esa lógica, utiliza tiempos de inactividad separados. - La negación sólo se es compatible con pares clave/valor y etiquetas con
OR. Por ejemplo,-key:valueand-key(A OR B). Scopes such as-service:(A AND B),service:(-A OR -B), or-service(A B)no son compatibles. - No se admiten los OR de nivel superior, por ejemplo,
service:A OR host:X. En este caso se requieren dos tiempos de inactividad distintos. - No se admiten las etiquetas sin clave, como
prod AND service:(A or B)o simplementeprod. Las etiquetas deben tener una clave, por ejemploenv:proden este caso. - No se admiten los comodines de interrogación:
service:auth?. Si necesitas aplicar comodines, utiliza*. - Caracteres no válidos dentro de la clave:
en&v:prodno es un rango de tiempo de inactividad válido y será rechazado.
Programar el cronograma de un tiempo de inactividad
Una vez
Establece un tiempo de inactividad para una única vez introduciendo la fecha de inicio, la hora y la zona horaria. También puedes establecer una fecha y una hora de finalización.
Recurrente
Los tiempos de inactividad recurrentes son útiles para los periodos de mantenimiento recurrentes. Establece un tiempo de inactividad recurrente introduciendo la fecha de inicio, la hora, la zona horaria, la repetición y la duración. También puedes especificar una fecha de finalización o el número de repeticiones.
Cuando finaliza un único tiempo de inactividad de un tiempo de inactividad recurrente, se cancela el único tiempo de inactividad y se crea un nuevo tiempo de inactividad con las mismas restricciones, y horas de inicio y fin actualizadas.
Nota: El creador original se asocia a todos los tiempos de inactividad recién creados.
Utiliza reglas de recurrencia (RRULE) para definir los cronogramas de los tiempos de inactividad. Utiliza el generador de RRULE oficial como herramienta para generar reglas recurrentes. Un caso de uso común consiste en utilizar las RRULE para definir tiempos de inactividad para días específicos del mes, por ejemplo, el tercer lunes de cada mes. Para ver más casos de uso de recurrencias, consulta la guía para suprimir alertas con tiempos de inactividad.
Nota: No se admiten atributos que especifiquen la duración en RRULE (por ejemplo, DTSTART, DTEND, DURATION).
Notificaciones
Añadir un mensaje
Introduce un mensaje para alertar a tu equipo sobre este tiempo de inactividad. El campo de mensaje admite el formato markdown estándar y la sintaxis de @-notification de Datadog. Consulta la página de notificaciones para obtener más información sobre las opciones de formato.
Configurar notificaciones y automatizaciones
Configura notificaciones y automatizaciones especificando los miembros del equipo o enviando el mensaje a una integración de servicios. Datadog envía notificaciones a los destinos especificados cada vez que un tiempo de inactividad se programa, se inicia, se cancela o expira. Estas notificaciones de auditoría permiten a tu equipo estar al corriente de los tiempos de inactividad en tu sistema.
Desactivar la notificación de una primera recuperación
Por defecto, Datadog envía una notificación de recuperación de los monitores que se activan antes de un tiempo de inactividad y que terminan recuperándose durante un tiempo de inactividad. Esto es útil cuando se utilizan integraciones de terceros para cerrar automáticamente incidentes abiertos. Al seleccionar la casilla de verificación se silencian estas notificaciones.
La opción de desactivar la notificación de una primera recuperación es aditiva entre varios tiempos de inactividad. Por ejemplo, si varios tiempos de inactividad se superponen y silencian el mismo monitor, la notificación de la primera recuperación se silencia si al menos un tiempo de inactividad ha seleccionado la opción para desactivarla.
Nota: Esta opción silencia la primera notificación de recuperación. Si un monitor se activa y se recupera nuevamente durante un tiempo de inactividad, las notificaciones correspondientes se silencian siempre, independientemente de la configuración de esta opción.
Gestión
La página Gestionar tiempos de inactividad muestra la lista de los tiempos de inactividad activos y programados. Selecciona un tiempo de inactividad para ver los detalles, editarlo o eliminarlo. Los detalles incluyen su creador, su contexto y un lista de los monitors a los que se aplica.
Utiliza el panel de facetas y la barra de búsqueda para filtrar la lista con los parámetros Creator, Scope, monitor Tags, o Active, Automuted, Recurring.
Historial
El historial de tiempos de inactividad se puede ver en la página Estado del monitor, superpuesto al historial de transición del grupo, y en el Explorador de eventos, buscando tags:audit downtime o un tiempo de inactividad específico por ID con tags:audit downtime_id:<DOWNTIME_ID>.
Silenciar
Los monitores activan eventos cuando cambian entre los estados posibles: ALERT WARNING , RESOLVED y NO DATA. Cuando un monitor está silenciado o tiene un tiempo de inactividad programado, las transiciones de RESOLVED a otro estado no activan eventos o notificaciones.
Nota: Cuando se silencia o se anular el silenciamiento de un monitor desde la página de estado del monitor no se eliminan los tiempos de inactividad programados asociados al monitor. Para editar o eliminar un tiempo de inactividad, consulta la página Gestionar tiempos de inactividad o utiliza la API.
Finalización
Por defecto, si un monitor se encuentra en un estado de alerta (ALERT, WARNING o NO DATA) cuando finaliza un tiempo de inactividad, el monitor activa una nueva notificación. Esto se aplica a los monitores que cambian de estado durante los tiempos de inactividad (como de OK a ALERT, WARNING o NO DATA) y a los monitores que ya tienen un estado de alerta cuando comienza el tiempo de inactividad. Si se cancela manualmente un tiempo de inactividad, no se envían notificaciones, aunque el monitor haya entrado en estado de alerta.
Para anular el comportamiento predeterminado, especifica qué notificaciones deben enviarse al finalizar un tiempo de inactividad, utilizando las opciones de la sección Configurar notificaciones y automatizaciones. En los tiempos de inactividad creados con la API, el comportamiento predeterminado es excluir la opción Is cancelled.
Ejemplo 1: Si un monitor se encuentra en estado de alerta antes de que comience el tiempo de inactividad y continúa así mientras dura el tiempo de inactividad:
- Durante el tiempo de inactividad, se suprimen las notificaciones de esta alerta.
- El monitor permanece en estado de alerta (porque se siguen cumpliendo las condiciones).
- El tiempo de inactividad termina.
- Las condiciones de la alerta se siguen cumpliendo, por lo que se envía una notificación.
Ejemplo 2: Si un monitor se encuentra en estado de alerta antes de que comience un tiempo de inactividad y se recupera durante ese tiempo de inactividad:
- El estado cambia de
ALERTaOK. - La notificación de recuperación se envía durante el tiempo de inactividad, pero sólo para la primera recuperación durante ese tiempo de inactividad.
Informe del monitor
Todos los estados alertados se incluyen en el informe semanal del monitor, aunque el monitor se encuentre en tiempo de inactividad.
Auto-silenciar
Datadog puede silenciar proactivamente monitores relacionados con el apagado manual de ciertas cargas de trabajo en la nube. Para el apagado, se admiten los siguientes escenarios de auto-silenciamiento:
- Instancias de Amazon EC2 y finalización de instancias mediante el escalado automático AWS, en función de los estados de host de la API CloudWatch.
- Instancias Google Compute Engine (GCE) y finalización de instancias activadas por el escalado automática GCE, en función de los estados de host de la API GCE.
- Azure VMs, tanto si el apagado se ha activado manualmente o por escalado automático Azure, en función de los estados de salud disponibles a través de la API Azure Resource Health.