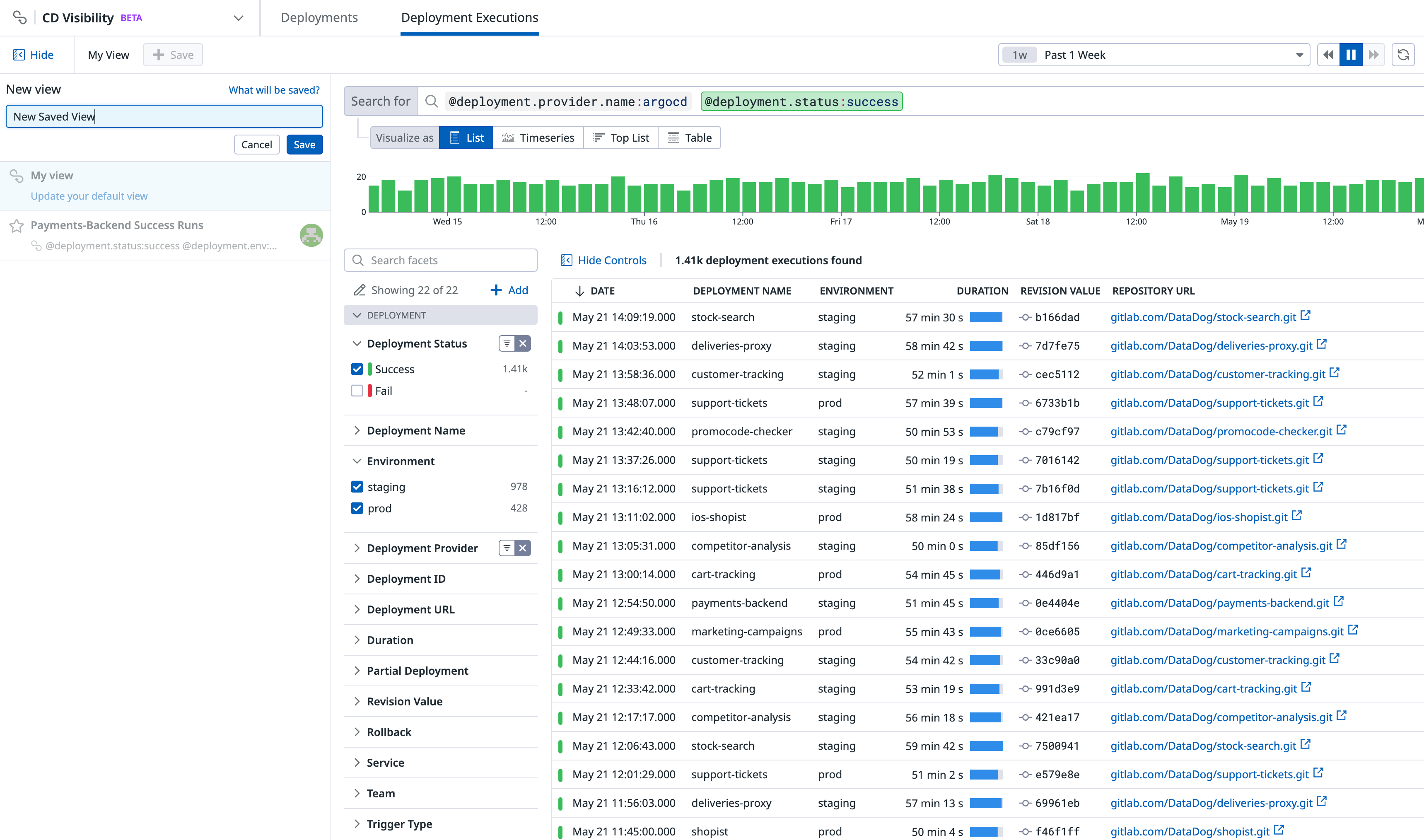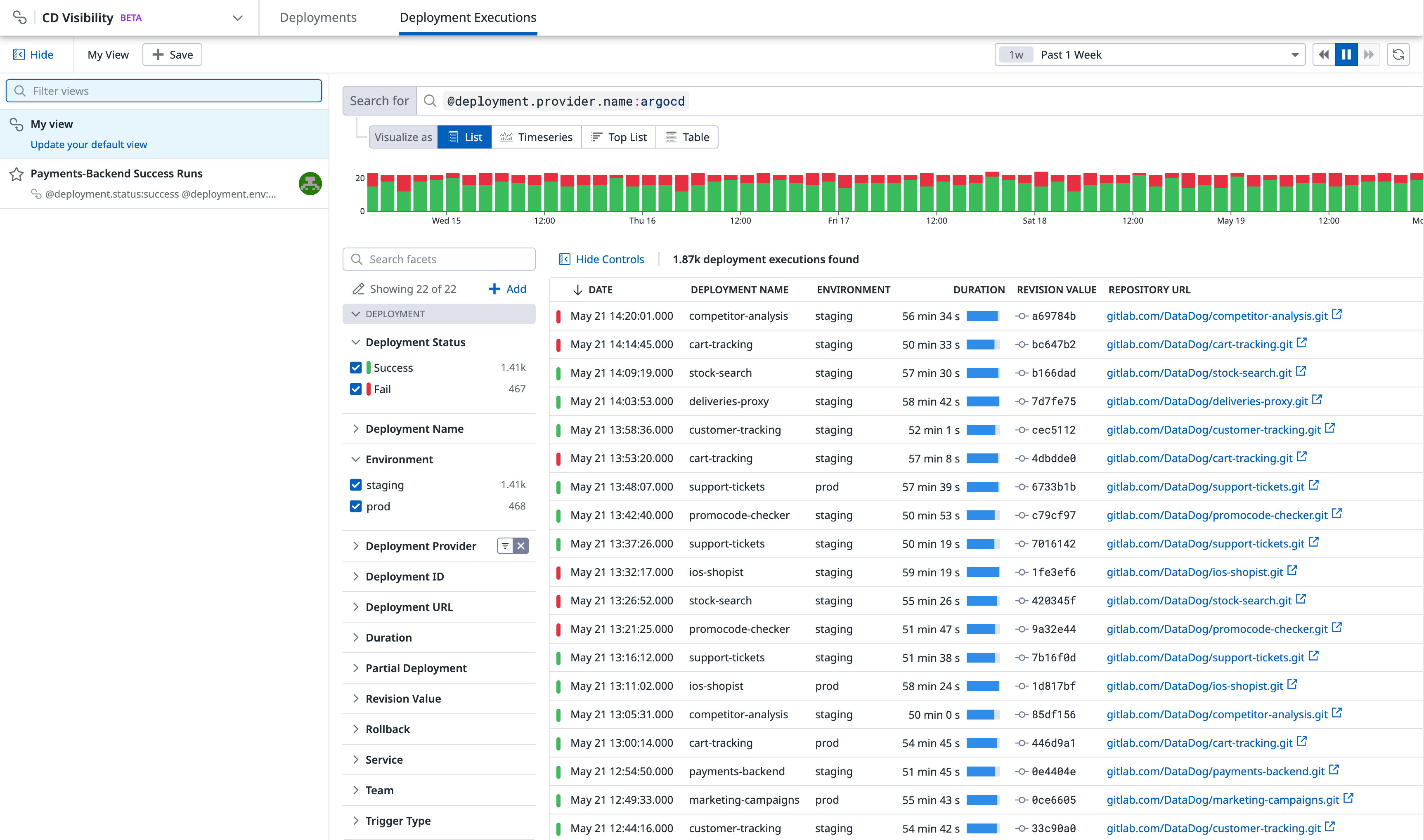- Essentials
- Getting Started
- Datadog
- Datadog Site
- DevSecOps
- Serverless for AWS Lambda
- Agent
- Integrations
- Containers
- Dashboards
- Monitors
- Logs
- APM Tracing
- Profiler
- Tags
- API
- Service Catalog
- Session Replay
- Continuous Testing
- Synthetic Monitoring
- Incident Management
- Database Monitoring
- Cloud Security Management
- Cloud SIEM
- Application Security Management
- Workflow Automation
- CI Visibility
- Test Visibility
- Test Impact Analysis
- Code Analysis
- Learning Center
- Support
- Glossary
- Standard Attributes
- Guides
- Agent
- Integrations
- OpenTelemetry
- Developers
- Authorization
- DogStatsD
- Custom Checks
- Integrations
- Create an Agent-based Integration
- Create an API Integration
- Create a Log Pipeline
- Integration Assets Reference
- Build a Marketplace Offering
- Create a Tile
- Create an Integration Dashboard
- Create a Recommended Monitor
- Create a Cloud SIEM Detection Rule
- OAuth for Integrations
- Install Agent Integration Developer Tool
- Service Checks
- IDE Plugins
- Community
- Guides
- Administrator's Guide
- API
- Datadog Mobile App
- CoScreen
- Cloudcraft
- In The App
- Dashboards
- Notebooks
- DDSQL Editor
- Sheets
- Monitors and Alerting
- Infrastructure
- Metrics
- Watchdog
- Bits AI
- Service Catalog
- API Catalog
- Error Tracking
- Service Management
- Infrastructure
- Application Performance
- APM
- Continuous Profiler
- Database Monitoring
- Data Streams Monitoring
- Data Jobs Monitoring
- Digital Experience
- Real User Monitoring
- Product Analytics
- Synthetic Testing and Monitoring
- Continuous Testing
- Software Delivery
- CI Visibility
- CD Visibility
- Test Optimization
- Code Analysis
- Quality Gates
- DORA Metrics
- Security
- Security Overview
- Cloud SIEM
- Cloud Security Management
- Application Security Management
- AI Observability
- Log Management
- Observability Pipelines
- Log Management
- Administration
Saved Views
CD Visibility is not available in the selected site () at this time.
CD Visibility is in private beta. To request access, complete the form.
Request AccessOverview
Saved views allow you to save the state of the CD Visibility Explorer and enable effective troubleshooting by providing you with access to scoped queries, relevant facets, visualization options, and the time range.
Saved views can keep track of your:
- Deployment results and environment data
- Search queries (such as failed deployment executions with a specific CD provider, failing deployment executions in a given environment by their deployment status, deployment executions that required rollbacks, and deployment IDs or URLs)
- Live time range (such as the past hour or the past week)
- Visualizations (such as a timeseries, top list, table, or list)
You can also use saved views to share common queries and configurations with your teammates.
Saved views
To access your saved views, expand > Views to the left in the CD Visibility Explorer.
All saved views except for the default view are shared across the organization, including custom saved views created by users. These are editable by anyone in your organization and display the user’s avatar who created the view. Click Save to create a custom saved view from the current content in your Explorer.
Update, rename, and delete actions are disabled for read-only users.
You can:
- Load or reload a saved view
- Update a saved view with the current view’s configuration
- Rename or delete a saved view
- Share a saved view through a short link
- Favorite a saved view to add it to your Saved Views list accessible in the navigation menu
Update, rename, and delete actions are disabled for read-only users.
Default views
You can set a saved view to be your default landing page in the CD Visibility Explorer. Default views are set per user and have no impact on your organization.
Temporarily override your default saved view by completing an action in the UI or opening links in the Explorer that embeds a different configuration.
In the default view entry in the Views panel, you can:
- Click on the entry to reload your default view
- Update your default view with the current parameters
- Reset your default view back to the default setting for a fresh restart
Further reading
Additional helpful documentation, links, and articles: