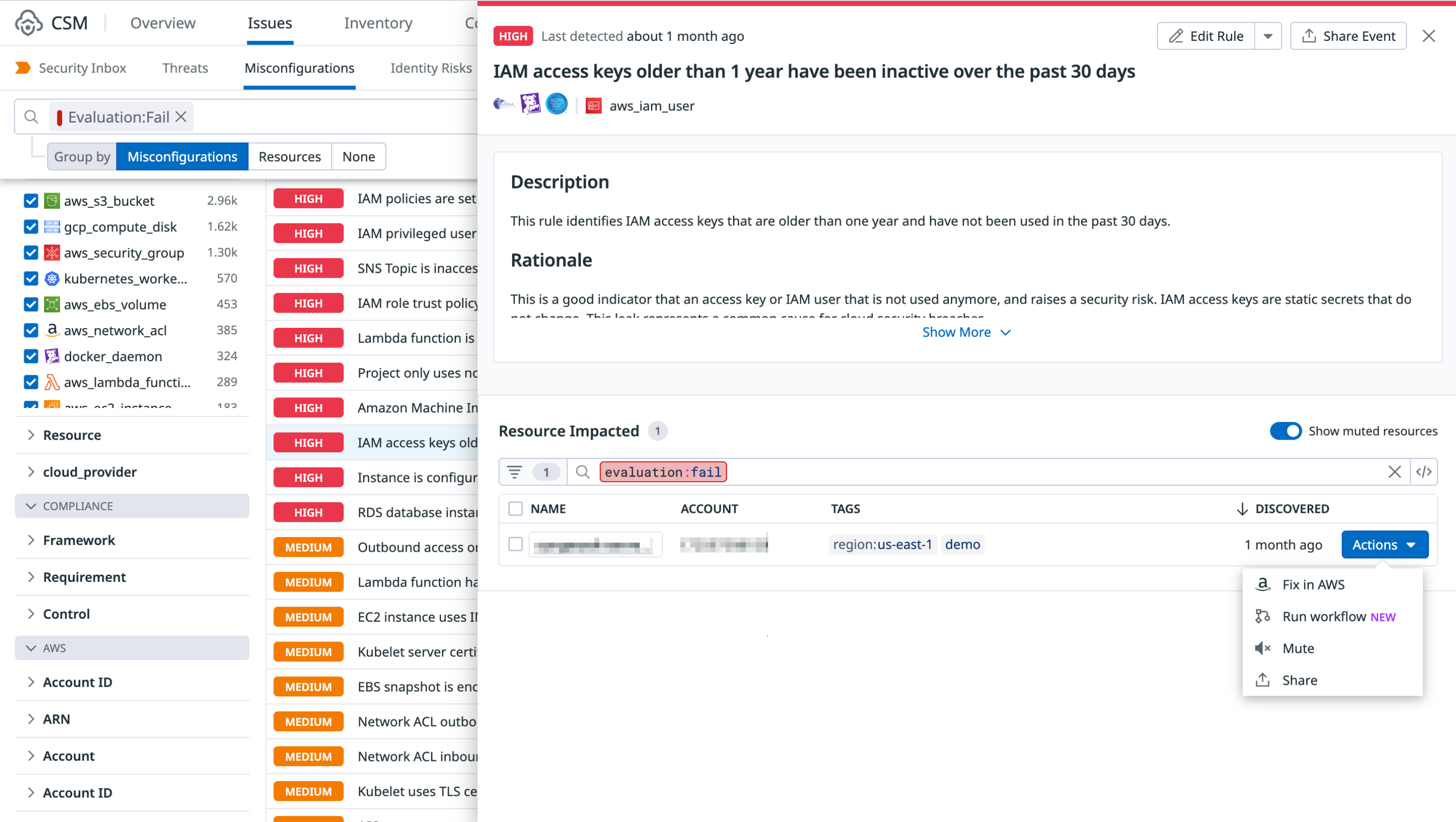- 重要な情報
- はじめに
- Datadog
- Datadog サイト
- DevSecOps
- AWS Lambda のサーバーレス
- エージェント
- インテグレーション
- コンテナ
- ダッシュボード
- アラート設定
- ログ管理
- トレーシング
- プロファイラー
- タグ
- API
- Service Catalog
- Session Replay
- Continuous Testing
- Synthetic モニタリング
- Incident Management
- Database Monitoring
- Cloud Security Management
- Cloud SIEM
- Application Security Management
- Workflow Automation
- CI Visibility
- Test Visibility
- Intelligent Test Runner
- Code Analysis
- Learning Center
- Support
- 用語集
- Standard Attributes
- ガイド
- インテグレーション
- エージェント
- OpenTelemetry
- 開発者
- 認可
- DogStatsD
- カスタムチェック
- インテグレーション
- Create an Agent-based Integration
- Create an API Integration
- Create a Log Pipeline
- Integration Assets Reference
- Build a Marketplace Offering
- Create a Tile
- Create an Integration Dashboard
- Create a Recommended Monitor
- Create a Cloud SIEM Detection Rule
- OAuth for Integrations
- Install Agent Integration Developer Tool
- サービスのチェック
- IDE インテグレーション
- コミュニティ
- ガイド
- API
- モバイルアプリケーション
- CoScreen
- Cloudcraft
- アプリ内
- Service Management
- インフラストラクチャー
- アプリケーションパフォーマンス
- APM
- Continuous Profiler
- データベース モニタリング
- Data Streams Monitoring
- Data Jobs Monitoring
- Digital Experience
- Software Delivery
- CI Visibility (CI/CDの可視化)
- CD Visibility
- Test Visibility
- Intelligent Test Runner
- Code Analysis
- Quality Gates
- DORA Metrics
- セキュリティ
- セキュリティの概要
- Cloud SIEM
- クラウド セキュリティ マネジメント
- Application Security Management
- AI Observability
- ログ管理
- Observability Pipelines(観測データの制御)
- ログ管理
- 管理
Workflow Automation によるセキュリティワークフローの自動化
選択した Datadog サイト () では Workflow Automation はサポートされていません。
Datadog Workflow Automation allows you to orchestrate and automate your end-to-end processes by building workflows made up of actions that connect to your infrastructure and tools.
Use Workflow Automation with Cloud Security Management (CSM) to automate your security-related workflows. For example, you can create workflows that allow you to block access to a public Amazon S3 bucket via an interactive Slack message, or automatically create a Jira issue and assign it to a team.
トリガーとソースの仕組みを理解する
Workflow Automation allows you to trigger a workflow manually or automatically. In the example workflows in this article, the workflows are triggered manually by clicking the Actions > Run Workflow button on the side panels.
When you trigger a workflow, the source ID of the trigger event must be passed on to the next step in the workflow. In the examples in this article, the trigger events are a new security finding. In both cases, the source IDs are specified in the initial step of the workflow using source object variables.
ワークフローの構築
ワークフローを構築するには、すぐに使えるブループリントからあらかじめ構成されたフローを使用することも、カスタムワークフローを作成することもできます。ワークフローの作成方法の詳細については、Workflow Automation のドキュメントを参照してください。
Block access to Amazon S3 bucket via Slack
This example creates a remediation workflow that sends an interactive Slack message when a public Amazon S3 bucket is detected. By clicking Approve or Reject, you can automatically block access to the S3 bucket or decline to take action.
注: このワークフローを構築するには、Slack インテグレーションを構成する必要があります。
- Workflow Automation ページで、New Workflow をクリックします。
- Click Add Trigger > Security. A workflow must have the security trigger before you can run it.
- Enter a name for the workflow and click Save.
セキュリティ誤構成の取得
セキュリティ誤構成を取得してワークフローに渡すには、Get security finding アクションを使用します。このアクションは {{ Source.securityFinding.id }} ソースオブジェクト変数を使用して、Get a finding API エンドポイントから誤構成の詳細を取得します。
- Click Add Step to add the first step to your workflow.
- Get security finding アクションを検索して選択し、ワークフローキャンバスにステップとして追加します。
- ワークフローキャンバスのステップをクリックして構成します。
- Finding ID には、
{{ Source.securityFinding.id }}を入力します。 - Save をクリックしてワークフローを保存します。
JS 関数の追加
次に、JavaScript Data Transformation Function アクションをキャンバスに追加し、誤構成のタグからリージョン名を返すように構成します。
- ワークフローキャンバスのプラス (
+) アイコンをクリックして、別のステップを追加します。 - JS Function アクションを検索して選択し、ワークフローキャンバスにステップとして追加します。
- ワークフローキャンバスのステップをクリックし、スクリプトエディターに以下を貼り付けます。
// 誤構成タグからリージョン情報を取得します // トリガーやステップのデータにアクセスするには `$` を使用します。 // Lodash にアクセスするには `_` を使用します。 // https://lodash.com/ を参照してください。 let tags = $.Steps.Get_security_finding.tags let region = tags.filter(t => t.includes('region:')) if(region.length == 1){ return region[0].split(':')[1] } else { return ''; }
Slack アクションの追加
- ワークフローキャンバスのプラス (
+) アイコンをクリックして、別のステップを追加します。 - Slack の Make a decision アクションを検索して選択し、ワークフローキャンバスにステップとして追加します。
- ワークフローキャンバスのステップをクリックし、以下の情報を入力します。
- Workspace: Slack ワークスペースの名前。
- Channel: Slack メッセージの送信先チャンネル。
- Prompt text: The text that appears immediately above the choice buttons in the Slack message, for example, “Would you like to block public access for
{{ Steps.Get_security_finding.resource }}in region{{ Steps.GetRegion.data }}?”
ワークフローの承認
- ワークフローキャンバスの Approve の下にあるプラス (
+) アイコンをクリックして、別のステップを追加します。 - Search for the Block Public Access action for Amazon S3 and select it to add it as a step on your workflow canvas.
- ワークフローキャンバスのステップをクリックし、以下の情報を入力します。
- Connection: AWS インテグレーションのワークフロー接続名。
- Region:
{{ Steps.GetRegion.data }} - Bucket name:
{{ Steps.Get_security_finding.resource }}
- ワークフローキャンバスの Block public access ステップの下にあるプラス (
+) アイコンをクリックして、別のステップを追加します。 - Slack の Send message アクションを検索して選択し、ワークフローキャンバスにステップとして追加します。
- ワークフローキャンバスのステップをクリックし、以下の情報を入力します。
- Workspace: Slack ワークスペースの名前。
- Channel: Slack メッセージの送信先チャンネル。
- Message text: Slack メッセージに表示されるテキスト。例:
S3 バケット `{{ Steps.Get_security_finding.resource }}` は正常にブロックされました。AWS API のレスポンス: ```{{ Steps.Block_public_access }}``` この問題は、次にリソースがスキャンされるときに修正済みとしてマークされます。これには最大で 1 時間程度かかります。
拒否ワークフロー
- ワークフローキャンバスの Reject の下にあるプラス (
+) アイコンをクリックして、別のステップを追加します。 - Slack の Send message アクションを検索して選択し、ワークフローキャンバスにステップとして追加します。
- ワークフローキャンバスのステップをクリックし、以下の情報を入力します。
- Workspace: Slack ワークスペースの名前。
- Channel: Slack メッセージの送信先チャンネル。
- Message text: Slack メッセージに表示されるテキスト。例: 「ユーザーはアクションを拒否しました。」
- Save をクリックします。
Jira 課題の自動作成と割り当て
This example creates an automated ticket routing workflow that creates and assigns a Jira issue to the appropriate team when a security finding is detected.
注: このワークフローを構築するには、Jira インテグレーションを構成する必要があります。
- Workflow Automation ページで、New Workflow をクリックします。
- Click Add Trigger > Security. A workflow must have the security trigger before you can run it.
- Enter a name for the workflow and click Save.
セキュリティ所見を取得する
To retrieve the finding and pass it into the workflow, use the Get security finding action. The action uses the {{ Source.securityFinding.id }} source object variable to retrieve the finding’s details from the Get a finding API endpoint.
- Click Add Step to add the first step to your workflow.
- Get security finding アクションを検索して選択し、ワークフローキャンバスにステップとして追加します。
- ワークフローキャンバスのステップをクリックして構成します。
- For Security ID, enter
{{ Source.securityFinding.id }}.
Jira アクションの追加
- ワークフローキャンバスのプラス (
+) アイコンをクリックして、別のステップを追加します。 - Search for the Create issue Jira action and select it to add it as a step on your workflow canvas.
- ワークフローキャンバスのステップをクリックし、以下の情報を入力します。
- Jira account: Jira アカウントの URL。
- Project:
{{ Source.securityFinding.tags_value.team }} - Summary:
{{ Source.securityFinding.rule.name }}
- Save をクリックします。
ワークフローをトリガーする
You can trigger an existing workflow from the finding, misconfiguration, and resource side panels.
In the side panel, click Actions > Run Workflow, and select a workflow to run. The workflow must have a security trigger to appear in the list. Depending on the workflow, you may be required to enter additional input parameters, such as incident details and severity, the name of the impacted S3 bucket, or the Slack channel you want to send an alert to.
ワークフロー実行後、サイドパネルに追加情報が表示されます。リンクをクリックすると、ワークフローを表示できます。
その他の参考資料
お役に立つドキュメント、リンクや記事: