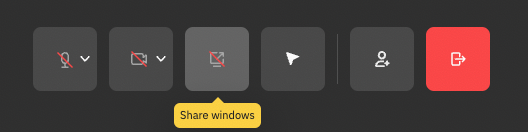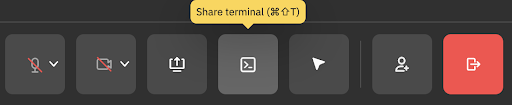- Essentials
- Getting Started
- Datadog
- Datadog Site
- DevSecOps
- Serverless for AWS Lambda
- Agent
- Integrations
- Containers
- Dashboards
- Monitors
- Logs
- APM Tracing
- Profiler
- Tags
- API
- Service Catalog
- Session Replay
- Continuous Testing
- Synthetic Monitoring
- Incident Management
- Database Monitoring
- Cloud Security Management
- Cloud SIEM
- Application Security Management
- Workflow Automation
- CI Visibility
- Test Visibility
- Intelligent Test Runner
- Code Analysis
- Learning Center
- Support
- Glossary
- Standard Attributes
- Guides
- Agent
- Integrations
- OpenTelemetry
- Developers
- Authorization
- DogStatsD
- Custom Checks
- Integrations
- Create an Agent-based Integration
- Create an API Integration
- Create a Log Pipeline
- Integration Assets Reference
- Build a Marketplace Offering
- Create a Tile
- Create an Integration Dashboard
- Create a Recommended Monitor
- Create a Cloud SIEM Detection Rule
- OAuth for Integrations
- Install Agent Integration Developer Tool
- Service Checks
- IDE Plugins
- Community
- Guides
- API
- Datadog Mobile App
- CoScreen
- Cloudcraft
- In The App
- Dashboards
- Notebooks
- DDSQL Editor
- Sheets
- Monitors and Alerting
- Infrastructure
- Metrics
- Watchdog
- Bits AI
- Service Catalog
- API Catalog
- Error Tracking
- Service Management
- Infrastructure
- Application Performance
- APM
- Continuous Profiler
- Database Monitoring
- Data Streams Monitoring
- Data Jobs Monitoring
- Digital Experience
- Real User Monitoring
- Product Analytics
- Synthetic Testing and Monitoring
- Continuous Testing
- Software Delivery
- CI Visibility
- CD Visibility
- Test Visibility
- Intelligent Test Runner
- Code Analysis
- Quality Gates
- DORA Metrics
- Security
- Security Overview
- Cloud SIEM
- Cloud Security Management
- Application Security Management
- AI Observability
- Log Management
- Observability Pipelines
- Log Management
- Administration
CoScreen
Overview
CoScreen is a collaborative meeting tool that allows multiple participants to simultaneously share and interact with any application window on their desktops. It is specifically designed for engineering use cases—such as pair programming, incident management, joint troubleshooting, team standups, and employee onboarding.
Setup
Requirements
The CoScreen desktop app is available for Windows 10 and macOS v10.15 Catalina and higher.
After installing CoScreen, launch the desktop app. You can sign in with your Datadog account.
The CoScreen web app is supported in Chrome v87+, Edge v87+, and Safari v16+.
The CoScreen web app has limited functionality. To make full use of CoScreen’s features, use the desktop app.
Usage
Join a CoScreen
If you were invited to a CoScreen, click on the link. You can click on Join from browser to join the CoScreen through the web app, or you can launch the desktop app. You can also join manually by entering your meeting link or ID.
When you join a CoScreen, it is added to your list of Recent CoScreens in the main menu. You can rejoin these at any time.
To enable noise reduction in the desktop app, go to Settings > Audio and select Apply noise reduction to my microphone.
On macOS, you can enable background blurring under Settings > Camera > Video Effects.
Invite your collaborators
Invite collaborators by sharing the link.
You can also add your closest collaborators to the list of Your Collaborators in the main menu. After a collaborator accepts your request, you can see if they are online and available and call them with a click.
Share windows
With the CoScreen desktop app, you can share application windows in multiple ways.
Select individual windows to be shared
Once you have joined a CoScreen, you can hover over any window in any of your displays, and a Share tab appears. Share and unshare windows by clicking on this tab. You can also use the window sharing dialog to select the application window(s) that you want to share with other members of the CoScreen you’ve joined.
Multiple users can share multiple windows at the same time. Shared windows have a border around them, in a different color assigned to each CoScreen participant.
Use the window sharing dialog to share entire displays or individual windows
Click on the Share windows button to open the window sharing dialog.
If you have multiple displays, you can select a display and click Share the entire display to share all open windows on that display. While screen sharing is enabled, all windows that you open or drag onto your shared display are also shared.
You can also select any number of windows on any of your displays to share.
Screen sharing is deactivated by default when you join a CoScreen.
Collaborate in shared windows
You can see the mouse pointers of remote participants whenever they move their pointers over a shared window. When viewing a remote window, two tabs appear: Control, which enables you to interact with the window, click on buttons, and type into text fields; and Draw, which enables you to draw on the window.
Collaborate in a shared terminal
CoScreen includes a shared, collaborative terminal that enables users to run commands and to write and debug code together.
To start a shared terminal, click on the Share terminal button in the meeting menu:
The shared terminal appears for you and all other participants in the CoScreen session. If you enable remote control in CoScreen, other users can type and click into your terminal.
To stop sharing, click the Unshare tab on the terminal window, or on the button in the meeting menu.
For privacy, CoScreen uses Sensitive Data Scanner and entropy filters to detect and obfuscate sensitive data.
Integrations
You can integrate CoScreen with Slack, Google Calendar, VS Code, and other apps. See all CoScreen integrations.
CoScreen + Slack
To install the CoScreen Slack app, go to coscreen.co/slack and click on Add to Slack. To enable CoScreen in private channels, type @coscreen and hit enter/return, then click on Invite to Channel. To enable CoScreen in multi-user DMs, go to View Member List -> Add People -> CoScreen.
CoScreen + Google Calendar
To configure this integration, install the CoScreen Chrome extension and sign in. Open any Google Calendar event and use the Add CoScreen button to make the event a CoScreen meeting.
CoScreen + Datadog Incident Management
In Incident Management, use the Meet on CoScreen button to start a CoScreen meeting with incident responders. To configure this, go to your Incident Management Integration Settings page and toggle on Enable click-to-join CoScreen meeting buttons.
Security and privacy
- Network security
CoScreen uses a P2P (peer-to-peer) connection whenever you and another participant can connect directly (for example, when there are no corporate firewalls or proxies between you). None of your audio, video, window, or control input feeds touch CoScreen’s servers. Connections are end-to-end encrypted using DTLS-SRTP. If there are three or more users in a session, the connection is over a video bridge.
- Video infrastructure
Participants collaborate using an enterprise-grade, HIPAA-compatible video infrastructure with hundreds of servers that run the Jitsi framework. All video data is encrypted using DTLS-SRTP during transmission.
- Data storage
CoScreen does not record or store any shared information (for example, shared windows, audio, video or remote control input).
CoScreen captures general usage data, like used app features and session statistics, to learn about bugs and usage patterns. CoScreen never records or accesses shared windows or control input apart from enabling you to exchange window content and controls with your peers. See CoScreen’s Privacy Policy for more details.
For all the details on how CoScreen enables secure collaboration, read the CoScreen Security Whitepaper.
Further reading
Additional helpful documentation, links, and articles: