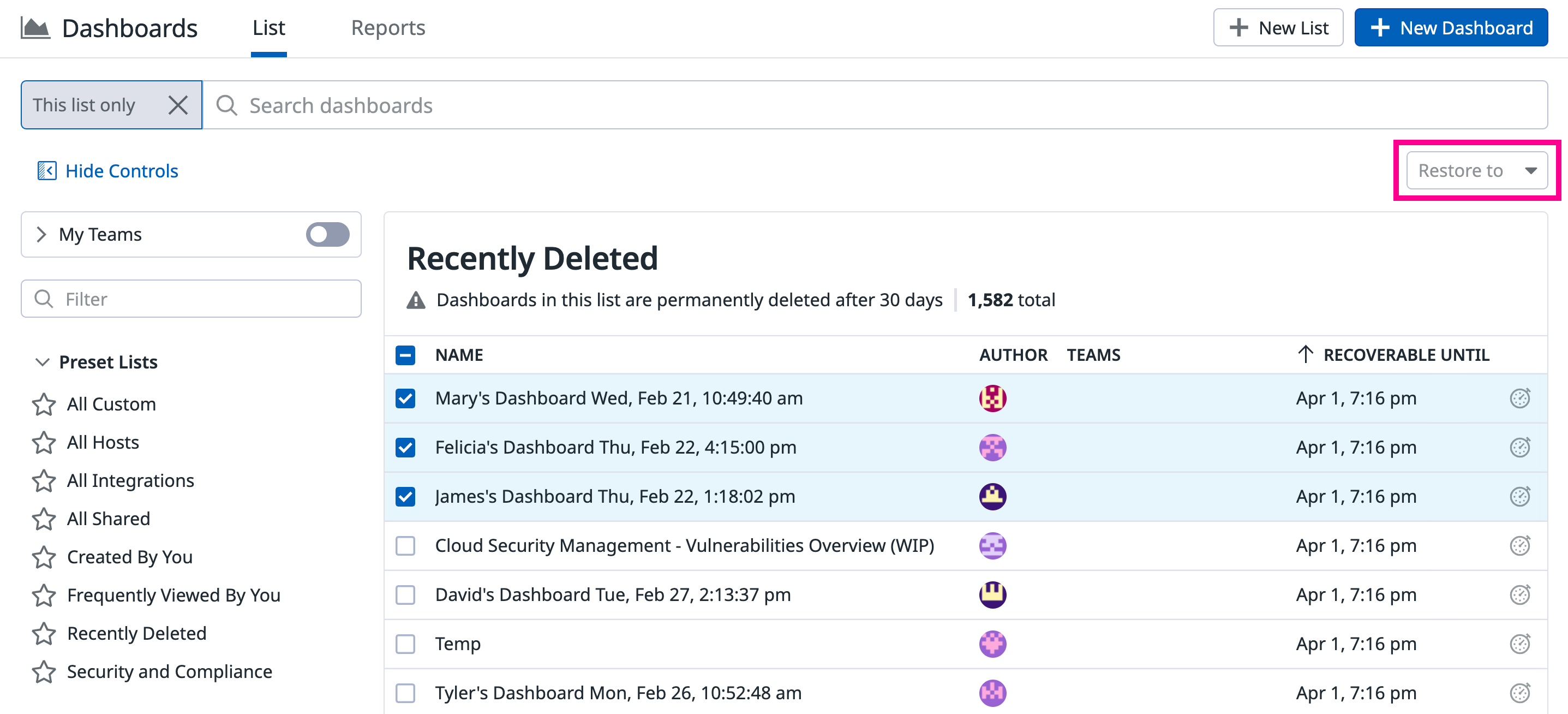- Essentials
- Getting Started
- Datadog
- Datadog Site
- DevSecOps
- Serverless for AWS Lambda
- Agent
- Integrations
- Containers
- Dashboards
- Monitors
- Logs
- APM Tracing
- Profiler
- Tags
- API
- Service Catalog
- Session Replay
- Continuous Testing
- Synthetic Monitoring
- Incident Management
- Database Monitoring
- Cloud Security Management
- Cloud SIEM
- Application Security Management
- Workflow Automation
- CI Visibility
- Test Visibility
- Intelligent Test Runner
- Code Analysis
- Learning Center
- Support
- Glossary
- Standard Attributes
- Guides
- Agent
- Integrations
- OpenTelemetry
- Developers
- Authorization
- DogStatsD
- Custom Checks
- Integrations
- Create an Agent-based Integration
- Create an API Integration
- Create a Log Pipeline
- Integration Assets Reference
- Build a Marketplace Offering
- Create a Tile
- Create an Integration Dashboard
- Create a Recommended Monitor
- Create a Cloud SIEM Detection Rule
- OAuth for Integrations
- Install Agent Integration Developer Tool
- Service Checks
- IDE Plugins
- Community
- Guides
- API
- Datadog Mobile App
- CoScreen
- Cloudcraft
- In The App
- Dashboards
- Notebooks
- DDSQL Editor
- Sheets
- Monitors and Alerting
- Infrastructure
- Metrics
- Watchdog
- Bits AI
- Service Catalog
- API Catalog
- Error Tracking
- Service Management
- Infrastructure
- Application Performance
- APM
- Continuous Profiler
- Database Monitoring
- Data Streams Monitoring
- Data Jobs Monitoring
- Digital Experience
- Real User Monitoring
- Product Analytics
- Synthetic Testing and Monitoring
- Continuous Testing
- Software Delivery
- CI Visibility
- CD Visibility
- Test Visibility
- Intelligent Test Runner
- Code Analysis
- Quality Gates
- DORA Metrics
- Security
- Security Overview
- Cloud SIEM
- Cloud Security Management
- Application Security Management
- AI Observability
- Log Management
- Observability Pipelines
- Log Management
- Administration
Dashboard List
Overview
Organize and streamline your expanding dashboard collection with Dashboard List features. Group dashboards into lists, assign them to specific teams, and mark important ones as favorites for fast access to key visualizations. Manage dashboard organization further by using functionalities like filtering by Teams, performing bulk actions for efficient management, and assigning Teams to multiple dashboards. Explore, create, and manage custom or integrated dashboards effortlessly on the Dashboard List page. View and manage your dashboards:
- Use the All Dashboards table to sort, search, and group your lists.
- Organize your dashboard views through lists.
View all dashboards
The All Dashboards table lists dashboards in your Datadog organization, either custom created or available as an out-of-the-box dashboard. Select multiple dashboards in the table to conduct bulk actions, such as associating Teams with dashboards or adding dashboards to lists.
You can sort by column headers Name, Modified, and Popularity.
| Column | Description |
|---|---|
| Star | All dashboards starred by the current user. |
| Name | The name of the custom or preset dashboard. |
| Author | The profile icon of the dashboard’s creator. |
| Teams | Teams assigned to the dashboard. |
| Modified | The last modified date of a custom dashboard. |
| Popularity | The relative popularity of the dashboard for your organization. |
| Icon | An icon indicating the type of dashboard (Timeboard or Screenboard). |
Popularity
An organization’s most popular dashboard displays five popularity bars. All other dashboards are relative to this dashboard. Popularity is based on the amount of traffic a dashboard receives. Popularity is updated daily; new dashboards have zero popularity bars for up to 24 hours.
Note: Traffic to public dashboard URLs is ignored for popularity.
Teams
Use the My Teams toggle to switch between viewing all dashboards and only dashboards owned by your teams.
To edit the teams associated with one or more dashboards, take the following steps:
- Select the checkbox next to each dashboard you wish to modify.
- Open the Edit Teams dropdown in the upper right.
- Use the checkboxes to select the appropriate teams for the dashboards.
- Click Apply Changes.
Lists
Dashboard lists groups dashboards so you and your team can switch between dashboards within the same context. You can add dashboards to preset lists or to a custom list.
- To create a dashboard list, click + New List in the upper right.
- Click the pencil icon to change a list’s title. The list’s title is automatically set with the user’s first name. For example,
John's list. - Add dashboards to a list. In the All Dashboards table, check the checkboxes next to the Dashboard title. Then click the Add to dropdown in the upper right corner of the Dashboard list and select the list.
The left sidebar displays all lists, which you can filter by Team or through search terms. Toggle Hide Controls to hide this sidebar.
Favorite lists
Favorite lists are dashboard lists starred by the current logged in user. Note: If you have no starred lists, the Favorite Lists category is hidden.
Preset lists
Preset lists are out-of-the-box dashboard lists in Datadog:
| List | Description |
|---|---|
| All Custom | Custom dashboards made by any team member in your organization’s account. |
| All Hosts | Automatic dashboards created by Datadog when you add a host. |
| All Integrations | Automatic dashboards created by Datadog when you install an integration. |
| All Shared | Dashboards with authenticated or public link sharing enabled. |
| Created By You | Custom dashboards created by the current user. |
| Frequently Viewed By You | All dashboards frequently viewed by the current user. |
| Recently Deleted | Dashboards deleted within the last 30 days. Restore deleted dashboards from this list. |
| Security and Compliance | Out-of-the-box Security dashboards. |
Restore deleted dashboards
Use the preset Recently Deleted list to restore deleted dashboards. From the list, select all dashboards to restore and click Restore to. Select a specific list to restore the dashboards to, or select All Custom to restore them without a custom list. Dashboards in Recently Deleted are permanently deleted after 30 days.
Further Reading
Additional helpful documentation, links, and articles: