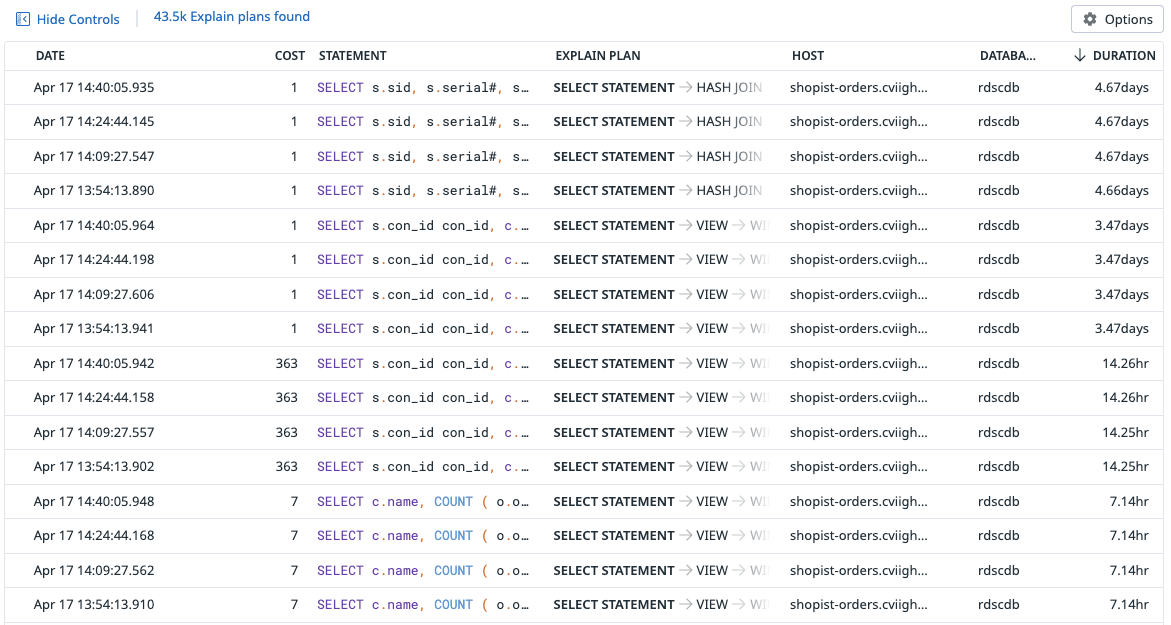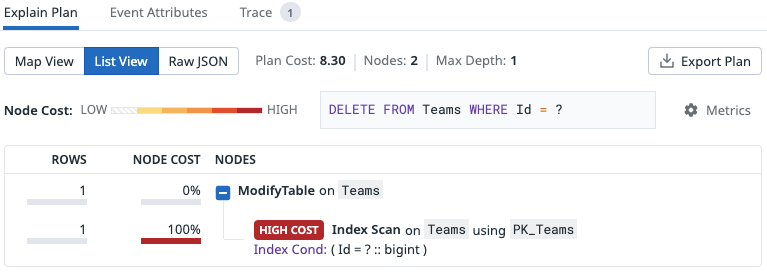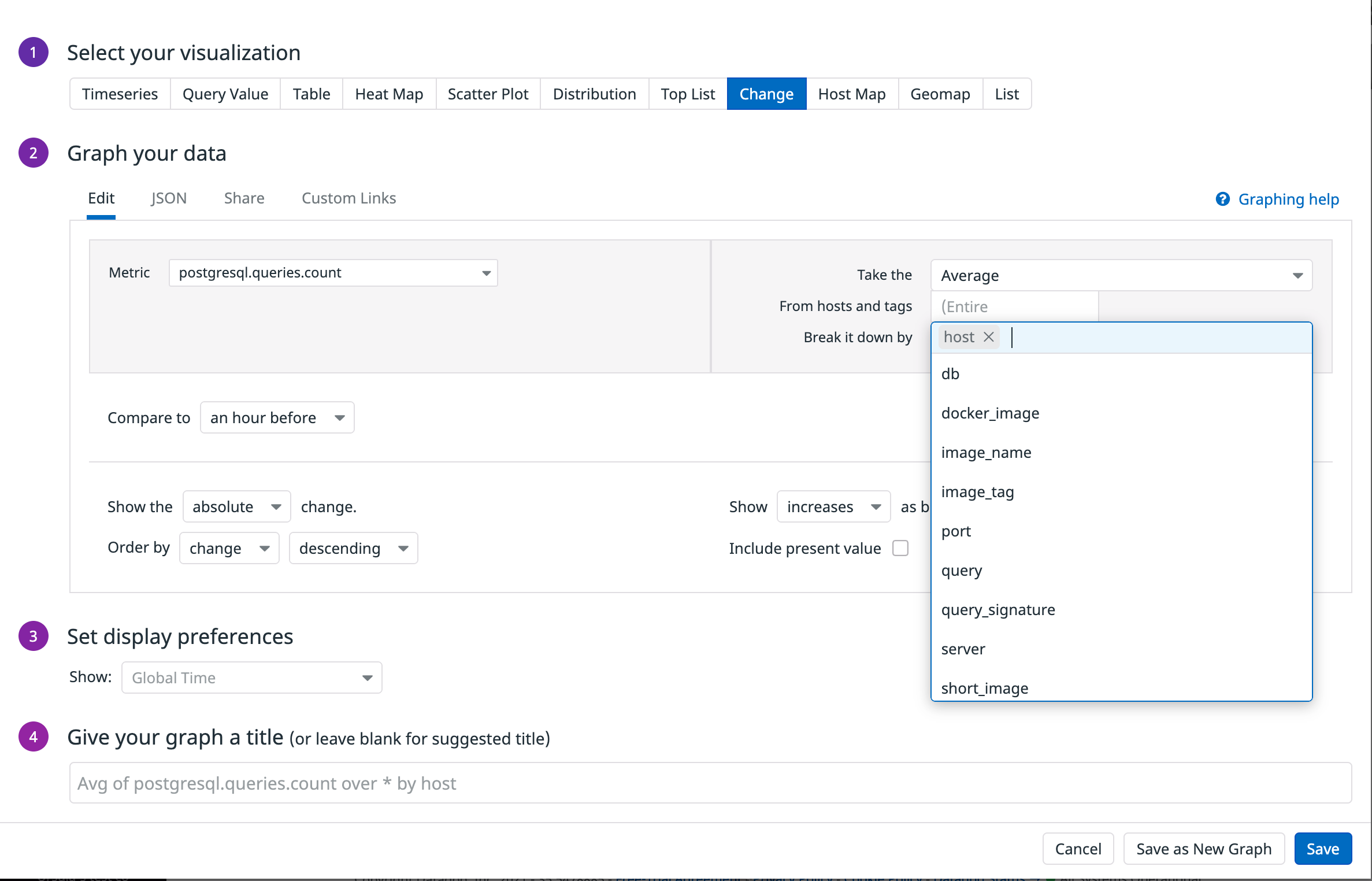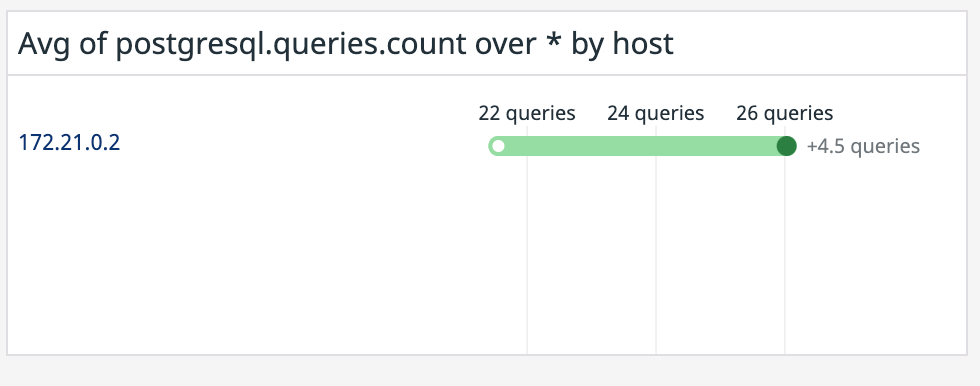- Principales informations
- Getting Started
- Datadog
- Site Datadog
- DevSecOps
- Serverless for AWS Lambda
- Agent
- Intégrations
- Conteneurs
- Dashboards
- Monitors
- Logs
- Tracing
- Profileur
- Tags
- API
- Service Catalog
- Session Replay
- Continuous Testing
- Surveillance Synthetic
- Incident Management
- Database Monitoring
- Cloud Security Management
- Cloud SIEM
- Application Security Management
- Workflow Automation
- CI Visibility
- Test Visibility
- Intelligent Test Runner
- Code Analysis
- Learning Center
- Support
- Glossary
- Standard Attributes
- Guides
- Agent
- Intégrations
- OpenTelemetry
- Développeurs
- Authorization
- DogStatsD
- Checks custom
- Intégrations
- Create an Agent-based Integration
- Create an API Integration
- Create a Log Pipeline
- Integration Assets Reference
- Build a Marketplace Offering
- Create a Tile
- Create an Integration Dashboard
- Create a Recommended Monitor
- Create a Cloud SIEM Detection Rule
- OAuth for Integrations
- Install Agent Integration Developer Tool
- Checks de service
- IDE Plugins
- Communauté
- Guides
- API
- Application mobile
- CoScreen
- Cloudcraft
- In The App
- Dashboards
- Notebooks
- DDSQL Editor
- Alertes
- Infrastructure
- Métriques
- Watchdog
- Bits AI
- Service Catalog
- API Catalog
- Error Tracking
- Service Management
- Infrastructure
- Universal Service Monitoring
- Conteneurs
- Sans serveur
- Surveillance réseau
- Cloud Cost
- Application Performance
- APM
- Profileur en continu
- Database Monitoring
- Agent Integration Overhead
- Setup Architectures
- Configuration de Postgres
- Configuration de MySQL
- Configuration de SQL Server
- Setting Up Oracle
- Setting Up MongoDB
- Connecting DBM and Traces
- Données collectées
- Exploring Database Hosts
- Explorer les métriques de requête
- Explorer des échantillons de requêtes
- Dépannage
- Guides
- Data Streams Monitoring
- Data Jobs Monitoring
- Digital Experience
- RUM et Session Replay
- Product Analytics
- Surveillance Synthetic
- Continuous Testing
- Software Delivery
- CI Visibility
- CD Visibility
- Test Visibility
- Exécuteur de tests intelligent
- Code Analysis
- Quality Gates
- DORA Metrics
- Securité
- Security Overview
- Cloud SIEM
- Cloud Security Management
- Application Security Management
- AI Observability
- Log Management
- Pipelines d'observabilité
- Log Management
- Administration
Prise en main de la solution Database Monitoring
La solution Database Monitoring n'est pas disponible pour le site Datadog que vous avez sélectionné ().
Présentation
La solution Database Monitoring de Datadog vous aide à mieux comprendre la santé et les performances de vos bases de données et à déterminer la cause première de vos problèmes.
Vous pouvez visualiser depuis une interface unique :
- Des métriques au niveau des hosts
- Plans d’exécution
- Des métriques sur les performances des requêtes historiques
Poursuivez votre lecture pour configurer la solution Database Monitoring Datadog à partir d’un exemple de base de données PostgreSQL. Vous pourrez ensuite identifier une requête coûteuse, diagnostiquer une requête lente et créer un dashboard pour visualiser l’évolution du volume de requêtes.
Implémentation
Prérequis
Vous devez au préalable disposer d’un compte Datadog.
Pour exécuter l’exemple d’application, vous avez besoin d’une machine dotée de GNU Make et de Docker. Notez également votre clé d’API Datadog.
Installer l’exemple d’application
L’exemple d’application lance l’Agent Datadog ainsi qu’une base de données PostgreSQL dans un conteneur Docker. Durant l’exécution de l’application, l’Agent envoie des métriques de base de données à Datadog. Vous pouvez visualiser les données transmises par l’application dans l’interface Database Monitoring Datadog.
Suivez les instructions ci-dessous pour installer l’exemple d’application sous macOS ou Linux.
Dupliquez le référentiel contenant l’exemple d’application :
git clone https://github.com/DataDog/dd-database-monitoring-exampleAccédez au référentiel
dd-database-monitoring-example:cd dd-database-monitoring-exampleDéfinissez la variable d’environnement
DD_API_KEYsur votre clé d’API Datadog :export DD_API_KEY=<API_KEY>Lancez l’application :
make postgres
La commande continue à s’exécuter jusqu’à ce que vous l’arrêtiez à l’aide du raccourci Ctrl + C.
Identifier une requête coûteuse
Quelle est la requête qui utilise le plus longtemps la base de données ? Pour répondre à cette question, utilisez la vue Query Metrics.
Sur la page Database Monitoring, cliquez sur lʼonglet Query metrics dans l’interface utilisateur.
Triez le tableau Normalized Query par Person time pour afficher la requête dont l’exécution est la plus longue.
La requête qui utilise le plus longtemps la base de données figure sur la première ligne :
Diagnostiquer une requête lente
La solution Database Monitoring Datadog vous permet non seulement d’identifier les requêtes lentes, mais également de les diagnostiquer. Le plan d’exécution d’une requête décrit les étapes réalisées par la base de données pour résoudre la requête. Pour afficher un plan d’exécution, il vous suffit de cliquer sur un échantillon dans la vue Query Samples.
Accédez à la vue Query Samples depuis Database Monitoring en sélectionnant l’onglet Samples.
Dans le menu déroulant In, sélectionnez Explain Plans.
Triez le tableau Normalized Query par Duration.
Recherchez une requête dans la colonne Explain Plan du tableau comportant des données et cliquez dessus pour ouvrir la page des détails de l’échantillon.
Dans la section Explain Plan, cliquez sur List View. Le plan d’explication qui se trouve en bas de la page dʼexemple explique que la requête nécessite un scan dʼindex.
Visualiser la santé et les performances de bases de données
Pour surveiller rapidement la santé et les performances de vos bases de données, ajoutez des métriques Database Monitoring Datadog à un dashboard.
Afficher l’évolution du volume de requêtes
Pour visualiser, par exemple, la variation absolue du volume de requêtes au cours de la dernière heure, ajoutez un widget Évolution afin de surveiller une métrique représentant le nombre de requêtes.
Accédez à Dashboards > New Dashboard dans l’interface.
Attribuez un nom à votre dashboard. Cliquez sur le bouton New Dashboard pour accéder à votre nouveau dashboard.
Pour ajouter du contenu à votre dashboard, cliquez sur Add Widgets.
Dans le carrousel des widgets, sélectionnez le widget Change.
Sélectionnez
postgresql.queries.countdans la liste déroulante Metric. Cette métrique compte le nombre de requêtes transmises à une base de données PostgreSQL.Sélectionnez
hostdans la liste déroulante Break it down by pour agréger les requêtes par host.Cliquez sur le bouton Save. Le dashboard affiche alors votre nouveau widget.
Consulter des dashboards prêts à l’emploi
Observez les activités, l’utilisation des ressources et d’autres valeurs de la base de données active grâce aux dashboards prêts à l’emploi proposés par la solution Database Monitoring Datadog.
Pour accéder aux dashboards, à partir de la page Database Monitoring, sélectionnez lʼonglet Dashboards et choisissez le dashboard que vous souhaitez consulter.
Vous pouvez dupliquer et modifier des dashboards prêts à l’emploi pour les personnaliser en fonction de vos besoins.
Pour aller plus loin
Documentation, liens et articles supplémentaires utiles: