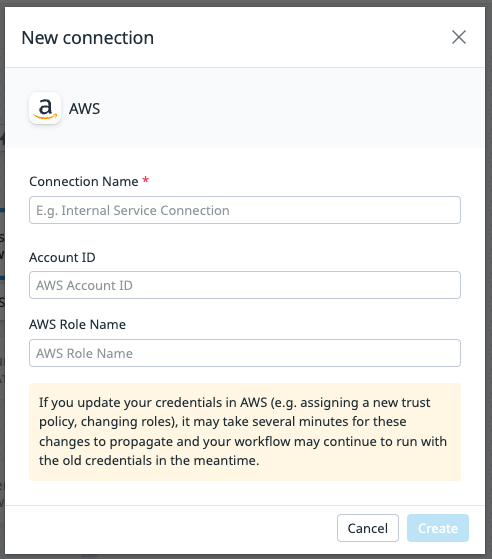- Principales informations
- Getting Started
- Datadog
- Site Datadog
- DevSecOps
- Serverless for AWS Lambda
- Agent
- Intégrations
- Conteneurs
- Dashboards
- Monitors
- Logs
- Tracing
- Profileur
- Tags
- API
- Service Catalog
- Session Replay
- Continuous Testing
- Surveillance Synthetic
- Incident Management
- Database Monitoring
- Cloud Security Management
- Cloud SIEM
- Application Security Management
- Workflow Automation
- CI Visibility
- Test Visibility
- Intelligent Test Runner
- Code Analysis
- Learning Center
- Support
- Glossary
- Standard Attributes
- Guides
- Agent
- Intégrations
- OpenTelemetry
- Développeurs
- Authorization
- DogStatsD
- Checks custom
- Intégrations
- Create an Agent-based Integration
- Create an API Integration
- Create a Log Pipeline
- Integration Assets Reference
- Build a Marketplace Offering
- Create a Tile
- Create an Integration Dashboard
- Create a Recommended Monitor
- Create a Cloud SIEM Detection Rule
- OAuth for Integrations
- Install Agent Integration Developer Tool
- Checks de service
- IDE Plugins
- Communauté
- Guides
- API
- Application mobile
- CoScreen
- Cloudcraft
- In The App
- Dashboards
- Notebooks
- DDSQL Editor
- Alertes
- Infrastructure
- Métriques
- Watchdog
- Bits AI
- Service Catalog
- API Catalog
- Error Tracking
- Service Management
- Infrastructure
- Universal Service Monitoring
- Conteneurs
- Sans serveur
- Surveillance réseau
- Cloud Cost
- Application Performance
- APM
- Profileur en continu
- Database Monitoring
- Agent Integration Overhead
- Setup Architectures
- Configuration de Postgres
- Configuration de MySQL
- Configuration de SQL Server
- Setting Up Oracle
- Setting Up MongoDB
- Connecting DBM and Traces
- Données collectées
- Exploring Database Hosts
- Explorer les métriques de requête
- Explorer des échantillons de requêtes
- Dépannage
- Guides
- Data Streams Monitoring
- Data Jobs Monitoring
- Digital Experience
- RUM et Session Replay
- Product Analytics
- Surveillance Synthetic
- Continuous Testing
- Software Delivery
- CI Visibility
- CD Visibility
- Test Visibility
- Exécuteur de tests intelligent
- Code Analysis
- Quality Gates
- DORA Metrics
- Securité
- Security Overview
- Cloud SIEM
- Cloud Security Management
- Application Security Management
- AI Observability
- Log Management
- Pipelines d'observabilité
- Log Management
- Administration
Connexions
La solution Workflow Automation n'est pas prise en charge pour le Datadog site () que vous avez sélectionné.
Étant donné que les actions des workflows se connectent à des systèmes logiciels externes, il se peut que vous deviez authentifier votre compte Datadog auprès des intégrations correspondantes. Pour qu’un workflow soit exécuté correctement, chacune de ses actions nécessitant une authentification doit pouvoir vérifier l’identité de votre compte Datadog. Lorsque vous accordez des autorisations à Datadog, assurez-vous de suivre les meilleures pratiques en matière de sécurité et d’accorder uniquement les autorisations nécessaires à l’exécution d’un workflow.
Les actions de workflow peuvent être authentifiées de deux manières :
- Avec des Identifiants et autorisations configurés dans les carrés d’intégration
- Avec des identifiants de connexion
Identifiants dans les carrés d’intégration
Les identifiants et l’authentification de compte que vous configurez dans les carrés d’intégration Datadog sont automatiquement appliqués aux actions correspondantes dans Workflow Automation :
- Jira
- PagerDuty
- Slack
- GitHub
Suivez les instructions indiquées dans la documentation relative aux intégrations Datadog pour configurer les carrés d’intégration.
Si l’intégration que vous devez configurer n’est pas répertoriée ci-dessus, configurez des identifiants de connexion.
Identifiants de connexion
Les connexions de workflow viennent enrichir les intégrations que vous avez installées en vous permettant de contrôler l’authentification des étapes des workflows. Utilisez les identifiants de connexion pour authentifier une action générique ou toute action pour laquelle le carré d’intégration ne propose pas de système d’authentification. Pour obtenir la liste des intégrations qui utilisent le carré d’intégration pour l’authentification, consultez la rubrique Identifiants dans les carrés d’intégration. Les identifiants de connexion ne peuvent être utilisés que dans la solution Workflow Automation.
Les connexions sont utiles pour un grand nombre de cas d’utilisation :
- L’intégration dont vous avez besoin n’est pas disponible en tant que connexion intégrée.
- Vous souhaitez authentifier une action personnalisée, par exemple pour utiliser une action HTTP avec votre propre service.
- Une intégration ne prend pas en charge les autorisations requises, notamment les accès en écriture sur AWS.
- Vous souhaitez bénéficier d’un contrôle d’accès granulaire, par exemple pour limiter l’accès des utilisateurs à certains workflows.
Considérations relatives à la sécurisation de la connexion
Avant d’établir une connexion, prenez en compte les autorisations nécessaires pour accomplir la tâche requise, puis n’accordez que ces autorisations à la connexion. Prenez également soin d’attribuer ces autorisations uniquement aux personnes qui en ont besoin.
Si possible, utilisez des connexions granulaires lorsque vos workflows diffèrent. Par exemple, pour un workflow qui écrit des données dans un compartiment Amazon S3, et un autre qui met fin à des instances Amazon EC2, n’utilisez pas la même connexion pour les deux workflows. Établissez plutôt deux connexions différentes, chacune correspondant à un rôle IAM avec une portée limitée.
Utiliser les connexions
Visualiser les connexions
- Depuis la page Workflow Automation, cliquez sur Connections en haut à droite. La liste des connexions s’ouvre alors.
- Cliquez sur une ligne pour afficher les détails de la connexion.
Établir une connexion
Les informations suivantes sont nécessaires pour établir une connexion :
- L’élément à connecter (par exemple, nom du produit, URL)
- Le mode d’authentification (par exemple, clé d’API, nom d’utilisateur et mot de passe, oauth)
Pour établir une connexion, procédez comme suit :
- Accédez à la liste des connexions.
- Cliquez sur New Connection en haut à droite. La boîte de dialogue New Connection s’affiche alors.
- Cliquez sur une icône pour choisir un schéma d’intégration.
- Remplissez les champs appropriés, puis cliquez sur Create.
Vous pouvez également ajouter une connexion à partir de la page du workflow :
- Accédez à la liste Workflow Automation.
- Sélectionnez le workflow contenant l’action à laquelle vous souhaitez ajouter un identifiant. Le générateur de workflow s’affiche alors.
- Dans la vue du workflow, cliquez sur l’action à laquelle vous devez ajouter un identifiant. Le volet de droite contient les détails de l’action.
- Sous l’onglet Configure, recherchez le menu déroulant Connection et cliquez sur l’icône +.
- Dans la boîte de dialogue New Connection, attribuez un nom à la connexion et saisissez les informations d’authentification requises.
- Cliquez sur Save.
L’exemple ci-dessous représente la boîte de dialogue New Connection de la connexion AWS. Les informations d’authentification varient selon la connexion. La connexion AWS nécessite l’ID d’un compte AWS IAM et le nom du rôle.
Modifier une connexion
- Accédez à la liste des connexions.
- Passez le curseur sur la connexion que vous souhaitez modifier. Les icônes Edit, Permissions et Delete apparaissent alors à droite.
- Cliquez sur l’icône en forme de crayon (Edit). Une boîte de dialogue s’affiche alors.
- Modifiez les champs de votre choix.
- Cliquez sur Save.
Supprimer une connexion
- Accédez à la liste des connexions.
- Passez le curseur sur la connexion que vous souhaitez supprimer. Les icônes Edit, Permissions et Delete apparaissent alors à droite.
- Cliquez sur l’icône en forme de corbeille (Delete). Le message de demande de confirmation « Are you sure? » s’affiche alors.
- Sélectionnez Delete.
Restreindre l’utilisation des connexions
Pour savoir comment limiter l’utilisation des connexions, consultez la section Accès et authentification.
Connexion HTTP
Pour vous connecter à un service arbitraire, utilisez le type de connexion HTTP, puis choisissez parmi les deux options d’authentification suivantes :
- Authentification basée sur un token
- Nom d’utilisateur et mot de passe
Établir une connexion HTTP
- Accédez à la liste des connexions.
- Sélectionnez New Connection. Une boîte de dialogue apparaît alors.
- Sélectionnez HTTP Connection. La boîte de dialogue affiche alors les paramètres de connexion HTTP.
- Saisissez l’URL de base dans le champ Base URL.
- Si besoin, cliquez sur le bouton Add + pertinent pour ajouter des en-têtes ou des paramètres d’URL.
- Choisissez un type de connexion : Token Auth ou Basic Auth. Saisissez les paramètres appropriés.
- Cliquez sur Create pour enregistrer votre connexion HTTP.