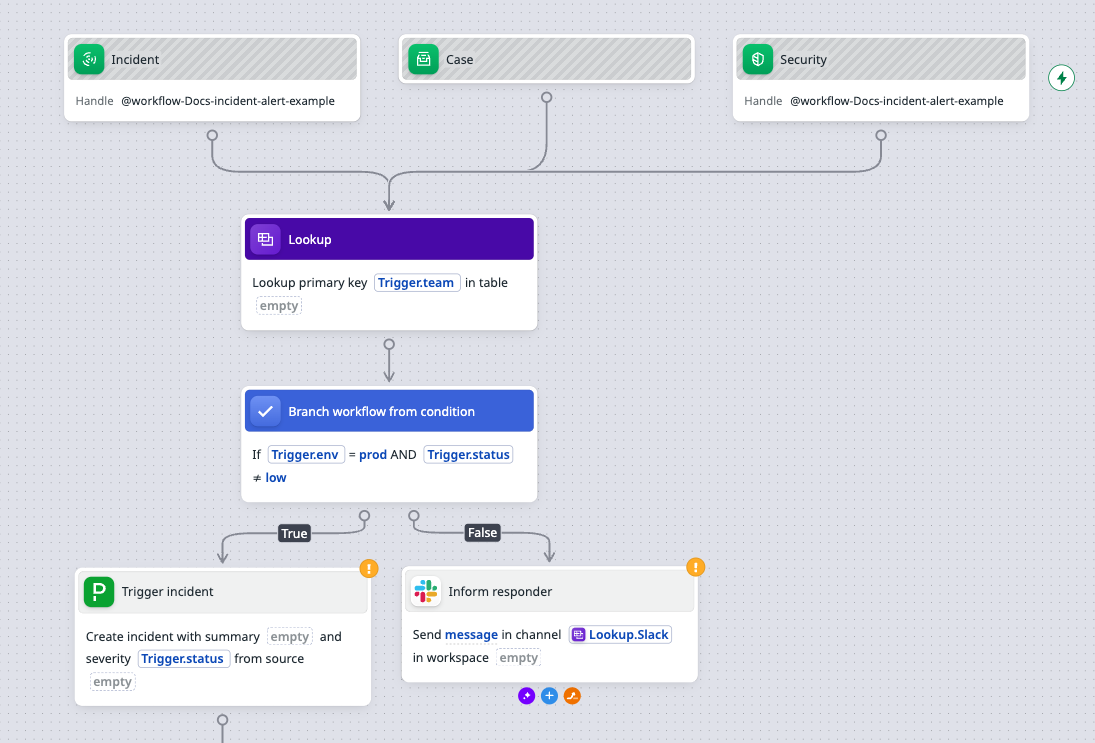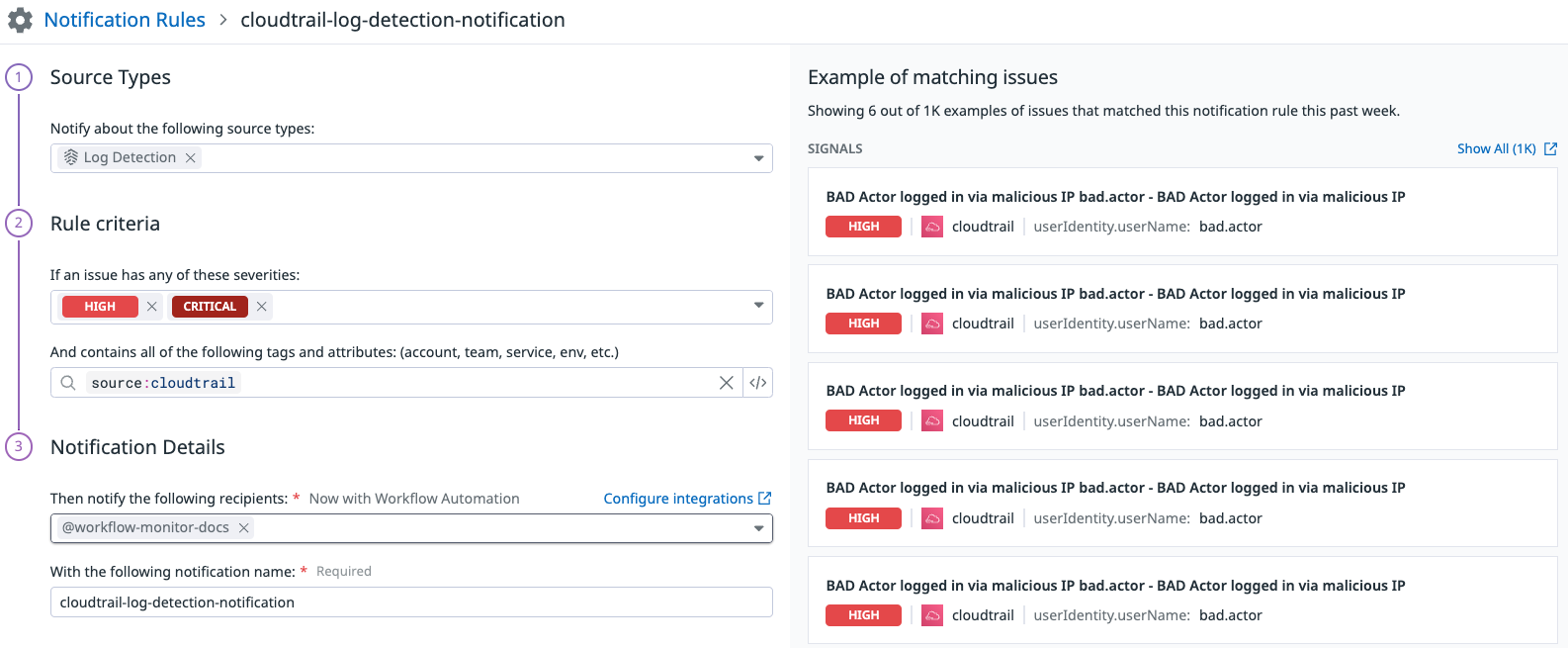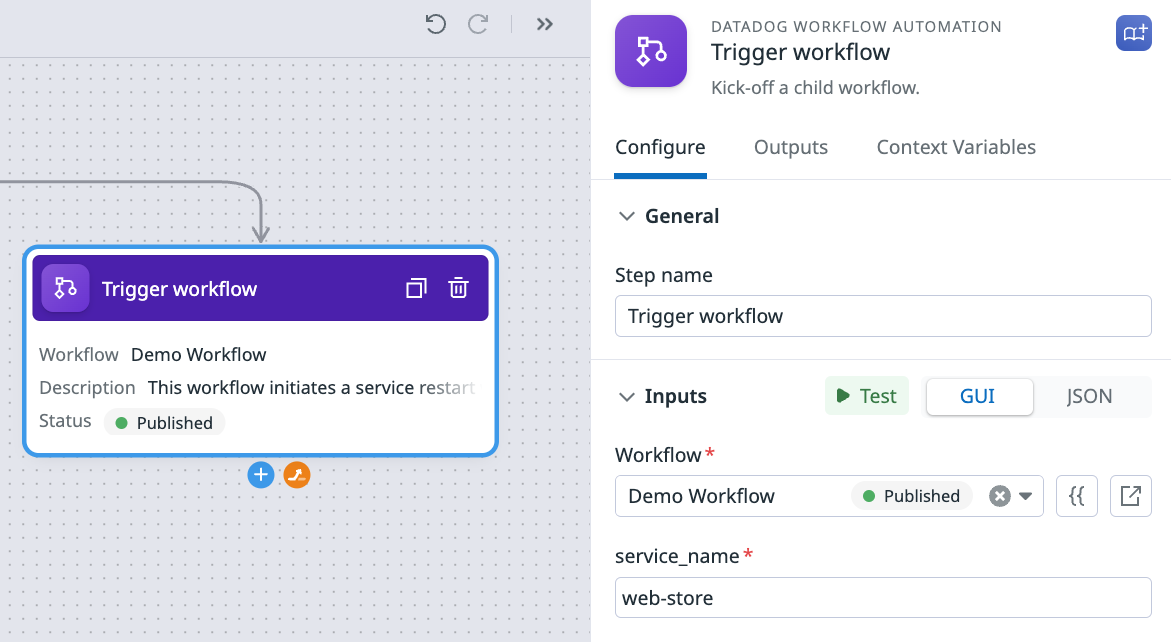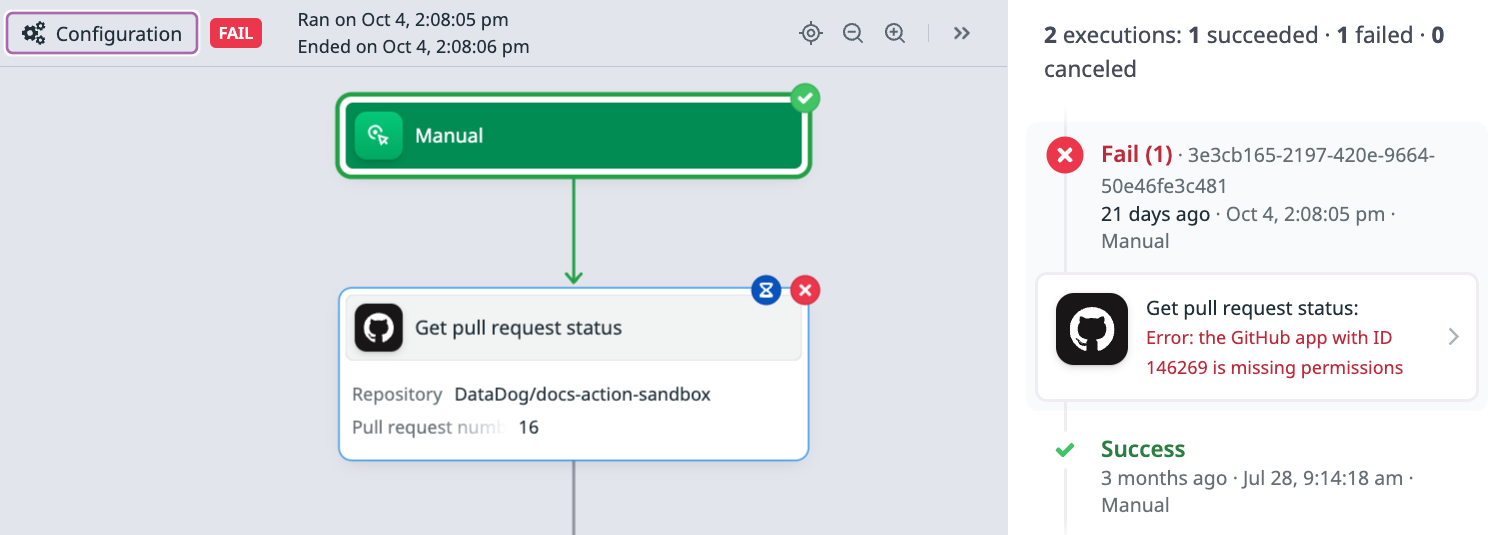- 重要な情報
- はじめに
- Datadog
- Datadog サイト
- DevSecOps
- AWS Lambda のサーバーレス
- エージェント
- インテグレーション
- コンテナ
- ダッシュボード
- アラート設定
- ログ管理
- トレーシング
- プロファイラー
- タグ
- API
- Service Catalog
- Session Replay
- Continuous Testing
- Synthetic モニタリング
- Incident Management
- Database Monitoring
- Cloud Security Management
- Cloud SIEM
- Application Security Management
- Workflow Automation
- CI Visibility
- Test Visibility
- Intelligent Test Runner
- Code Analysis
- Learning Center
- Support
- 用語集
- Standard Attributes
- ガイド
- インテグレーション
- エージェント
- OpenTelemetry
- 開発者
- 認可
- DogStatsD
- カスタムチェック
- インテグレーション
- Create an Agent-based Integration
- Create an API Integration
- Create a Log Pipeline
- Integration Assets Reference
- Build a Marketplace Offering
- Create a Tile
- Create an Integration Dashboard
- Create a Recommended Monitor
- Create a Cloud SIEM Detection Rule
- OAuth for Integrations
- Install Agent Integration Developer Tool
- サービスのチェック
- IDE インテグレーション
- コミュニティ
- ガイド
- API
- モバイルアプリケーション
- CoScreen
- Cloudcraft
- アプリ内
- Service Management
- インフラストラクチャー
- アプリケーションパフォーマンス
- APM
- Continuous Profiler
- データベース モニタリング
- Data Streams Monitoring
- Data Jobs Monitoring
- Digital Experience
- Software Delivery
- CI Visibility (CI/CDの可視化)
- CD Visibility
- Test Visibility
- Intelligent Test Runner
- Code Analysis
- Quality Gates
- DORA Metrics
- セキュリティ
- セキュリティの概要
- Cloud SIEM
- クラウド セキュリティ マネジメント
- Application Security Management
- AI Observability
- ログ管理
- Observability Pipelines(観測データの制御)
- ログ管理
- 管理
ワークフローをトリガーする
Workflow Automation is not supported for your selected Datadog site ().
You can trigger a workflow manually or automatically and a workflow can have multiple triggers. This allows you to trigger a workflow from a variety of different sources, like a Datadog monitor and a Datadog dashboard.
A workflow can either run with the identity of the user who owns it, or with the identity of a service account associated with the workflow. For more information on service accounts, see Service accounts for Workflow Automation.
Manual triggers
To trigger a workflow manually:
- From the workflow page, click Run.
- Enter the values for existing trigger variables.
- When you’re ready to run the workflow, click Save & Run.
Dashboard triggers
To trigger a workflow from a dashboard, add the Run Workflow widget:
- From your dashboard, click Add Widget.
- Search for
workflowsand add the Run Workflow widget. - Under Select the workflow, find your workflow in the dropdown menu. Only published workflows with dashboard triggers appear in the list.
- Map dashboard template variables to workflow input parameters. This allows the values of your dashboard template variables to be mapped directly to the input parameters when you run the workflow.
- Enter a title for the widget and click Save.
To run the workflow:
- Click Run Workflow on your dashboard widget.
- Under Execution parameters, any template variables you mapped to workflow inputs are automatically populated. Enter the values for any unmapped execution parameters, or edit the existing values if needed.
- Click Run to run the workflow.
Monitor triggers
To trigger a workflow from a monitor, you must first add a monitor trigger to your workflow:
- Add a monitor trigger to your workflow:
- If your workflow doesn’t have any triggers, click Add Trigger > Monitor.
- If your workflow already has one or more triggers and you’re adding the monitor as an additional trigger, click the Add Trigger (lightning bolt) icon and select Monitor.
- Make sure the trigger is connected to a step in the workflow. You can connect the trigger to a step by clicking and dragging the plus icon (+) under the trigger.
- Click the trigger and take note of the Mention handle.
- Monitor triggers are set to trigger automatically by default. If you don’t want the workflow to trigger automatically, toggle the Automatic triggering option.
- Save your Workflow.
- Click Publish to publish your workflow. Workflows don’t run automatically until you’ve published them. Published workflows accrue costs based on workflow executions. For more information, see the Datadog Pricing page.
Add the workflow to your monitor:
- Navigate to the Monitors page in Datadog.
- Find the monitor you’d like to use to trigger the workflow and edit it, or create a new monitor.
- In the Configure notifications & automations section, click Add Workflow.
- Use the workflow mention name to search for your workflow and select it from the drop-down. Only workflows with monitor triggers appear in the list.
- Optionally, to pass trigger variables into the workflow, use a comma-separated list with the syntax
@workflow-name(key=value, key=value). For example,@workflow-my-workflow(name="Bits", alert_threshold=threshold) - Save the monitor.
Each time the monitor threshold is hit, the monitor triggers a workflow run.
Test a monitor trigger
You can test a monitor trigger during workflow creation. Testing a monitor generates a snippet that you can paste into your monitor notification window to trigger the workflow.
To test a monitor trigger:
- Select the monitor trigger action in your workflow.
- Click Test from Monitor.
- If your monitor passes inputs to the workflow, enter a test value under Workflow Inputs.
- Select a monitor to test.
- Select a monitor state.
- Click Run From Monitor.
Incident triggers
To trigger a workflow from an incident notification rule, you must first add an incident trigger to your workflow:
- Add an incident trigger to your workflow:
- If your workflow doesn’t have any triggers, click Add Trigger > Incident.
- If your workflow already has one or more triggers and you’re adding the security trigger as an additional trigger, click the Add Trigger (lightning bolt) icon and select Incident.
- Make sure the trigger is connected to a step in the workflow. You can connect the trigger to a step by clicking and dragging the plus icon (+) under the trigger.
- Click the trigger and take note of the Mention handle.
- Incident triggers are set to trigger automatically by default. If you don’t want the workflow to trigger automatically, toggle the Automatic triggering option.
- Save your Workflow.
- Click Publish to publish your workflow. Workflows don’t run automatically until you’ve published them. Published workflows accrue costs based on workflow executions. For more information, see the Datadog Pricing page.
Add the workflow to your incident notification rule:
- Incidents Settings page, select Rules.
- Click New Rule.
- Configure a Severity, Service, and Other attributes for your notification rule.
- Under Notify, paste the workflow handle that you copied earlier.
- In the Recipient section, use the workflow mention name to find your workflow. For example,
@workflow-my-workflow. The workflow must have an incident trigger before you can trigger it from an incident. - Enter a Template and configure the Renotify settings for the notification rule.
- Click Save.
Security triggers
You can trigger a workflow automatically for any Security Signal, or manually trigger a Workflow from a Cloud SIEM Security Signal panel. Before you can add a workflow to a Security Signal, the workflow must have a security trigger.
Security Signal Notification Rule triggers
You can set up a workflow to trigger every time a Security Signal Notification Rule fires.
To trigger a workflow from a notification rule, you must first add a security trigger to your workflow:
- Add a security trigger to your workflow:
- If your workflow doesn’t have any triggers, click Add Trigger > Security.
- If your workflow already has one or more triggers and you’re adding the security trigger as an additional trigger, click the Add Trigger (lightning bolt) icon and select Security.
- Make sure the trigger is connected to a step in the workflow. You can connect the trigger to a step by clicking and dragging the plus icon (+) under the trigger.
- Click the trigger and take note of the Mention handle.
- Security triggers are set to trigger automatically by default. If you don’t want the workflow to trigger automatically, toggle the Automatic triggering option.
- Save your workflow.
- Click Publish to publish your workflow. Workflows don’t run automatically until you’ve published them. Published workflows accrue costs based on workflow executions. For more information, see the Datadog Pricing page.
Add the workflow to your notification rule:
- From the Configuration page, find the notification rule you’d like to use to trigger your workflow, or create a new rule.
- In the Recipient section, use the workflow mention name to find your workflow. For example,
@workflow-my-workflow. - Select the workflow from the drop-down. Only workflows with security triggers appear in the list.
- Click Save.
Each time the notification rule fires, it triggers a workflow run.
Cloud SIEM Security Signal triggers
You can manually start a workflow from a Cloud SIEM Security Signal panel.
- Click Run Workflow at the top of the Security Signal panel.
- In the search modal, enter the name of the workflow you want to run and select it. Only workflows with security triggers appear in the list.
- If your workflow requires input parameters, enter the values as required. You can copy the values from the Signal object JSON displayed next to the input parameters, and paste them into the parameter fields.
- Click Run.
- You can see the workflow run status in the Workflow section of the Security Signal.
For additional examples of security workflows you can automate, see Automate Security Workflows with Workflow Automation.
API triggers
Triggering a workflow using an API call requires an API key and an application key with the workflows_run scope. For information on adding a scope to an application key, see Scopes.
Unscoped keys do not include the
workflows_run scope by default. Ensure that you're following security best practice and use an application key with the minimum scopes needed to perform the desired task.You can trigger a workflow by sending a POST request with the workflow ID to the endpoint https://api.datadoghq.com/api/v2/workflows/WORKFLOW-ID/instances. When you add an API trigger to a workflow, the trigger interface gives you an example cURL request that you can use to trigger the workflow.
To add an API trigger to a workflow:
Click Add Trigger > API.
On the workflow canvas, click API and note the example workflow cURL request, which includes the required headers and data to trigger your workflow.
A cURL request to trigger a workflow looks something like this:
curl -X POST \ -H "Content-Type: application/json" \ -H "DD-API-KEY: ${DD_API_KEY}" \ -H "DD-APPLICATION-KEY: ${DD_APP_KEY}" \ -d {} \ https://api.datadoghq.com/api/v2/workflows/32866005-d275-4553-be86-9f1b13066d84/instancesIf the workflow includes input parameters, include them in the request payload. The following example uses two input parameters,
example_input1andexample_input2:curl -X POST \ -H "Content-Type: application/json" \ -H "DD-API-KEY: ${DD_API_KEY}" \ -H "DD-APPLICATION-KEY: ${DD_APP_KEY}" \ -d { "meta": { "payload": { \ "example_input1": "...", \ "example_input2": "..." \ } } } \ https://api.datadoghq.com/api/v2/workflows/32866005-d275-4553-be86-9f1b13066d84/instancesSave をクリックします。
Click Publish to publish the workflow. A workflow must be published before you can trigger it with a POST request. Published workflows accrue costs based on workflow executions. For more information, see the Datadog Pricing page.
Scheduled triggers
ワークフローの実行をスケジュールするには
- ワークフローキャンバスで、Add an Automated Trigger をクリックし、Schedule を選択します。
- Create をクリックすると、サービスアカウントが作成されます。詳しくは、サービスアカウントを使用するを参照してください。
- 実行する時間や回数を入力します。
- (オプション) ワークフローの説明を Memo フィールドに入力します。
- Save をクリックします。
- Click Publish. Scheduled workflows don’t run until you’ve published them. Published workflows accrue costs based on workflow executions. For more information, see the Datadog Pricing page.
Trigger a workflow from a workflow
You can trigger a child workflow from another workflow using the Trigger Workflow action. For example, if you have a complex series of steps that you need to reuse in several workflows, there’s no need to recreate those steps for all of your workflows. Instead, add the steps to a new workflow and trigger it in your other workflows using the Trigger Workflow action.
For billing purposes, triggering a child workflow registers as a new workflow execution.
子ワークフローに入力パラメーターがある場合、これらのパラメーターは Trigger Workflow アクションの必須フィールドとして表示されます。以下の例では、子ワークフローの入力パラメーターとして service_name が設定されているため、service_name 入力パラメーターは必須となります。
Run history
After you trigger a workflow, the workflow page switches to the workflow’s Run History. Click Configuration or Run History in the top-left to switch between the configuration and run history views.
Use run history to watch the progress of a triggered workflow, or debug a failed step. Clicking on a failed step gives you the inputs, outputs, and execution context for the step, as well as the associated error message. The example below shows a failed GitHub pull request status step. The error message shows that the step failed due to missing permissions:
The initial run history for a workflow provides a panel with the list of previous workflow executions and whether each execution succeeded or failed. Failures include a link to the failed workflow step. Click on a workflow execution in the list to inspect it. You can return to the initial execution history at any time by clicking anywhere on the workflow canvas.
参考資料
お役に立つドキュメント、リンクや記事:
Do you have questions or feedback? Join the #workflows channel on the Datadog Community Slack.