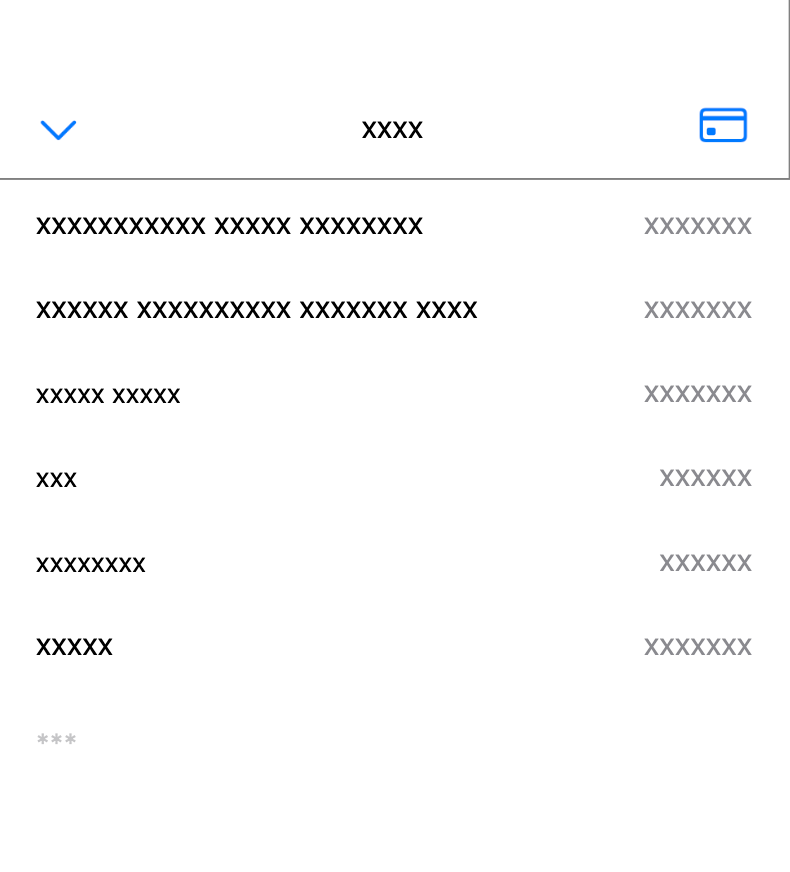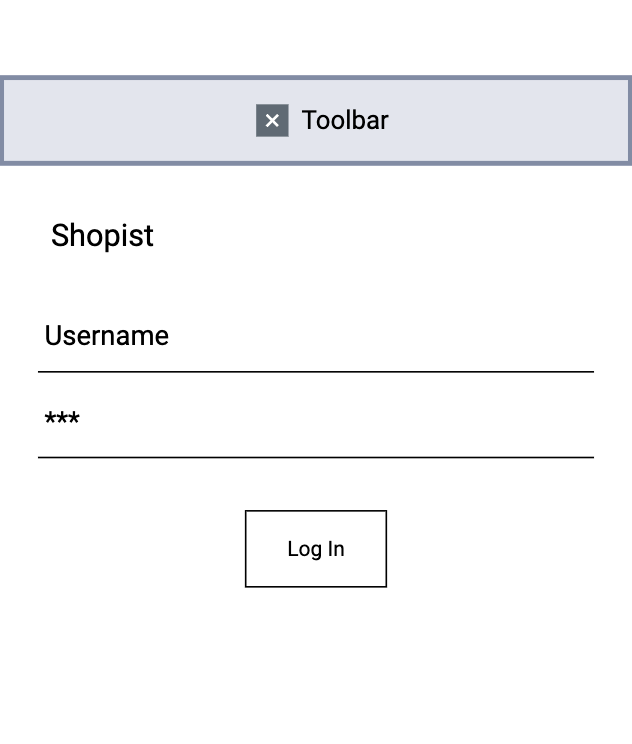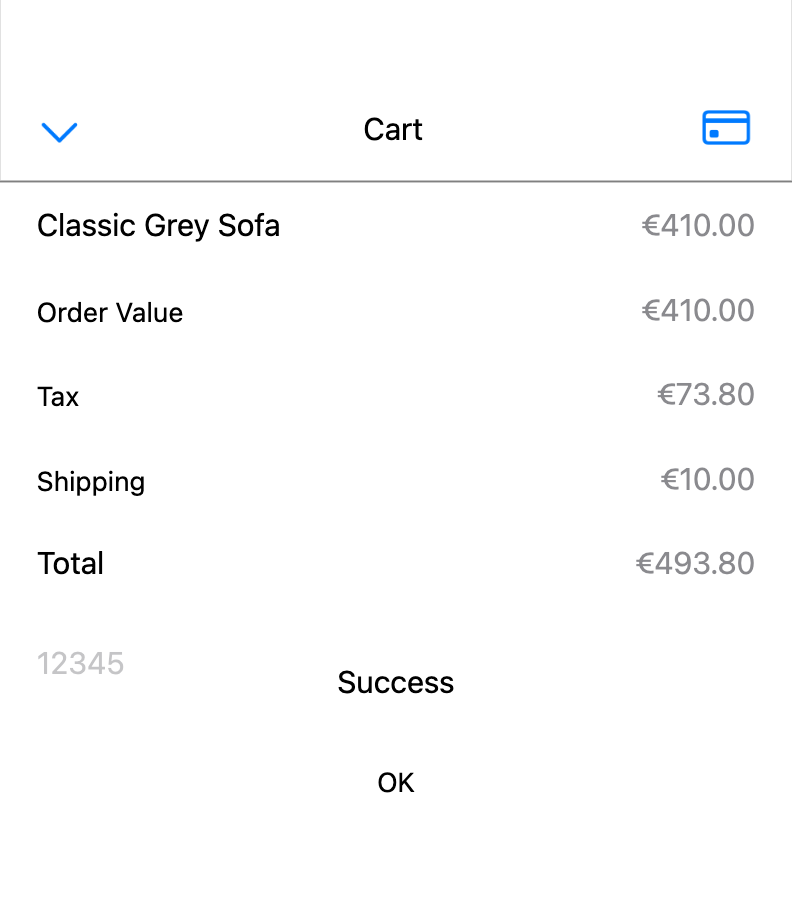- Essentials
- Getting Started
- Datadog
- Datadog Site
- DevSecOps
- Serverless for AWS Lambda
- Agent
- Integrations
- Containers
- Dashboards
- Monitors
- Logs
- APM Tracing
- Profiler
- Tags
- API
- Service Catalog
- Session Replay
- Continuous Testing
- Synthetic Monitoring
- Incident Management
- Database Monitoring
- Cloud Security Management
- Cloud SIEM
- Application Security Management
- Workflow Automation
- CI Visibility
- Test Visibility
- Intelligent Test Runner
- Code Analysis
- Learning Center
- Support
- Glossary
- Standard Attributes
- Guides
- Agent
- Integrations
- OpenTelemetry
- Developers
- Authorization
- DogStatsD
- Custom Checks
- Integrations
- Create an Agent-based Integration
- Create an API Integration
- Create a Log Pipeline
- Integration Assets Reference
- Build a Marketplace Offering
- Create a Tile
- Create an Integration Dashboard
- Create a Recommended Monitor
- Create a Cloud SIEM Detection Rule
- OAuth for Integrations
- Install Agent Integration Developer Tool
- Service Checks
- IDE Plugins
- Community
- Guides
- API
- Datadog Mobile App
- CoScreen
- Cloudcraft
- In The App
- Dashboards
- Notebooks
- DDSQL Editor
- Sheets
- Monitors and Alerting
- Infrastructure
- Metrics
- Watchdog
- Bits AI
- Service Catalog
- API Catalog
- Error Tracking
- Service Management
- Infrastructure
- Application Performance
- APM
- Continuous Profiler
- Database Monitoring
- Data Streams Monitoring
- Data Jobs Monitoring
- Digital Experience
- Real User Monitoring
- Product Analytics
- Synthetic Testing and Monitoring
- Continuous Testing
- Software Delivery
- CI Visibility
- CD Visibility
- Test Visibility
- Intelligent Test Runner
- Code Analysis
- Quality Gates
- DORA Metrics
- Security
- Security Overview
- Cloud SIEM
- Cloud Security Management
- Application Security Management
- AI Observability
- Log Management
- Observability Pipelines
- Log Management
- Administration
Mobile Session Replay Privacy Options
Overview
Session Replay provides privacy controls to ensure organizations of any scale do not expose sensitive or personal data. Data is stored on Datadog-managed cloud instances and encrypted at rest.
Default privacy options for Session Replay protect end user privacy and prevent sensitive organizational information from being collected.
By enabling Mobile Session Replay, you can automatically mask sensitive elements from being recorded through the RUM Mobile SDK. When data is masked, that data is not collected in its original form by Datadog’s SDKs and thus is not sent to the backend.
Configuring masking modes
Using the masking modes below, you can override the default setup on a per-application basis.
Mask all text elements
By default, the mask setting is enabled for all data. With this setting enabled, all text content on screen is masked, as shown below.
build.gradle
// mask all text elements
val sessionReplayConfig = SessionReplayConfiguration.Builder([sampleRate])
.setPrivacy(SessionReplayPrivacy.MASK)
.build()
SessionReplay.enable(sessionReplayConfig)
AppDelegate.swift
// mask all text elements
SessionReplay.enable(
with: SessionReplay.Configuration(
replaySampleRate: sampleRate,
defaultPrivacyLevel: .mask
)
)
Mask only input elements
With the mask user input setting enabled, any input field is replaced with anonymized text.
build.gradle
// mask only input elements
val sessionReplayConfig = SessionReplayConfiguration.Builder([sampleRate])
.setPrivacy(SessionReplayPrivacy.MASK_USER_INPUT)
.build()
SessionReplay.enable(sessionReplayConfig)
AppDelegate.swift
// mask only input elements
SessionReplay.enable(
with: SessionReplay.Configuration(
replaySampleRate: sampleRate,
defaultPrivacyLevel: .maskUserInput
)
)
Allow (no masking)
With the allow setting enabled, all text is revealed.
Note: Even with this option enabled, any sensitive text fields, such as passwords, emails, phone numbers, and addresses are still masked. For more information, see Text masking definitions.
build.gradle
// no masking; all text is revealed
val sessionReplayConfig = SessionReplayConfiguration.Builder([sampleRate])
.setPrivacy(SessionReplayPrivacy.ALLOW)
.build()
SessionReplay.enable(sessionReplayConfig)
AppDelegate.swift
// no masking; all text is revealed
SessionReplay.enable(
with: SessionReplay.Configuration(
replaySampleRate: sampleRate,
defaultPrivacyLevel: .allow
)
)
How and what data is masked
This section describes how the Datadog recorder handles masking based on data type and how that data is defined.
Text masking strategies
Depending on how you’ve configured your privacy settings, the type of text, and sensitivity of data, Datadog’s masking rules apply different strategies to different types of text fields.
| Text masking strategy | Description | Example |
|---|---|---|
| No mask | The text is revealed in the session replay | "Hello world" → "Hello world" |
| Space-preserving mask | Each visible character is replaced with a lowercase “x” | "Hello world" → "xxxxx xxxxx" |
| Fixed-length mask | The entire text field is replaced with a constant of three asterisks (***) | "Hello world" → "***" |
With the above text strategies in mind, you have a few different options if you want to override the default privacy rule of mask in your configuration.
The following chart shows how Datadog applies different text masking strategies, using the rules you set up in your configuration, to the below text types.
| Type | Allow all | Mask all | Mask user input |
|---|---|---|---|
| Sensitive text | Fixed-length mask | Fixed-length mask | Fixed-length mask |
| Input and option text | No mask | Fixed-length mask | Fixed-length mask |
| Static text | No mask | Space-preserving mask | No mask |
| Hint text | No mask | Fixed-length mask | No mask |
Text masking definitions
Find below a description of how Datadog’s recorder treats each text type.
Sensitive text
Sensitive text includes passwords, e-mails, and phone numbers marked in a platform-specific way, and other forms of sensitivity in text available to each platform.
This includes passwords, e-mails and phone numbers in:
- Text Field (iOS)
- Text View (iOS)
- Edit Text (Android)
- Address information (iOS + Android)
- Credit card numbers (iOS)
- One-time codes (iOS)
Input and option text
Input and option text is text entered by the user with a keyboard or other text-input device, or a custom (non-generic) value in selection elements.
This includes the below.
- User-entered text in:
- Text Field (iOS)
- Text View (iOS)
- Edit Text (Android)
- User-selected options in:
- Value Picker (iOS + Android)
- Segment (iOS)
- Drop Down List (Android)
- Notable exclusions:
- Placeholder (hint) texts in Text Field, Text View and Edit Text (not entered by the user)
- Non-editable texts in Text View (iOS).
- Month, day, and year labels in Date Picker (generic values)
Static text
Static text is any text that is not directly entered by the user. This includes the below.
All texts in:
- Checkbox and Radio Button titles (Android)
- Texts in non-editable Text View (iOS)
- Month, day and year labels in the date and time picker
- Values updated in response to gesture interaction with input elements, such as the current value of the Slider
- Other controls, not considered as “user input elements”, such as Labels, Tab Bar, and Navigation Bar (iOS), or Tabs (Android)
Hint text
Hint text is static text in editable text elements or option selectors that is displayed when no value is given. This includes:
- Placeholders in Text Field (iOS), Text View (iOS)
- Hints in Edit Text (Android)
- Prompts in Drop Down lists (Android)
Appearance masking
The following chart shows how we apply different appearance masking strategies, using the rules you set up in your configuration, to the below text types.
| Type | Allow all | Mask all | Mask user input |
|---|---|---|---|
| Revealing attributes | |||
| Other attributes |
Revealing attributes
Revealing attributes are attributes that can reveal or suggest the value of input elements and can be used to infer a user’s input or selection.
This includes:
Shapes
- Background of selected option in Segment (iOS)
- Circle surrounding the selected date in a Date Picker (iOS)
- Selection mark in Checkbox (Android)
- Thumb of a Slider (iOS and Android)
Text attributes
- The color of a label rendering the selected date in Date Picker (iOS)
- The position of the first and last option in Value Picker (iOS and Android)
Touch interactions
The following chart shows how we apply different touch interaction strategies, using the rules you set up in your configuration, to the below text types. While any interaction that happens on an on-screen keyboard is masked, interactions with other elements are not masked.
| Type | Allow all | Mask all | Mask user input |
|---|---|---|---|
| Other attributes | |||
| On-screen keyboard |
Further reading
Additional helpful documentation, links, and articles: