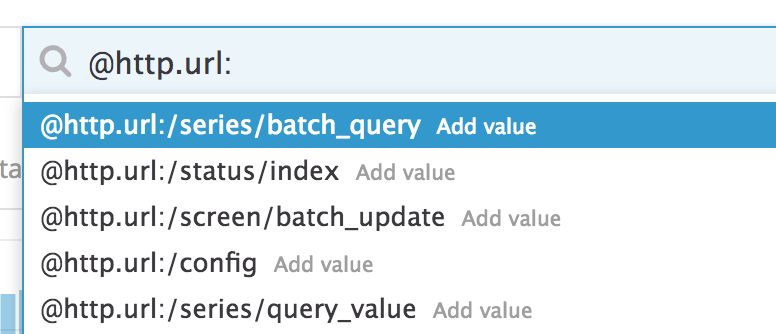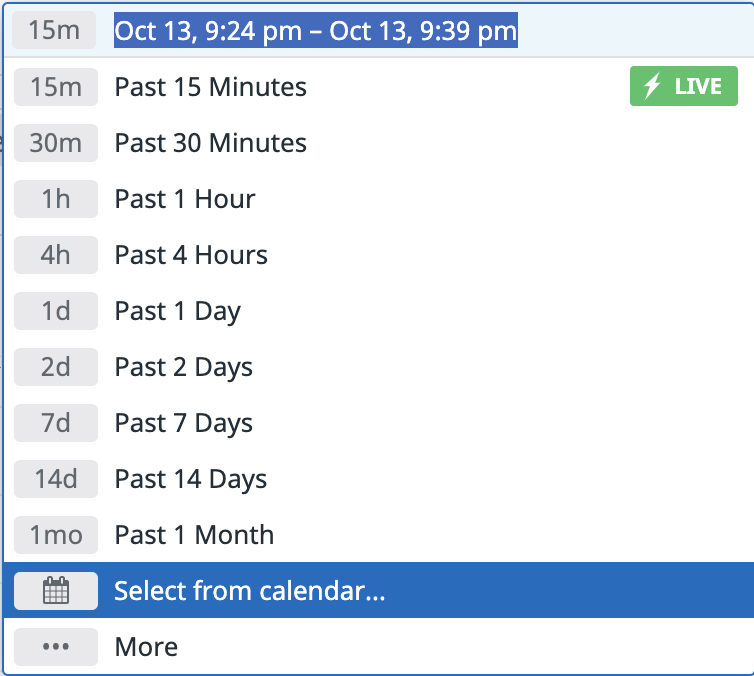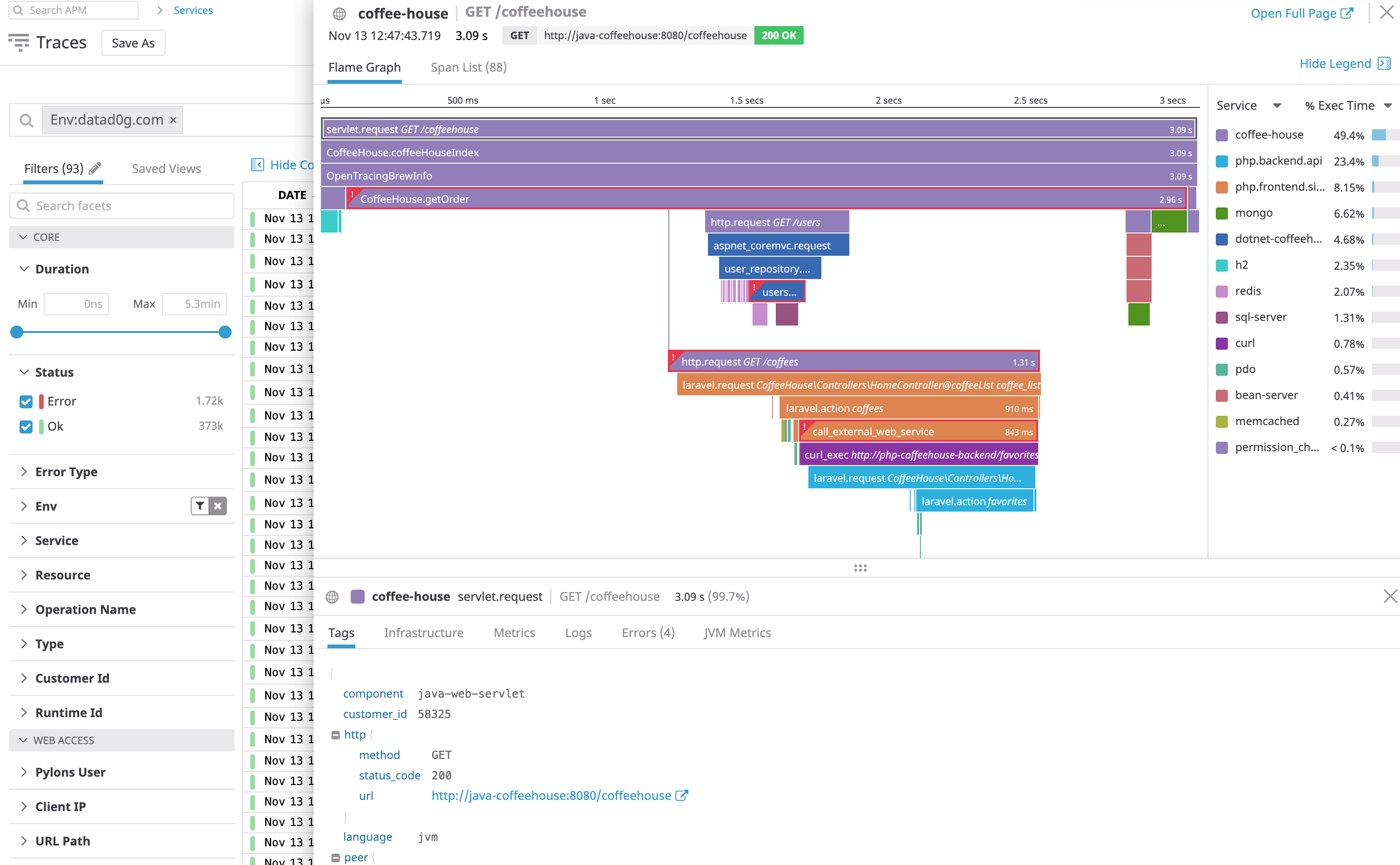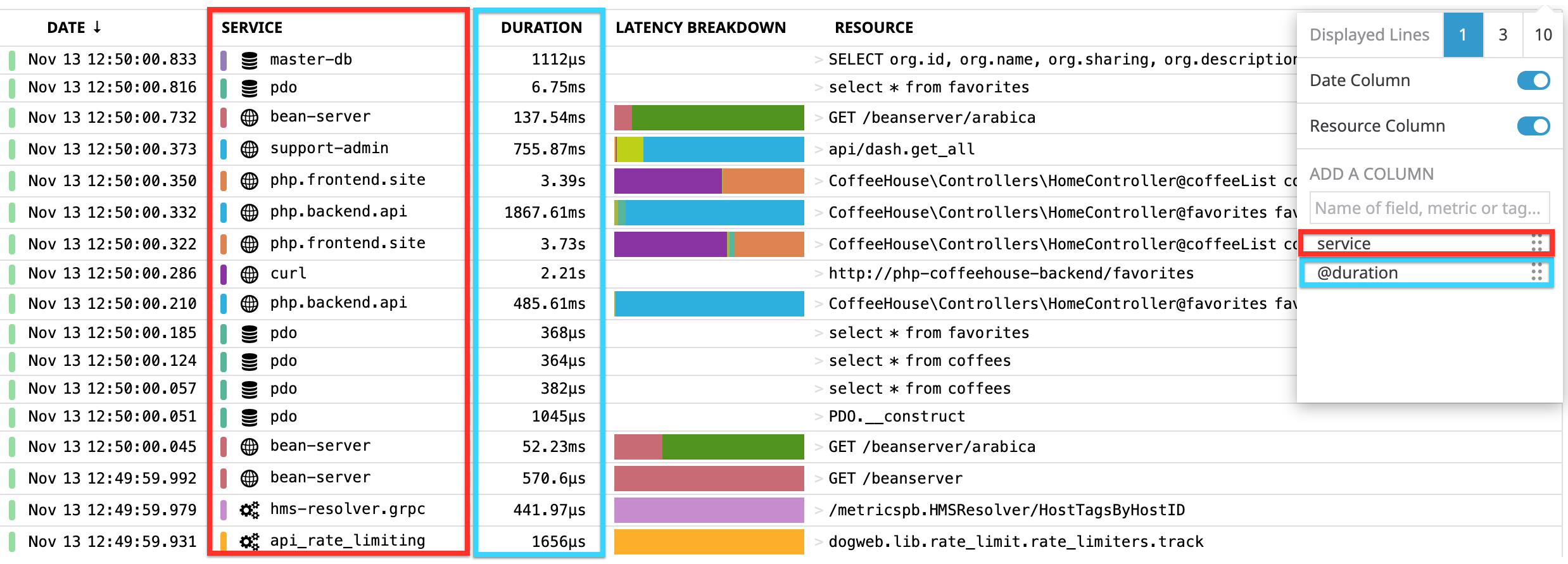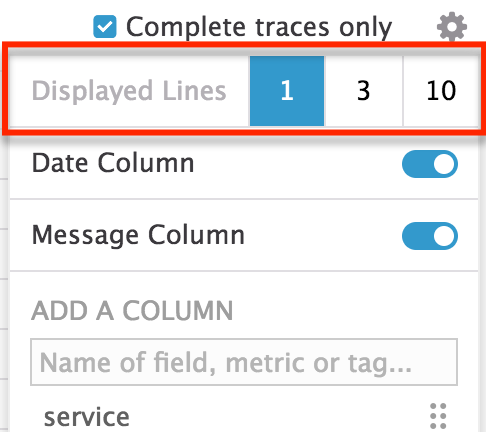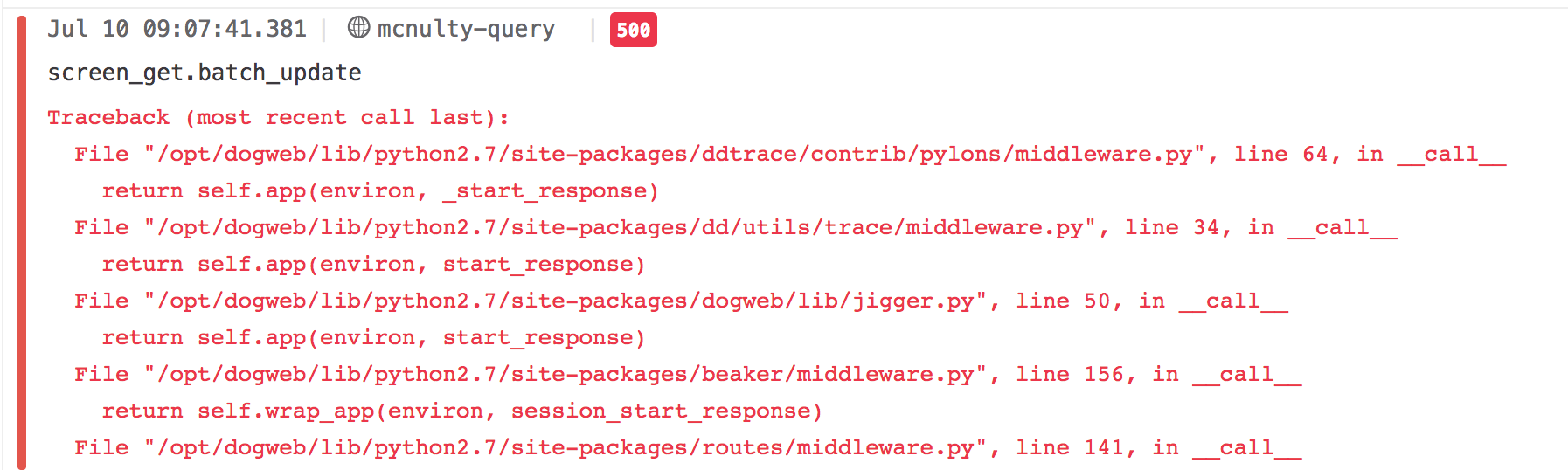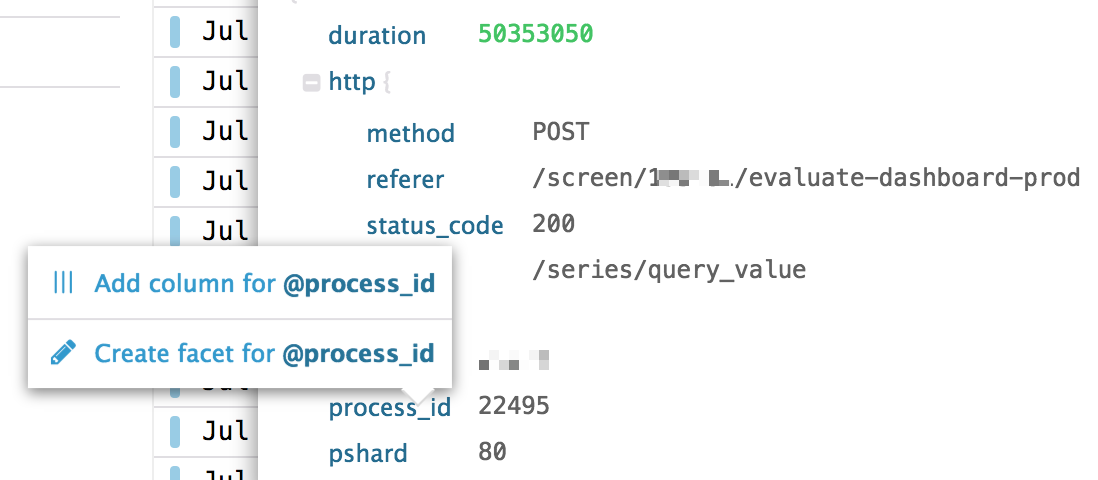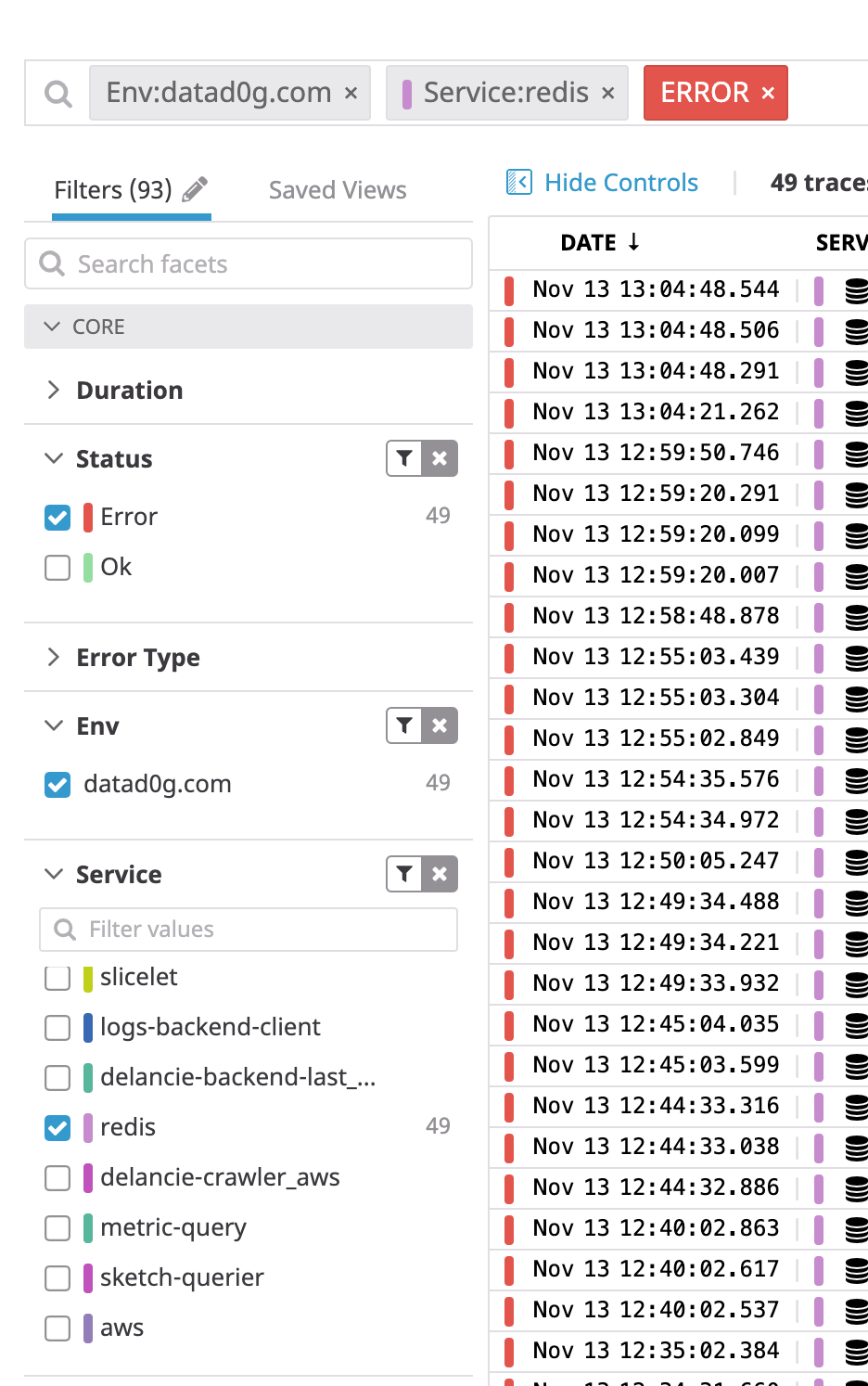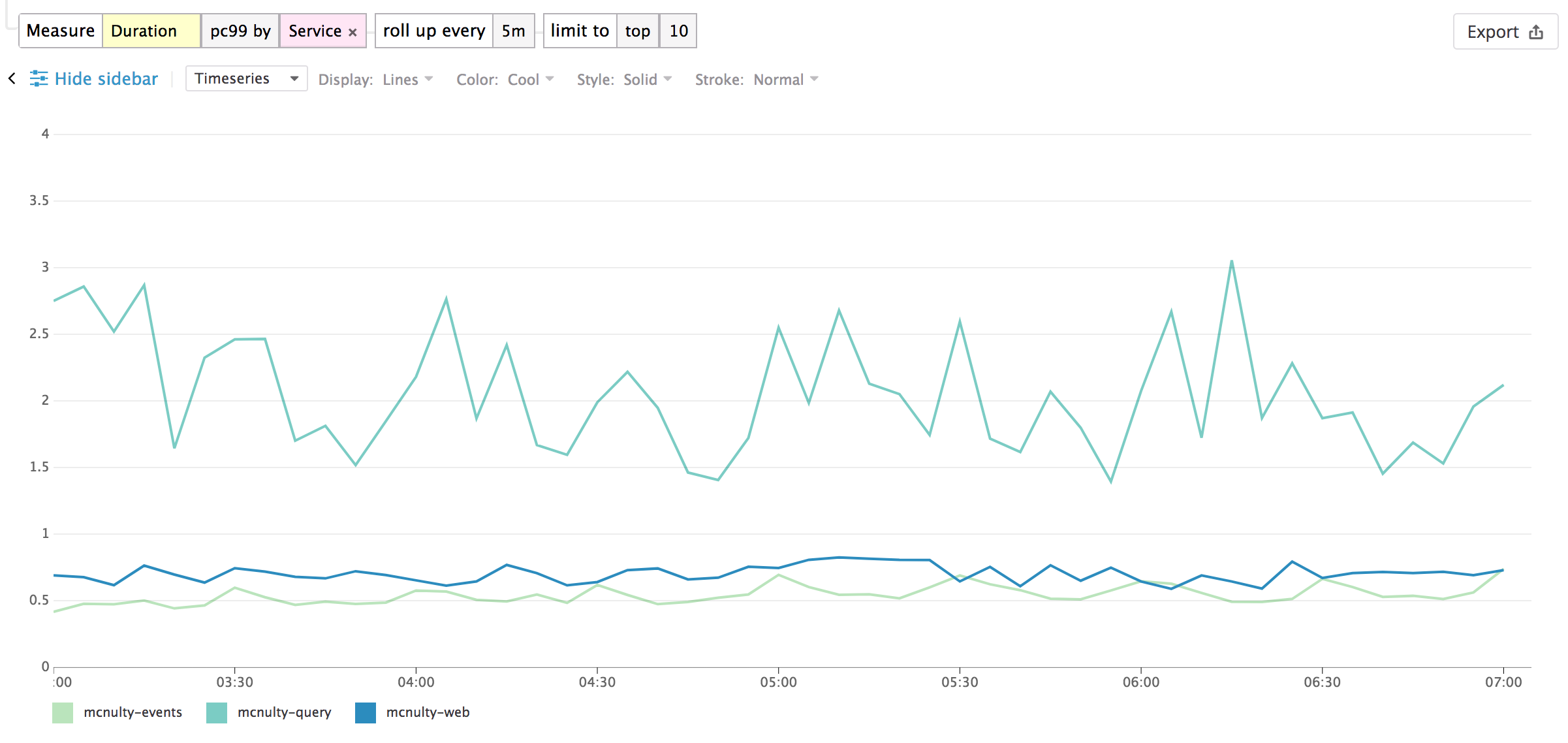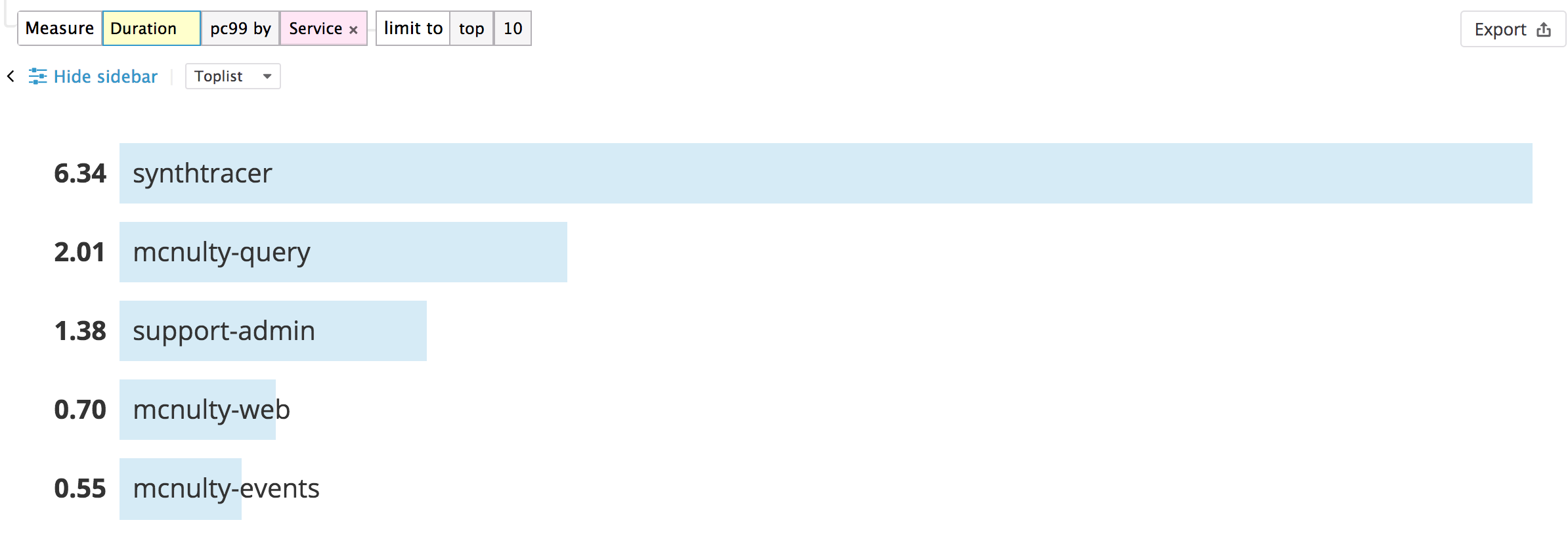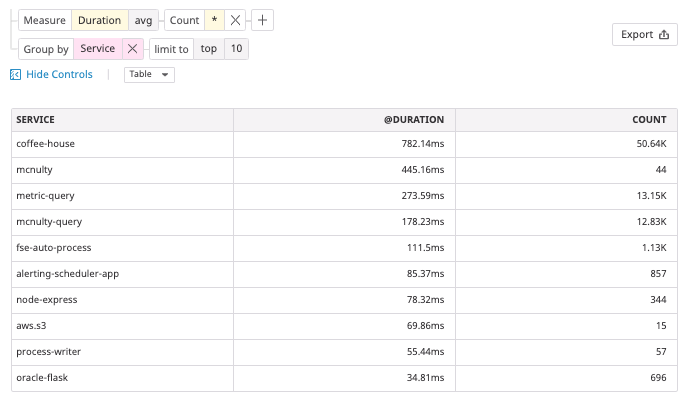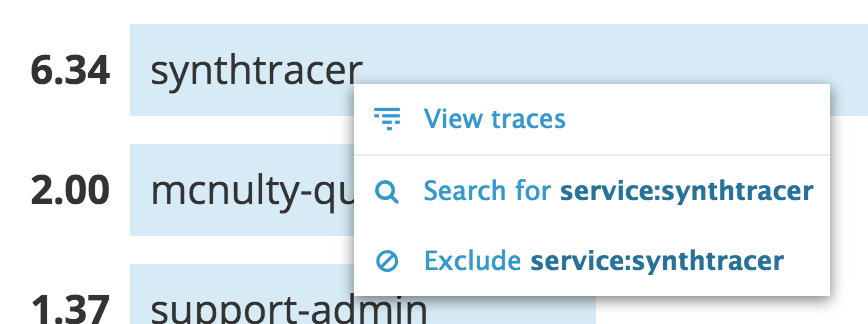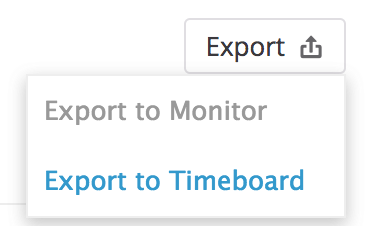- Essentials
- Getting Started
- Datadog
- Datadog Site
- DevSecOps
- Serverless for AWS Lambda
- Agent
- Integrations
- Containers
- Dashboards
- Monitors
- Logs
- APM Tracing
- Profiler
- Tags
- API
- Service Catalog
- Session Replay
- Continuous Testing
- Synthetic Monitoring
- Incident Management
- Database Monitoring
- Cloud Security Management
- Cloud SIEM
- Application Security Management
- Workflow Automation
- CI Visibility
- Test Visibility
- Intelligent Test Runner
- Code Analysis
- Learning Center
- Support
- Glossary
- Standard Attributes
- Guides
- Agent
- Integrations
- OpenTelemetry
- Developers
- Authorization
- DogStatsD
- Custom Checks
- Integrations
- Create an Agent-based Integration
- Create an API Integration
- Create a Log Pipeline
- Integration Assets Reference
- Build a Marketplace Offering
- Create a Tile
- Create an Integration Dashboard
- Create a Recommended Monitor
- Create a Cloud SIEM Detection Rule
- OAuth for Integrations
- Install Agent Integration Developer Tool
- Service Checks
- IDE Plugins
- Community
- Guides
- API
- Datadog Mobile App
- CoScreen
- Cloudcraft
- In The App
- Dashboards
- Notebooks
- DDSQL Editor
- Sheets
- Monitors and Alerting
- Infrastructure
- Metrics
- Watchdog
- Bits AI
- Service Catalog
- API Catalog
- Error Tracking
- Service Management
- Infrastructure
- Application Performance
- APM
- Continuous Profiler
- Database Monitoring
- Data Streams Monitoring
- Data Jobs Monitoring
- Digital Experience
- Real User Monitoring
- Product Analytics
- Synthetic Testing and Monitoring
- Continuous Testing
- Software Delivery
- CI Visibility
- CD Visibility
- Test Visibility
- Intelligent Test Runner
- Code Analysis
- Quality Gates
- DORA Metrics
- Security
- Security Overview
- Cloud SIEM
- Cloud Security Management
- Application Security Management
- AI Observability
- Log Management
- Observability Pipelines
- Log Management
- Administration
Query Syntax
Search query
All search parameters are contained in the url of the page, which can be helpful for sharing your view.
Search syntax
A query is composed of terms and operators.
There are two types of terms:
A Span tag
A Tag attribute
To combine multiple terms into a complex query, use any of the following boolean operators:
| Operator | Description | Example |
|---|---|---|
AND | Intersection: both terms are in the selected events (if nothing is added, AND is taken by default) | authentication AND failure |
OR | Union: either terms is contained in the selected events | authentication OR password |
- | Exclusion: the following term is NOT in the event | authentication AND -password |
Attribute search
To search on a specific span attribute you must add @ at the beginning of the attribute key.
For instance, if you want to access a span with the following attribute below, you can use:
@git.commit.sha:12345
"git": {
"commit": {
"sha": "12345"
},
"repository": {
"id": "github.com/datadog/datadog"
}
}
Note: You do not need to use @ on the reserved attributes: env, operation_name, resource_name, service, status, span_id, timestamp, trace_id, type, link
Tags search
Your traces inherit tags from hosts and integrations that generate them. They can be used in the search query:
| Query | Match |
|---|---|
("env:prod" OR test) | All traces with the tag #env:prod or the tag #test |
(service:srvA OR service:srvB) or (service:(srvA OR srvB)) | All traces that contain tags #service:srvA or #service:srvB. |
("env:prod" AND -"version:beta") | All traces that contain #env:prod and that do not contain #version:beta |
If your tags don’t follow tags best practices, then do not use key:value syntax. Instead, use the following search query:
tags:<MY_TAG>
Example tag that does not follow the best practices:
Search query for this specific tag:
tags:"auto-discovery.cluster-autoscaler.k8s.io/daffy"
Wildcards
To perform a multi-character wildcard search, use the * symbol as follows:
service:web*matches every trace that has a services starting withweb@url:data*matches every trace that has aurlstarting withdata.
Numerical values
Use <,>, <=, or >= to perform a search on numerical attributes. For instance, retrieve all traces that have a response time over 100ms with:
@http.response_time:>100
It is also possible to search for numerical attributes within a specific range. For instance, retrieve all your 4xx errors with:
@http.status_code:[400 TO 499]
Autocomplete
Typing a complex query can be cumbersome. Use the search bar’s autocomplete feature to complete your query using existing values:
Escaping of special characters
The following attributes are considered as special: ?, >, <, :, =,", ~, /, and \ require escaping.
For instance, to search traces that contain user=JaneDoe in their url the following search must be entered:
@url:*user\=JaneDoe*
The same logic must be applied to spaces within trace attributes. It is not recommended to have spaces in trace attributes but in such cases, spaces require escaping.
If an attribute is called user.first name, perform a search on this attribute by escaping the space:
@user.first\ name:myvalue
Saved searches
Don’t lose time building the same views everyday. Saved searches contain your search query, columns, and time horizon. They are then available in the search bar thanks to the auto-complete matching whether the search name or query.
To delete a saved search, click on the bin icon under the Trace search dropdown menu.
Time range
The time range allows you to display traces within a given time period. Quickly change the time range by selecting a preset range from the dropdown menu (or entering a custom time frame):
Trace stream
The Trace Stream is the list of traces that match the selected context. A context is defined by a search bar filter and a time range.
Displaying a full trace
Click on any trace to see more details about it:
Columns
To add more Trace details to the list, click the Options button and select any Facets you want to see:
Multi-line display
Choose to display one, three, or ten lines from your traces. 3 and 10 lines display are here to give you more insights on the error.stack attribute.
With one line displayed:
With three lines displayed:
With ten lines displayed:
Facets
A Facet displays all the distinct values of an attribute or a tag as well as provides some basic analytics such as the amount of traces represented. This is also a switch to filter your data.
Facets allow you to pivot or filter your datasets based on a given attribute. Examples Facets may include users, services, etc…
Measures
Measures are the specific type of facets for quantitative values.
Use measures when you need to:
- Aggregate values from multiple traces. For example, create a measure on the number of rows in Cassandra and view the P95 or top-most referrers per sum of file size requested.
- Numerically compute the highest latency services for shopping cart values over $1000.
- Filter continuous values. For example, the size in bytes of each payload chunk of a video stream.
Types
Measures come with either a (long) integer or double value, for equivalent capabilities.
Units
Measures support units (time in seconds or size in bytes) for handling of orders of magnitude at query time and display time. Unit is a property of the measure itself, not of the field. For example, consider a duration measure in nanoseconds: you have a span tag from service:A where duration:1000 stands for 1000 milliseconds, and another span tags from service:B where duration:500 stands for 500 microseconds:
Scale duration into nanoseconds for all span tags flowing in with the arithmetic processor. Use a *1000000 multiplier on span tags from service:A, and a *1000 multiplier on span tags from service:B.
Use duration:>20ms (see search syntax for reference) to consistently query span tags from both services at once, and see an aggregated result of max one minute.
Create a facet
To start using an attribute as a Facet or in the search, click on it and add it as a Facet:
After you create a new facet, it is available in the facet panel for filtering and basic analytics.
Facet panel
Use Facets to filter on your Traces. The search bar and url automatically reflect your selections.
Visualizations
Select an Analytics visualization type using the Analytic selector:
Timeseries
Visualize the evolution of the Duration metric (or a facet unique count of values) over a selected time frame, and (optionally) split by an available facet.
The following timeseries Analytics shows the evolution of the pc99 duration by steps of 5min for each Service
Top list
Visualize the top values from a facet according to their Duration (or a facet unique count of values).
The following top list analytics shows the top pc99 duration of Service:
Table
Visualize the top values from a facet according to a chosen measure (the first measure you choose in the list), and display the value of additional measures for elements appearing in this top list. Update the search query or investigate logs corresponding to either dimension.
- When there are multiple dimensions, the top values are determined according to the first dimension, then according to the second dimension within the top values of the first dimension, then according to the third dimension within the top values of the second dimension.
- When there are multiple measures, the top or bottom list is determined according to the first measure.
- The subtotal may differ from the actual sum of values in a group, since only a subset (top or bottom) is displayed. Events with a null or empty value for this dimension are not displayed as a sub-group.
Note: A table visualization used for one single measure and one single dimension is the same as a toplist, just with a different display.
The following Table Log Analytics shows the evolution of the top Status Codes according to their Throughput, along with the number of unique Client IPs, and over the last 15 minutes:
Related traces
Select or click on a section of the graph to either zoom in the graph or see the list of traces corresponding to your selection:
Export
Export your queries:
You can also generate a new metric for the query.
Note: APM queries in dashboards and notebooks are based on all indexed spans. APM queries in monitors are based on spans indexed by custom retention filters only.
Further Reading
Additional helpful documentation, links, and articles: