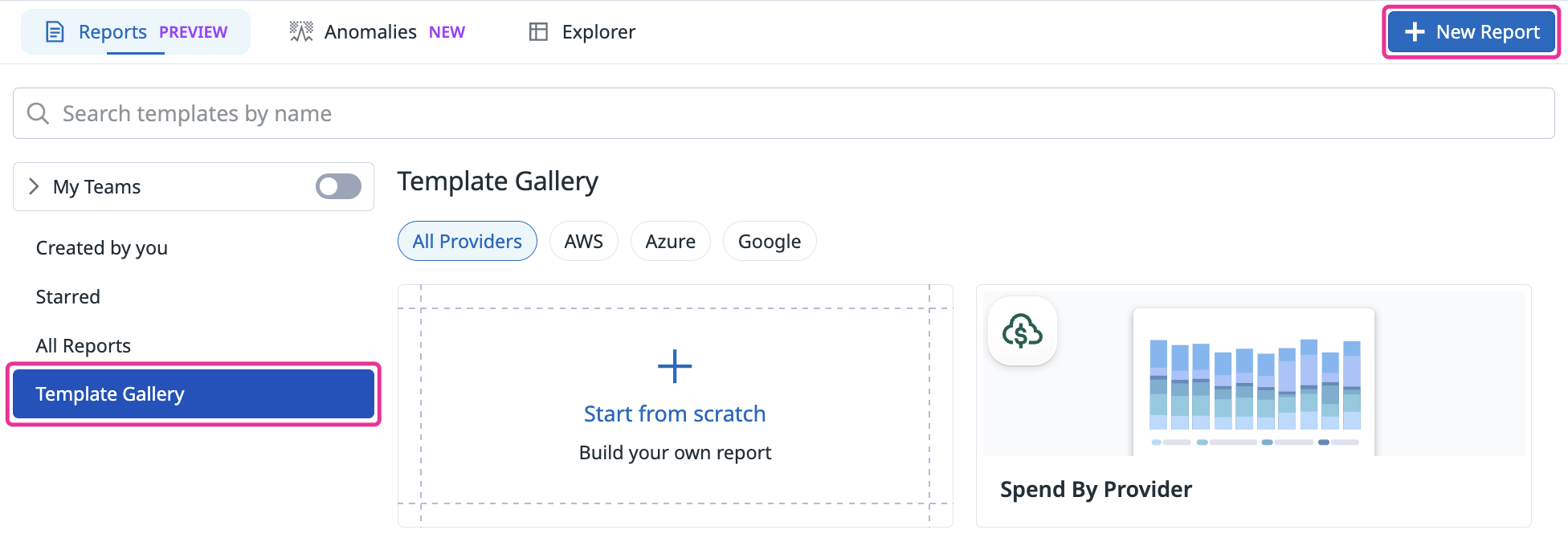- Essentials
- Getting Started
- Agent
- API
- APM Tracing
- Containers
- Dashboards
- Database Monitoring
- Datadog
- Datadog Site
- DevSecOps
- Incident Management
- Integrations
- Logs
- Monitors
- OpenTelemetry
- Profiler
- Session Replay
- Security
- Serverless for AWS Lambda
- Software Catalog
- Software Delivery
- Synthetic Monitoring and Testing
- Tags
- Workflow Automation
- Learning Center
- Support
- Glossary
- Standard Attributes
- Guides
- Agent
- Integrations
- Developers
- Authorization
- DogStatsD
- Custom Checks
- Integrations
- Create an Agent-based Integration
- Create an API Integration
- Create a Log Pipeline
- Integration Assets Reference
- Build a Marketplace Offering
- Create a Tile
- Create an Integration Dashboard
- Create a Monitor Template
- Create a Cloud SIEM Detection Rule
- OAuth for Integrations
- Install Agent Integration Developer Tool
- Service Checks
- IDE Plugins
- Community
- Guides
- OpenTelemetry
- Administrator's Guide
- API
- Partners
- Datadog Mobile App
- DDSQL Reference
- CoScreen
- CoTerm
- Cloudcraft (Standalone)
- In The App
- Dashboards
- Notebooks
- DDSQL Editor
- Reference Tables
- Sheets
- Monitors and Alerting
- Metrics
- Watchdog
- Bits AI
- Software Catalog
- Error Tracking
- Change Tracking
- Service Management
- Actions & Remediations
- Infrastructure
- Cloudcraft
- Resource Catalog
- Universal Service Monitoring
- Hosts
- Containers
- Processes
- Serverless
- Network Monitoring
- Cloud Cost
- Application Performance
- APM
- APM Terms and Concepts
- Application Instrumentation
- APM Metrics Collection
- Trace Pipeline Configuration
- Correlate Traces with Other Telemetry
- Trace Explorer
- Recommendations
- Code Origins for Spans
- Service Observability
- Endpoint Observability
- Dynamic Instrumentation
- Live Debugger
- Error Tracking
- Data Security
- Guides
- Troubleshooting
- Continuous Profiler
- Database Monitoring
- Agent Integration Overhead
- Setup Architectures
- Setting Up Postgres
- Setting Up MySQL
- Setting Up SQL Server
- Setting Up Oracle
- Setting Up Amazon DocumentDB
- Setting Up MongoDB
- Connecting DBM and Traces
- Data Collected
- Exploring Database Hosts
- Exploring Query Metrics
- Exploring Query Samples
- Exploring Database Schemas
- Exploring Recommendations
- Troubleshooting
- Guides
- Data Streams Monitoring
- Data Jobs Monitoring
- Digital Experience
- Real User Monitoring
- Synthetic Testing and Monitoring
- Continuous Testing
- Product Analytics
- Software Delivery
- CI Visibility
- CD Visibility
- Test Optimization
- Quality Gates
- DORA Metrics
- Security
- Security Overview
- Cloud SIEM
- Code Security
- Cloud Security
- App and API Protection
- Workload Protection
- Sensitive Data Scanner
- AI Observability
- Log Management
- Observability Pipelines
- Log Management
- Administration
Reports
Overview
Datadog’s Cloud Cost Monitoring (CCM) Reports empower financial operations and finance teams to efficiently manage cloud costs. This feature provides a centralized platform for detailed cost analysis, allowing you to explore, analyze, and share cloud cost data.
With Reports, you can:
- Centralize cloud spend analysis: View and manage costs from AWS, Azure, Google Cloud, and SaaS providers in one place.
- Filter and group: Filter by provider, tags, regions, and group by service, provider, or custom tags.
- Visualize graphs: Use bar charts, summaries, and day-over-day views to spot trends and anomalies.
- Use advanced controls: Switch between cost types, toggle container allocation, and focus on usage charges or all spend.
- Collaborate and share: Save, star, export, and share reports with your team.
Create a cost report
Go to Cloud Cost > Analyze > Reports in Datadog.
Click New Report to start from scratch, or select a template from the gallery to accelerate your workflow.
Available Templates:
- AWS Spend by Service Name: Understand your EC2, S3, and Lambda costs.
- Azure Spend by Service Name: Break down costs by Azure services like Virtual Machines and Azure Monitor.
- GCP Spend by Service Name: Break down costs by GCP services like Compute Engine, BigQuery, and Kubernetes Engine.
- Spend by Provider: Compare costs across AWS, Azure, Google Cloud, and more.
Customizing your report
Apply filters
Use filters to include only the specific costs you want to allocate, such as by provider, product, tag, region, or cost type, so your rule targets exactly the right subset of your cloud spend.
| Filter by | Use case |
|---|---|
| Cloud provider (such as AWS, Azure, GCP, Snowflake) | Apply your allocation rule only to costs from a specific cloud provider, such as for AWS support fees, but not Azure or GCP costs. |
| Product or service (such as EC2, S3, RDS) | Allocate costs related to a specific product or service. For example, split only EC2 costs among teams instead of all AWS costs. |
Tags (env:prod, team:analytics) | Include or exclude costs based on resource tags. For example, allocate costs only for production resources (env:prod), or only for resources tagged to the analytics team. |
| Region | Allocate costs only for resources in a specific geographic region. For example, split costs for resources in us-east-1 separately from those in eu-west-1. |
| Cost type (usage, support, untagged) | Allocate only certain types of costs, such as usage charges, support fees, or untagged costs. For example, allocate only untagged costs to encourage teams to tag their resources. |
| Custom criteria | When you have a unique business requirement that combines multiple filters, create a custom criteria. For example, you want to allocate only EC2 costs in a specific region us-west-2 tagged as env:prod. |
Group data
- Group by provider name, service name, or custom resource tags for deeper insights.
Change how you see your data
- Select a visualization option:
- Bar chart: Compare costs across multiple categories side by side, so you can identify top cost drivers.
- Pie chart: Shows the percentage share of each segment, ideal for understanding the relative proportion of costs among a small number of categories.
- Treemap: Displays hierarchical data and the relative size of many categories at once, so you can see both the overall structure and the largest contributors in a single view.
- Change the table view:
- Summary: A consolidated, overall picture of your costs.
- Day over day, week over week or month over month: Analyze how your costs change on a day to day, week to week, or month to month basis and identify trends or unusual fluctuations.
- Update the time frame to monitor trends about your cloud spend.
Advanced options (optional)
Show usage charges only: Choose to include all spend (fees, taxes, refunds) or focus on usage charges only.
Cost type: Choose a cost type that best matches your reporting, analysis, or financial management needs. Review the definitions for each cost type based on your provider: AWS, Azure, Google Cloud, Custom.
Note: The availability of these options vary depending on the provider(s) selected.
Save and share your report
- Click Save at the top right to save your report for personal or team use.
- Share the report by copying the URL or exporting the view to CSV or PNG.
- Search for saved reports as needed.