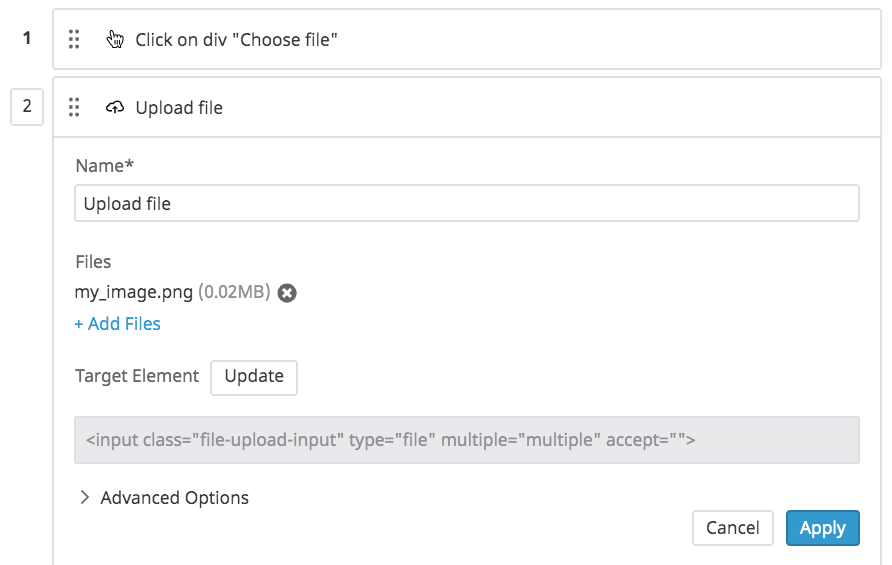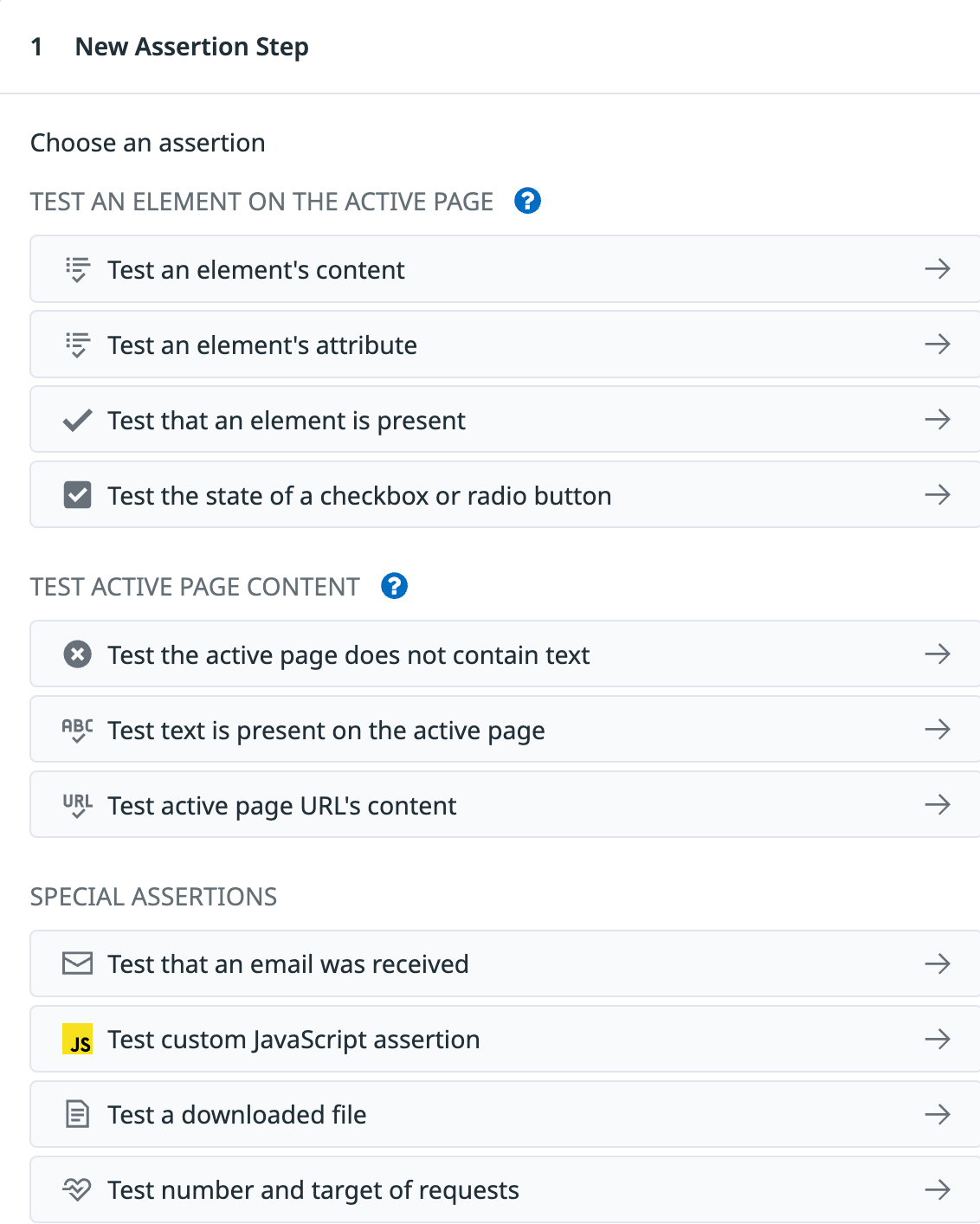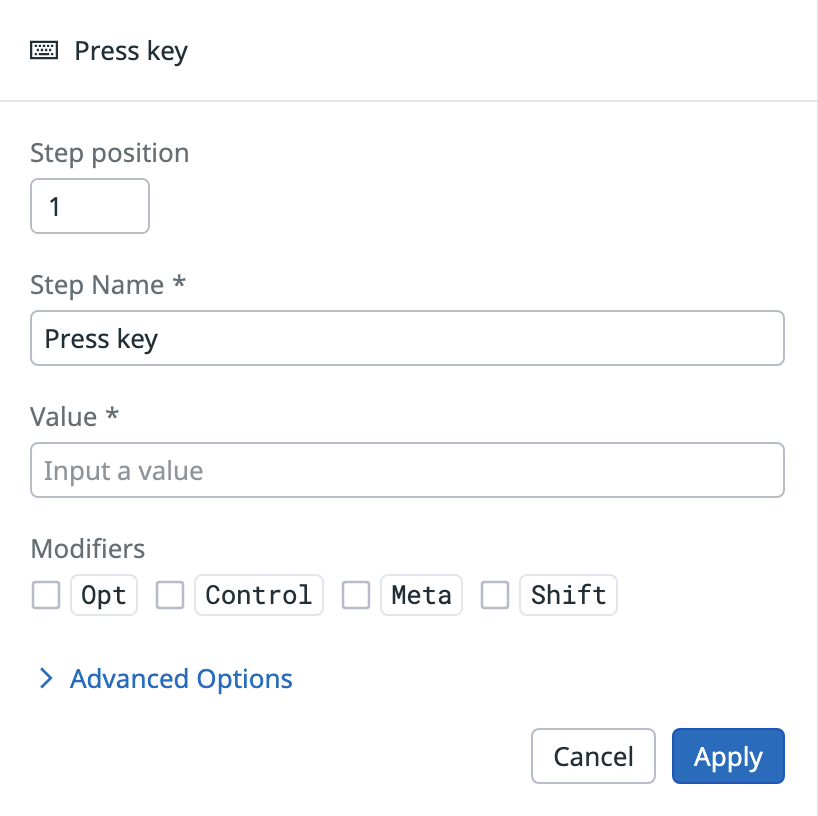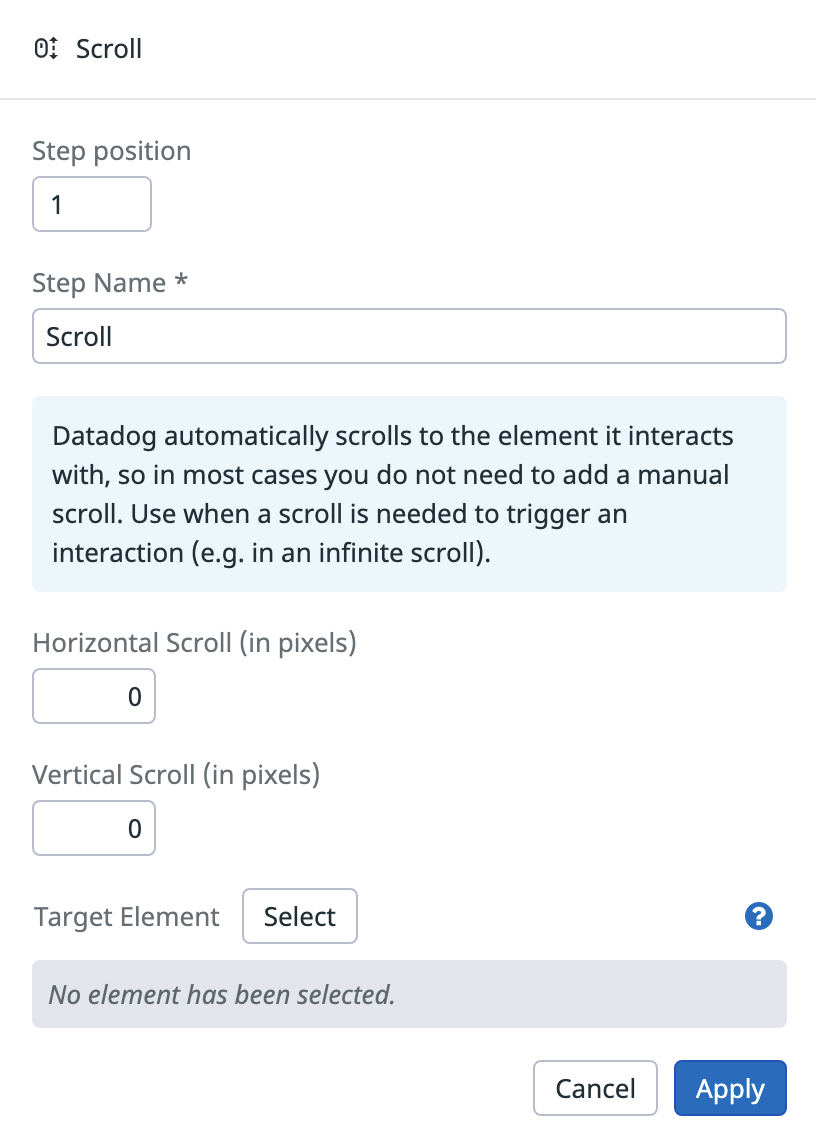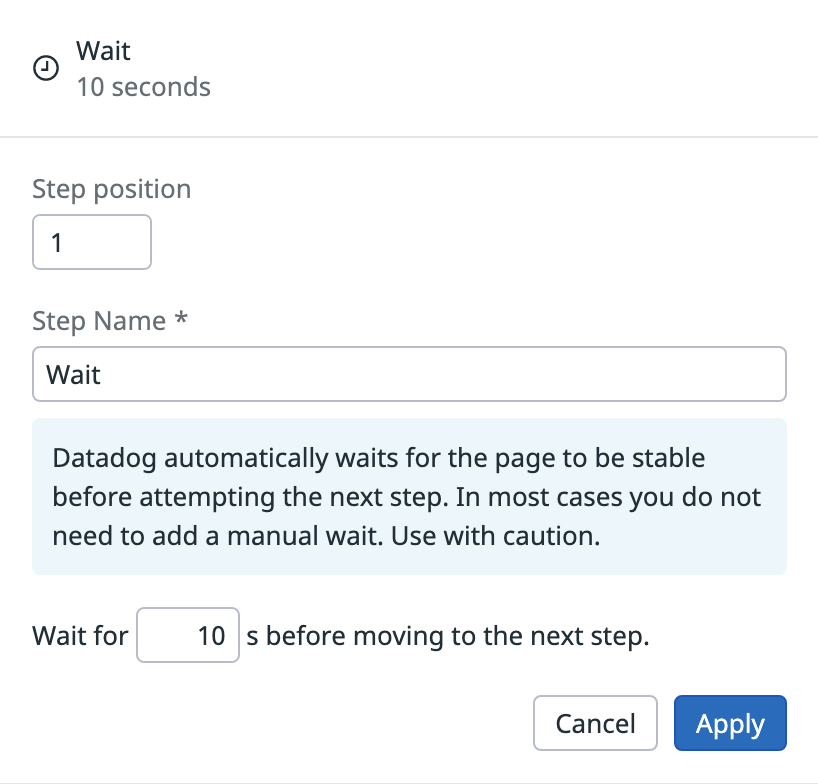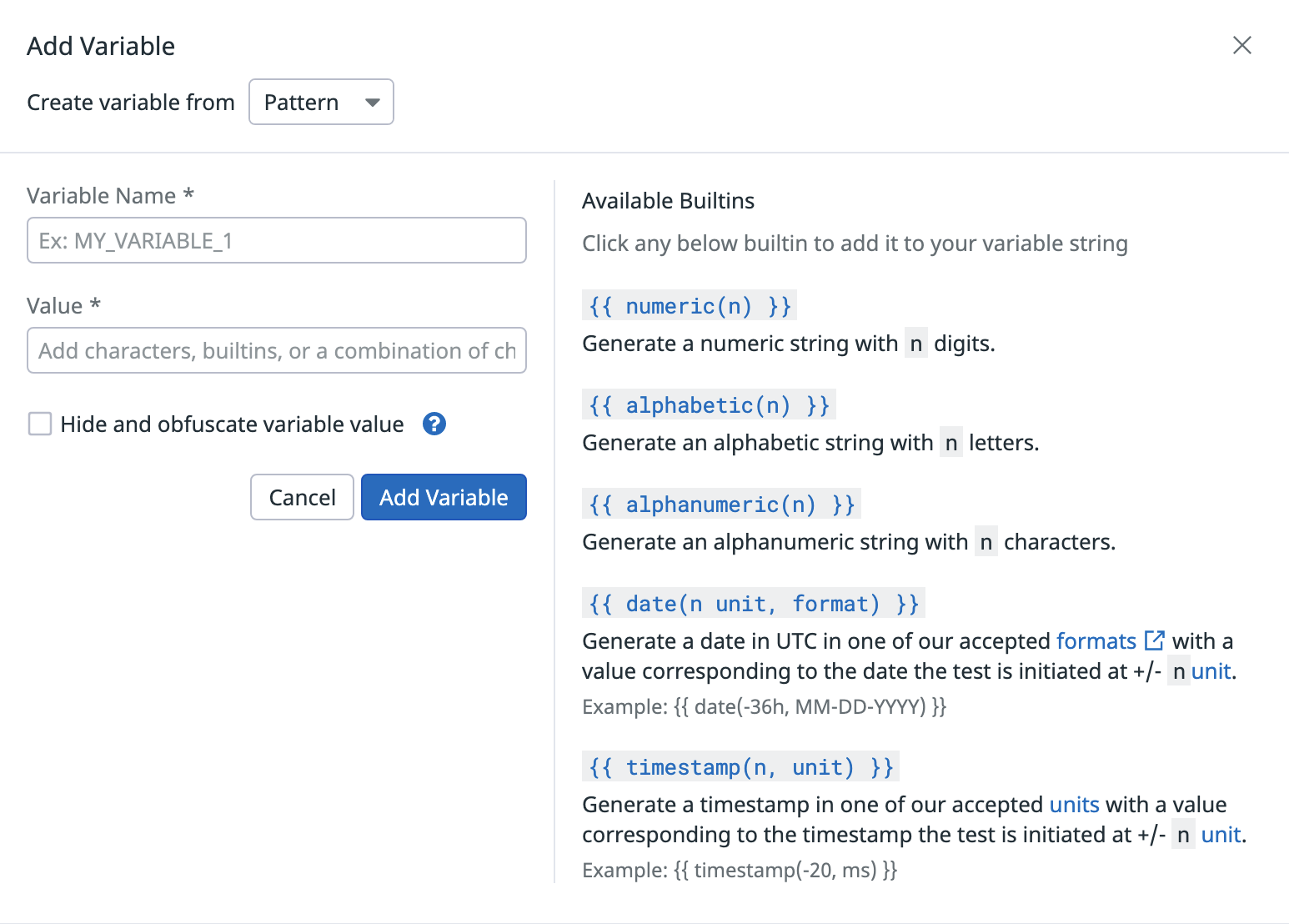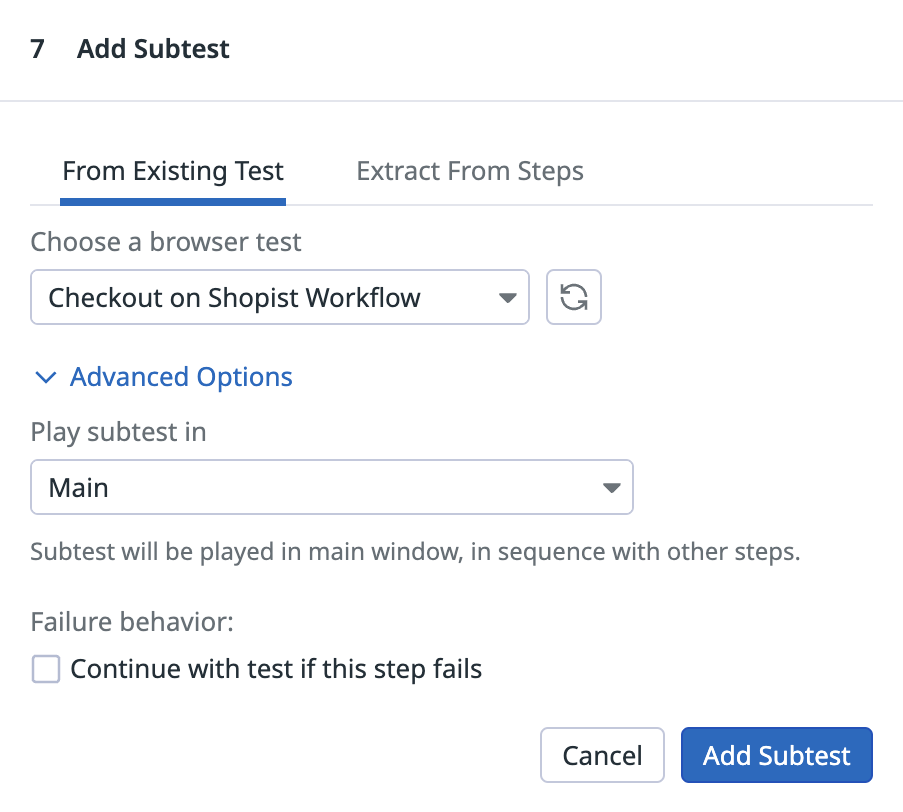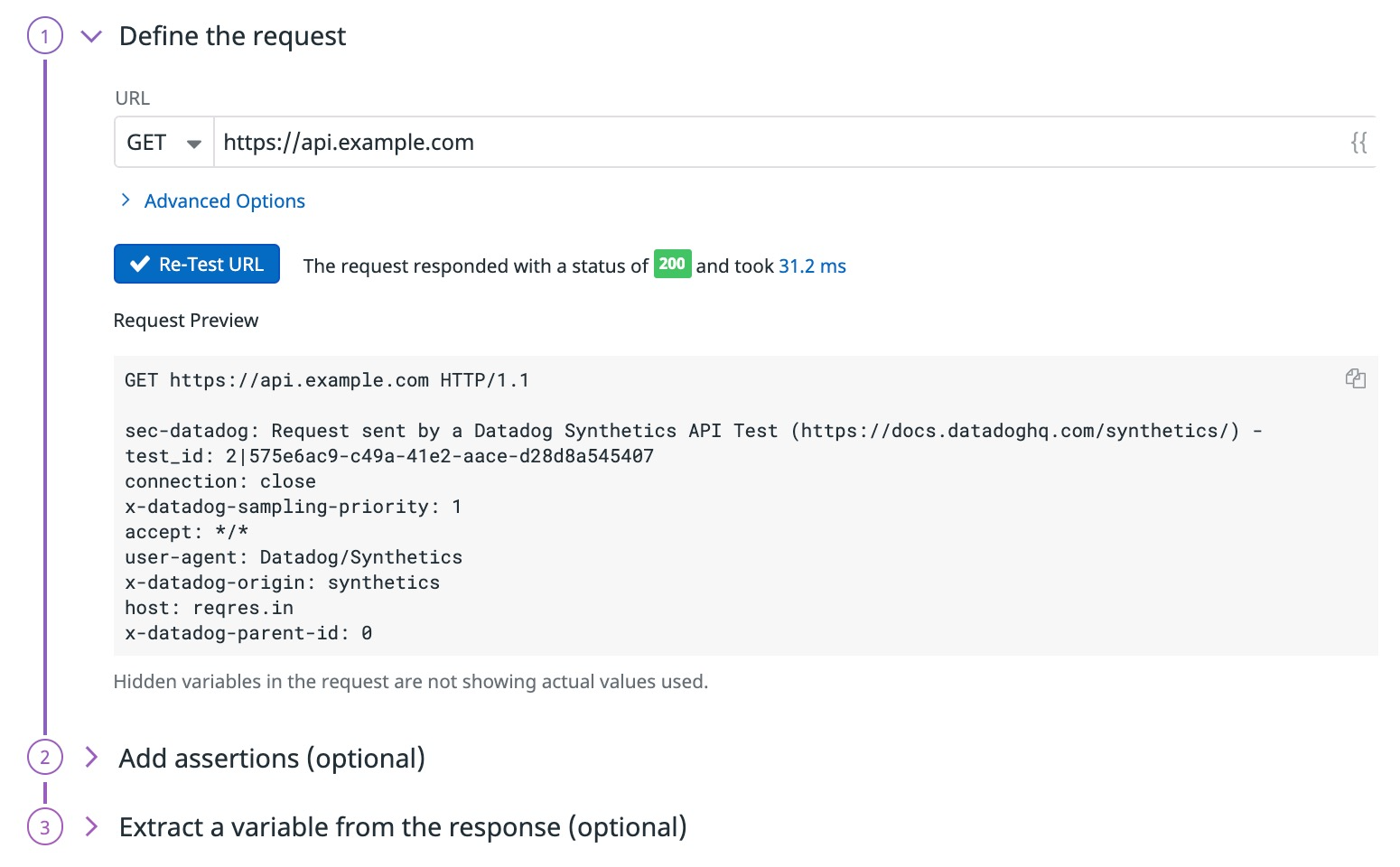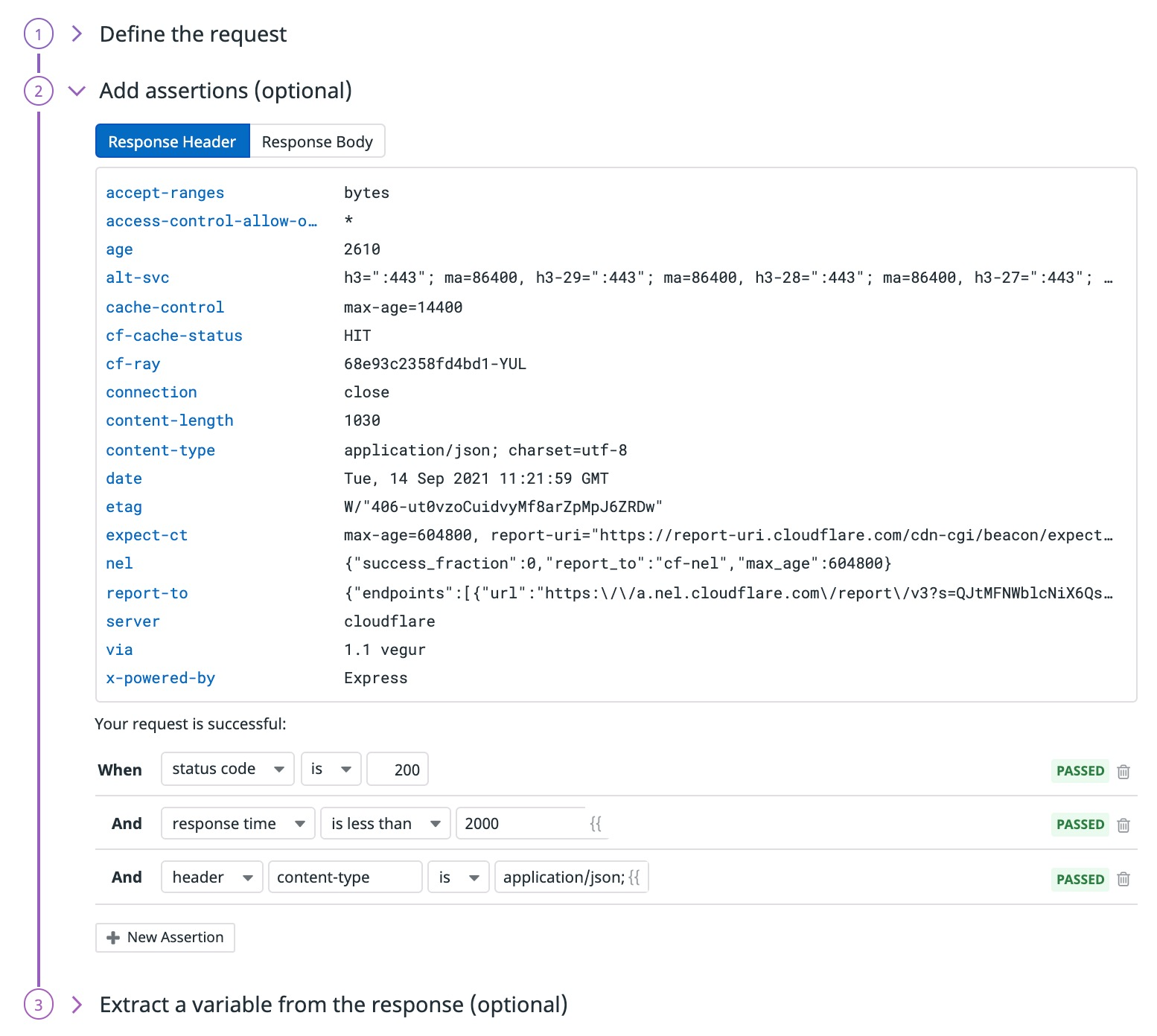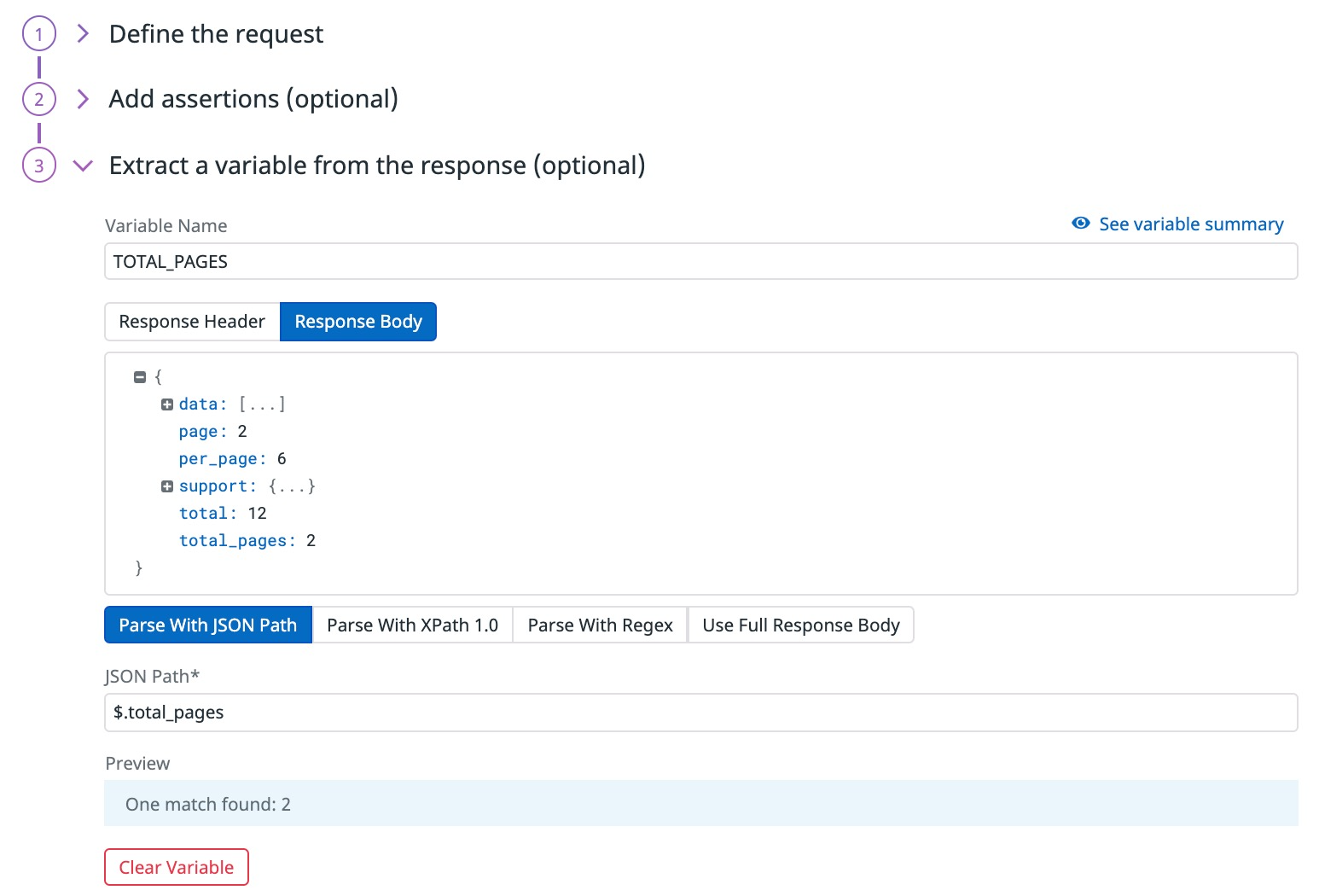- Esenciales
- Empezando
- Datadog
- Sitio web de Datadog
- DevSecOps
- Serverless para Lambda AWS
- Agent
- Integraciones
- Contenedores
- Dashboards
- Monitores
- Logs
- Rastreo de APM
- Generador de perfiles
- Etiquetas (tags)
- API
- Catálogo de servicios
- Session Replay
- Continuous Testing
- Monitorización Synthetic
- Gestión de incidencias
- Monitorización de bases de datos
- Cloud Security Management
- Cloud SIEM
- Application Security Management
- Workflow Automation
- CI Visibility
- Test Visibility
- Intelligent Test Runner
- Análisis de código
- Centro de aprendizaje
- Compatibilidad
- Glosario
- Atributos estándar
- Guías
- Agent
- Uso básico del Agent
- Arquitectura
- IoT
- Plataformas compatibles
- Recopilación de logs
- Configuración
- Configuración remota
- Automatización de flotas
- Actualizar el Agent
- Solucionar problemas
- Detección de nombres de host en contenedores
- Modo de depuración
- Flare del Agent
- Estado del check del Agent
- Problemas de NTP
- Problemas de permisos
- Problemas de integraciones
- Problemas del sitio
- Problemas de Autodiscovery
- Problemas de contenedores de Windows
- Configuración del tiempo de ejecución del Agent
- Consumo elevado de memoria o CPU
- Guías
- Seguridad de datos
- Integraciones
- OpenTelemetry
- Desarrolladores
- Autorización
- DogStatsD
- Checks personalizados
- Integraciones
- Crear una integración basada en el Agent
- Crear una integración API
- Crear un pipeline de logs
- Referencia de activos de integración
- Crear una oferta de mercado
- Crear un cuadro
- Crear un dashboard de integración
- Crear un monitor recomendado
- Crear una regla de detección Cloud SIEM
- OAuth para integraciones
- Instalar la herramienta de desarrollo de integraciones del Agente
- Checks de servicio
- Complementos de IDE
- Comunidad
- Guías
- API
- Aplicación móvil de Datadog
- CoScreen
- Cloudcraft
- En la aplicación
- Dashboards
- Notebooks
- Editor DDSQL
- Hojas
- Monitores y alertas
- Infraestructura
- Métricas
- Watchdog
- Bits AI
- Catálogo de servicios
- Catálogo de APIs
- Error Tracking
- Gestión de servicios
- Objetivos de nivel de servicio (SLOs)
- Gestión de incidentes
- De guardia
- Gestión de eventos
- Gestión de casos
- Workflow Automation
- App Builder
- Infraestructura
- Universal Service Monitoring
- Contenedores
- Serverless
- Monitorización de red
- Coste de la nube
- Rendimiento de las aplicaciones
- APM
- Términos y conceptos de APM
- Instrumentación de aplicación
- Recopilación de métricas de APM
- Configuración de pipelines de trazas
- Correlacionar trazas (traces) y otros datos de telemetría
- Trace Explorer
- Observabilidad del servicio
- Instrumentación dinámica
- Error Tracking
- Seguridad de los datos
- Guías
- Solucionar problemas
- Continuous Profiler
- Database Monitoring
- Gastos generales de integración del Agent
- Arquitecturas de configuración
- Configuración de Postgres
- Configuración de MySQL
- Configuración de SQL Server
- Configuración de Oracle
- Configuración de MongoDB
- Conexión de DBM y trazas
- Datos recopilados
- Explorar hosts de bases de datos
- Explorar métricas de consultas
- Explorar ejemplos de consulta
- Solucionar problemas
- Guías
- Data Streams Monitoring
- Data Jobs Monitoring
- Experiencia digital
- Real User Monitoring
- Monitorización del navegador
- Configuración
- Configuración avanzada
- Datos recopilados
- Monitorización del rendimiento de páginas
- Monitorización de signos vitales de rendimiento
- Monitorización del rendimiento de recursos
- Recopilación de errores del navegador
- Rastrear las acciones de los usuarios
- Señales de frustración
- Error Tracking
- Solucionar problemas
- Monitorización de móviles y TV
- Plataforma
- Session Replay
- Exploración de datos de RUM
- Feature Flag Tracking
- Error Tracking
- Guías
- Seguridad de los datos
- Monitorización del navegador
- Análisis de productos
- Pruebas y monitorización de Synthetics
- Continuous Testing
- Entrega de software
- CI Visibility
- CD Visibility
- Test Visibility
- Configuración
- Tests en contenedores
- Búsqueda y gestión
- Explorador
- Monitores
- Flujos de trabajo de desarrolladores
- Cobertura de código
- Instrumentar tests de navegador con RUM
- Instrumentar tests de Swift con RUM
- Detección temprana de defectos
- Reintentos automáticos de tests
- Correlacionar logs y tests
- Guías
- Solucionar problemas
- Intelligent Test Runner
- Code Analysis
- Quality Gates
- Métricas de DORA
- Seguridad
- Información general de seguridad
- Cloud SIEM
- Cloud Security Management
- Application Security Management
- Observabilidad de la IA
- Log Management
- Observability Pipelines
- Gestión de logs
- Administración
- Gestión de cuentas
- Seguridad de los datos
- Sensitive Data Scanner
- Ayuda
Pasos para realizar tests de navegador
Información general
Los pasos son una serie de acciones que puedes grabar, editar o ampliar para un test de navegador. Para definir los pasos que deseas que ejecute tu test de navegador, puedes grabarlos directamente con la extensión Datadog test recorder (grabador de tests de Datadog) o añadirlos manualmente. Cada paso incluye un conjunto de opciones avanzadas configurables.
El tiempo de espera predeterminado para cada paso es de 60 segundos. Puedes anular este tiempo de espera predeterminado a través de la opción de tiempo de espera especificada.
Pasos grabados automáticamente
Una vez que hagas clic en Iniciar grabación, la extensión del grabador de tests de navegador Datadog, detecta y graba automáticamente los pasos en tu sitio web.
Clic
Cada interacción con elementos de tu página graba un paso.
Haz clic en el paso y selecciona el tipo de clic que deseas que realice el test de navegador en el momento de la ejecución:
- Clic primario correspondiente a un clic izquierdo
- Doble clic
- Clic contextual correspondiente a un clic derecho
Escribir texto
Datadog graba los pasos que realizas en tu aplicación, como por ejemplo seleccionar una opción de un menú desplegable select, y aparece un resumen como paso.
Seleccionar una opción
Datadog graba los pasos que realizas en tu aplicación, como por ejemplo seleccionar una opción en un menú desplegable select, y aparece un resumen como paso en la esquina izquierda.
Cargar un fichero
Para grabar un paso Upload (Cargar), o bien:
- Abre tu escritorio desde el navegador
- O arrastra y suelta tu fichero en el iframe de grabación
Datadog graba los pasos que realizas en tu aplicación, como por ejemplo la subida de ficheros, y aparece un resumen como paso en la esquina izquierda. Puedes subir hasta 10 ficheros con un límite de 5 MB cada uno.
Pasos añadidos manualmente
Puedes añadir y organizar manualmente los pasos en la esquina izquierda de la grabación del test de navegador.
Aserción
Las aserciones te permiten verificar que el test del navegador se encuentra en el estado que esperas en cualquier punto de un recorrido simulado del usuario.
Para confirmar que tu test termina en un estado esperado, debes finalizar tus tests de navegador con una assertion (aserción).
Algunas aserciones validan la página activa, la página con la que el usuario ha interactuado por última vez, como por ejemplo un click (clic) o una assertion (aserción) en un elemento de la página.
Para crear un paso, selecciona un tipo de aserción:
Comprobar el contenido de un elemento
Crea este paso de aserción para que el test de tu navegador seleccione un elemento de la página y haga un check si contiene un valor específico.
Comprobar el atributo de un elemento
Crea este paso de aserción para que el test de navegador seleccione un elemento de la página y compruebe si uno de sus atributos coincide con el contenido esperado.
Comprobar la presencia de un elemento
Crea este paso de aserción para que el test de tu navegador seleccione un elemento de la página como un span, div, h o a específico y confirma que está presente en la página.
Define el localizador del usuario para asegurarte de que el test de navegador se dirige al elemento correcto seleccionando CSS o XPath 1.0 en el menú desplegable y añadiendo un selector. Haz clic en Test.
Realizar un test del estado de una casilla de verificación o un botón de radio
Crea este paso de aserción para que el test de navegador seleccione un elemento de la página y valide el estado de la aserción (desmarcado o marcado).
Comprobar que no hay texto en la página activa
Crea este paso de aserción para que el test de navegador confirme que el texto especificado en el campo Value no está presente en la página actual que se está grabando.
Comprobar que existe algún texto en la página activa
Crea este paso de aserción para que el test de navegador confirme que el texto especificado en el campo Value está presente en la página actual que se está grabando.
Verifica el contenido de la URL de la página activa
Crea este paso de aserción para que el test de navegador verifique que la URL de la última página con la que se interactuó contiene un valor especificado por ti.
Puedes comprobar que existe un valor en la URL como string, number oregex.
Comprobar que se ha recibido un correo electrónico
Crea este paso de aserción para que tu test de navegador confirme que los mecanismos de correo electrónico de tu aplicación funcionan, y verifica que los valores que has especificado como string, number , o regex, están presentes en el asunto o en el cuerpo del correo electrónico.
Para más información, consulta Validación de correo electrónico con tests de navegador.
Comprueba tu interfaz de usuario (UI) con JavaScript personalizado
Crea este paso de aserción para probar una aserción personalizada en la página activa utilizando tu código de JavaScript. Las aserciones de JavaScript admiten tanto código síncrono como asíncrono. Dado que los tests de navegador cargan JavaScript externo añadiendo el script a la página, solo funcionan si tu sitio web acepta JavaScript externo.
La función de aserción de JavaScript contiene los siguientes parámetros y requiere una sentencia de retorno.
La sentencia
return(obligatoria) refleja la condición que debe cumplir la aserción para que tu paso de test tenga éxito. Se puede devolver cualquier tipo, pero el valor se convierte automáticamente en booleano. Si se devuelve un valor falso, el paso de test falla.vars(opcional): Una cadena que contiene las variables de tu test de navegador. Utilizavars.<YOUR_VARIABLE>para hacer referencia a una variable de test del navegador en el snippet de JavaScript. Por ejemplo, si tu test de navegador contiene una variableUSERNAME, invócala en tu snippet de JavaScript usandovars.USERNAME.element(opcional): El localizador del elemento en la página. Para configurarlo utiliza los botones Seleccionar y Actualizar elemento de destino. El elemento seleccionado aprovecha automáticamente el algoritmo de multilocalización de test de navegador de Datadog.
Dado que las aserciones de JavaScript se ejecutan en el contexto de la página activa, estos pasos pueden acceder a todos los objetos definidos en la página activa (tales como bibliotecas, elementos integrados y variables globales). Para cargar bibliotecas externas utiliza una promesa (promise).
Por ejemplo:
const script = document.createElement('script');
script.type = 'text/javascript';
script.src = "https://code.jquery.com/jquery-3.5.1.slim.min.js";
const promise = new Promise((r) => script.onload = r)
document.head.appendChild(script)
await promise
// Script is now loaded
return jQuery().jquery.startsWith('3.5.1')
Comprobar un archivo descargado
Crea este paso de aserción para que tu test de navegador verifique los archivos descargados en los pasos anteriores. Puedes comprobar que un archivo se ha descargado correctamente y confirmar el nombre del archivo, el tamaño y el valor MD5.
Para obtener más información sobre cómo comprobar las descargas, consulta Comprobar la carga y descarga de archivos.
Realizar tests del recuento de solicitudes HTTP
Crea este paso de aserción para realizar tests de la cantidad de solicitudes HTTP realizadas a un patrón de URL específico. Ingresa la cantidad de solicitudes esperadas y la expresión regular de la URL de destino con la que se realizará el test.
Navegación
Actualizar una página
Crea este paso de navegación para que tu test de navegador actualice la página actual de la grabación.
Ir a un correo electrónico y hacer clic en un enlace
Una vez que hayas creado una variable de correo electrónico, crea este paso de navegación para que tu test de navegador tenga acceso a buzones de correo únicos de Synthetic.
Selecciona el correo electrónico y los enlaces en los que quieres que haga clic el test de navegador. Este paso te lleva a la página correspondiente y te permite seguir adelante con el resto del recorrido desde esa página específica.
Seguir un enlace específico
Crea este paso de navegación para que tu test de navegador vaya a una página específica. Debes anteponer http o https en tus URLs en la casilla Enter link URL (Ingresar enlace de URL).
Acciones especiales
Puedes usar la extensión de grabador de test de navegador de Datadog, para grabar y monitorizar la mayoría de los pasos asociados a los recorridos de los usuarios. Sin embargo, la extensión no graba de manera automática algunos pasos tales como Hover (Pasar el cursor), Press Key (Pulsar tecla), Scroll (Desplazarse) y Wait (Esperar).
Crea este paso de aserción de manera manual al hacer clic en Special Actions (Acciones especiales) y seleccionar un tipo de acción.
Pasar el cursor
En este paso se usa un clic específico, no un mecanismo de pasar el cursor, para evitar que se genere un paso distinto cada vez que un usuario pase el cursor por encima de un elemento durante la grabación.
Selecciona Hover (Pasar el cursor) y haz clic en un elemento para añadir un paso.
Pulsar tecla
Añade el paso Press Key (Pulsar tecla) para simular que los usuarios introducen pulsaciones de teclas. La extensión de grabador de test de navegador de Datadog puede grabar las siguientes teclas:
- Intro
- Flechas (arriba, abajo, derecha e izquierda)
- Tab (fuera de un formulario)
- Escape
- Retroceso
Para pulsar teclas que no se graban de manera automática, especifica los valores que hay que pulsar en el campo Value (Valor).
Selecciona los modificadores Alt, Control, Meta y Shift para añadirlos al valor introducido.
Desplazarse
Los tests de navegador se desplazan de manera automática a los elementos con los que es necesario interactuar. En la mayoría de los casos no es necesario añadir de manera manual un paso de desplazamiento. Usa el paso de desplazamiento cuando necesites activar una interacción adicional, como por ejemplo un desplazamiento infinito.
Especifica el número de píxeles por los que quieres que el test de navegador se desplace vertical y horizontalmente.
De manera predeterminada, el paso Desplazarse efectúa desplazamientos por toda la página. Si necesitas desplazarte sobre un elemento específico (por ejemplo, un <div> específico), haz clic en Target Element (Elemento de destino) y selecciona un elemento por el que quieres que se desplace el test de navegador.
Esperar
De manera predeterminada, los tests de navegador esperan a que una página se haya cargado por completo antes de realizar un paso o realizan el siguiente paso con un tiempo de espera de 60 segundos.
Si sabes que una página o elemento de página tarda más de 60 segundos en cargarse, puedes personalizar el tiempo de espera en las opciones avanzadas del paso, o añadir un paso de espera codificado con un valor máximo de 300 segundos.
Este tiempo adicional se añade de manera sistemática a cada ejecución de la grabación de tu test de navegador.
Variables
Haz clic en Variables y selecciona un tipo de creación de variable en el menú desplegable.
Para aprender a usar variables en tus pasos, consulta Usar variables.
Patrón
Puedes seleccionar una de las siguientes funciones integradas disponibles:
{{ numeric(n) }}- Genera una cadena numérica con
ndígitos. {{ alphabetic(n) }}- Genera una cadena alfabética con
nletras. {{ alphanumeric(n) }}- Genera una cadena alfanumérica con
ncaracteres. {{ date(n unit, format) }}- Genera una fecha en uno de los formatos aceptados por Datadog, con un valor correspondiente a la fecha UTC en la que se inicia el test en + o -
nunidades. {{ timestamp(n, unit) }}- Genera una marca de tiempo en una de las unidades aceptadas por Datadog, con un valor correspondiente a la marca de tiempo UTC con la que se inicia el test en + o -
nunidades. {{ uuid }}- Genera un identificador único universal (UUID) de la versión 4.
Para enmascarar los valores de las variables locales en los resultados del test, selecciona Hide and obfuscate variable value (Ocultar y enmascarar el valor de la variable). Una vez definida la cadena de la variable, haz clic en Add Variable (Añadir variable).
Elemento
Crea una variable a partir de contenido como span o div al extraer el texto del elemento.
Cuerpo del correo electrónico
Crea una variable a partir del cuerpo del correo electrónico con uno de los siguientes métodos: regex o Xpath.
Regexbusca y devuelve el primer patrón coincidente (por ejemplo,/*./) del cuerpo con texto sin formato del correo electrónico. Si no se encuentra el patrón, busca en el cuerpo de HTML.Xpathsolo se puede aplicar cuando el correo electrónico contiene un cuerpo de HTML. Devuelve el contenido de la localización correspondiente (por ejemplo,$).
JavaScript
Los pasos de JavaScript admiten tanto código síncrono como asíncrono. Dado que los tests de navegador cargan JavaScript externo al añadir el script a la página, solo funcionan si tu sitio web acepta JavaScript externo.
La función de JavaScript cuenta con los siguientes parámetros y requiere una instrucción de retorno (return).
La instrucción
return(obligatoria) devuelve el valor que quieres asociar a tu variable de JavaScript. La instrucción puede devolver cualquier valor, pero lo convierte en una cadena de manera automática.vars(opcional): una cadena que contiene variables de tu test de navegador que puedes usar en tu código. Usavars.<YOUR_VARIABLE>para hacer referencia a una variable de test de navegador en tu fragmento de JavaScript. Por ejemplo, si tu test de navegador ya incluye una variablePRICE, invócala en tu fragmento de JavaScript convars.PRICE.element(opcional): el localizador del elemento en la página. Para configurarlo, usa los botones Select (Seleccionar) y Update (Actualizar) del elemento de destino. El elemento seleccionado usa de manera automática el algoritmo de multilocalización del test de navegador de Datadog.
Dado que las aserciones de JavaScript se ejecutan en el contexto de la página activa, estos pasos pueden acceder a todos los objetos definidos en dicha página (tales como bibliotecas, elementos integrados y variables globales). Para cargar bibliotecas externas, usa una promesa.
Por ejemplo:
const script = document.createElement('script');
script.type = 'text/javascript';
script.src = "https://code.jquery.com/jquery-3.5.1.slim.min.js";
const promise = new Promise((r) => script.onload = r)
document.head.appendChild(script)
await promise
// El script ya se ha cargado
return jQuery().jquery.startsWith('3.5.1')
Variable global
Selecciona cualquier variable global definida en la Configuración de la monitorización Synthetic.
Variable global: MFA
Selecciona cualquier variable global de MFA definida en la Configuración de la monitorización Synthetic.
Este tipo de variable global almacena claves secretas de contraseñas de un solo uso basadas en el tiempo (TOTP), lo que te permite realizar tests de tus módulos de MFA y los flujos de trabajo protegidos con MFA. Para obtener más información, consulta TOTPs para la autenticación multifactor (MFA) en tests de navegador.
Correo electrónico
Crea una dirección de correo electrónico de Datadog Synthetics que puedes usar en pasos de test para confirmar si un correo electrónico se ha enviado correctamente o navegar a un enlace en el correo electrónico, por ejemplo, para hacer clic en un enlace de confirmación.
Se genera un buzón de correo electrónico único en cada ejecución de test para evitar conflictos entre ejecuciones de test.
Subtests
Puedes ejecutar tests de navegador en otros tests de navegador para reutilizar los flujos de trabajo existentes hasta dos niveles de anidamiento.
Para usar un test de navegador existente como subtest, haz clic en Add New Subtest (Añadir subtest nuevo), selecciona un test de navegador en el menú desplegable de la pestaña From Existing Test (Desde test existente) y haz clic en Add Subtest (Añadir subtest).
Para convertir los pasos de tu test de navegador actual en un subtest, haz clic en la pestaña Extract From Steps (Extraer desde pasos), selecciona los pasos grabados que quieres extraer y haz clic en Convert to Subtest (Convertir a subtest). De manera predeterminada, un subtest se ejecuta en secuencia con los pasos anteriores del test principal.
Para anular las variables de los subtests en los tests principales, asegúrate de que las variables creadas en el nivel del test principal tengan los mismos nombres que las variables presentes en el subtest. Una variable siempre usa el valor que se le asignó en primer lugar.
A fin de obtener más información sobre opciones avanzadas para subtests, consulta Opciones avanzadas para pasos de test de navegador.
Si para ti no tiene sentido ejecutar un subtest de forma independiente, puedes detenerlo. El test se continúa invocando como parte de tu test principal y no se ejecuta de manera individual. Para obtener más información, consulta Reutilización de los recorridos de tests de navegador en tu conjunto de tests.
Solicitudes HTTP
Puedes ejecutar solicitudes HTTP como parte de tus tests de navegador.
Configuración
Para definir tu solicitud HTTP:
Selecciona un Method (Método) y una URL para consultar. Elige entre
GET,POST,PATCH,PUT,HEAD,DELETEyOPTIONS.De manera opcional, especifica Advanced Options (Opciones Avanzadas):
- Follow redirects (Seguir redirecciones): marca esta opción para que tu test de HTTP pueda acceder a un máximo de diez redirecciones al realizar la solicitud.
- Ignore server certificate error (Ignorar error de certificado del servidor): marca esta opción para que tu test de HTTP continúe con la conexión aunque se produzcan errores al validar el certificado SSL.
- Request headers (Encabezados de la solicitud): define encabezados para añadir a tu solicitud HTTP. También puedes anular los encabezados predeterminados (por ejemplo, el encabezado
user-agent). - Cookies: define cookies para añadir a tu solicitud HTTP. Define varias cookies con el formato
<COOKIE_NAME1>=<COOKIE_VALUE1>; <COOKIE_NAME2>=<COOKIE_VALUE2>.
- Client certificate (Certificado de cliente): autentícate a través de mTLS al cargar tu certificado de cliente y la clave privada asociada.
- HTTP Basic Auth (Autenticación básica de HTTP): añade credenciales de autenticación básica de HTTP.
- Autenticación Digest (Autenticación implícita): añade credenciales de autenticación implícita.
- NTLM: añade credenciales de autenticación NTLM. Es compatible con NTLMv2 y NTLMv1.
- Encode parameters (Codificar parámetros): añade el nombre y el valor de los parámetros de consulta que requieren codificación.
- Body type (Tipo de cuerpo): selecciona el tipo de cuerpo de la solicitud (
text/plain,application/json,text/xml,text/html,application/x-www-form-urlencoded,GraphQLoNone) que quieres añadir a tu solicitud HTTP. - Request body (Cuerpo de la solicitud): añade el contenido del cuerpo de tu solicitud HTTP. El cuerpo de la solicitud está limitado a un tamaño máximo de 50 kilobytes.
- Proxy URL (URL del proxy): especifica la URL del proxy por la que debe pasar la solicitud HTTP (
http://<YOUR_USER>:<YOUR_PWD>@<YOUR_IP>:<YOUR_PORT>). - Proxy Header (Encabezado del proxy): añade encabezados para incluir en la solicitud HTTP al proxy.
- Do not save response body (No guardar el cuerpo de la respuesta): selecciona esta opción para evitar que se guarde el cuerpo de la respuesta durante la ejecución. Esto ayuda a garantizar que no se muestren datos confidenciales en los resultados del test, pero puede dificultar la resolución de problemas. Para conocer todas las recomendaciones de seguridad, consulta la Seguridad de los datos de la monitorización Synthetic.
Haz clic en Test URL (Realizar test de la URL) para probar la configuración de la solicitud. Aparecerá una vista previa de la respuesta.
Añadir aserciones
Las aserciones definen el resultado esperado de un test. Después de hacer clic en Test URL (Realizar test de la URL), se añaden aserciones básicas en status code, response time y header content-type basadas en la respuesta del test. Las aserciones son opcionales para los pasos de HTTP en los tests de navegador.
| Tipo | Operador | Tipo de valor |
|---|---|---|
| cuerpo | contains, does not contain, is, is not,matches, does not match,jsonpath, xpath | Cadena Expresión regular Cadena, Expresión regular |
| encabezado | contains, does not contain, is, is not,matches, does not match | Cadena Expresión regular |
| tiempo de respuesta | is less than | Entero (ms) |
| código de estado | is, is not | Entero |
Las solicitudes HTTP pueden descomprimir cuerpos con los siguientes encabezados content-encoding: br, deflate, gzip y identity.
Si un test no contiene una aserción en el cuerpo de la respuesta, la carga útil del cuerpo cae y devuelve un tiempo de respuesta asociado para la solicitud dentro del límite de tiempo de espera establecido por el worker de Synthetics.
Si un test contiene una aserción en el cuerpo de la respuesta y se alcanza el límite de tiempo de espera, aparecerá el error
Assertions on the body/response cannot be run beyond this limit.
Puedes crear hasta 20 aserciones por paso al hacer clic en New Assertion (Aserción nueva) o hacer clic directamente en la vista previa de la respuesta.
Extraer una variable de la respuesta
De manera opcional, puedes extraer una variable de la respuesta de tu solicitud HTTP mediante el parseo de los encabezados o del cuerpo de la respuesta. El valor de la variable se actualiza cada vez que se ejecuta el paso de solicitud HTTP. Una vez creada, esta variable se puede usar en los pasos siguientes del test de navegador.
Para iniciar el parseo de una variable, haz clic en Extract a variable from response content (Extraer una variable del contenido de la respuesta):
Ingresa un Variable Name (Nombre de variable). El nombre de tu variable debe tener al menos tres caracteres, y solo puede contener mayúsculas, números y guiones bajos.
Decide si quieres extraer tu variable de los encabezados o del cuerpo de la respuesta.
- Extraer el valor del encabezado de la respuesta: usa el encabezado completo de la respuesta de tu solicitud HTTP como valor de la variable o parséalo con un comando
regex. - Extraer el valor del cuerpo de la respuesta: usa el cuerpo completo de la respuesta de tu solicitud HTTP como valor de la variable o parséalo con un comando
regex,JSONPathoXPath.
- Extraer el valor del encabezado de la respuesta: usa el encabezado completo de la respuesta de tu solicitud HTTP como valor de la variable o parséalo con un comando
Gestionar el orden de los pasos
En lugar de reordenar de manera manual los pasos nuevos al arrastrar y soltar pasos individuales, puedes colocar el cursor en un paso de test en una fase concreta de la grabación e insertar pasos adicionales.
- Pasa el cursor por encima de un paso de test grabado y haz clic en el icono Set Cursor (Situar el cursor). Aparecerá una línea azul sobre el paso de test.
- Graba pasos de test adicionales o añade pasos de manera manual.
- Cuando hayas terminado de añadir pasos adicionales sobre tus pasos de test, haz clic en Clear Cursor (Borrar el cursor) para salir.
Usar variables
Para ver todas las variables disponibles en los pasos añadidos de manera manual, escribe {{ en el campo de entrada.
Para usar una variable en pasos grabados de manera automática, haz clic en el icono Inject this variable (Inyectar esta variable) para introducir el valor de la variable durante la grabación.
Si a una variable se le asignan valores diferentes a lo largo de los pasos de test de navegador (por ejemplo, entre subtests), la variable usa de manera sistemática el valor que se le asignó en primer lugar.
Algunas variables solo se calculan en tiempo de ejecución, como por ejemplo una variable de una solicitud HTTP o un paso de JavaScript. Por ejemplo, supongamos que tienes un paso Type text que presenta {{ <YOUR_VARIABLE_NAME> }}. En la ejecución del test, {{ <YOUR_VARIABLE_NAME> }} se sustituye de manera sistemática por el valor asociado a tu variable. Para grabar un paso con una de estas variables, graba un paso con el valor real de la variable y sustituye el valor real por {{ <YOUR_VARIABLE_NAME> }} en la definición del paso antes de guardar tu test.
Utilizar múltiples variables
Puedes añadir múltiples variables a los pasos de registro de test del navegador.
En el registro de test del navegador, haz clic en el botón + Add Variable (+ Añadir variable) para añadir una o varias variables al test:
En el registro de tu test de navegador, añade un registro por pasos y haz clic en Extract variables from the response(optional) (Extraer variables de la respuesta (opcional)) para extraer y utilizar las variables en tu test de navegador:
Editar una grabación
Para editar una grabación del navegador después de guardarla:
- Ve a Synthetics > Tests.
- Haz clic en un test de navegador guardado previamente.
- Haz clic en el icono de engranaje de la esquina superior derecha y, a continuación, en «Edit recording» (Editar grabación).
- Selecciona uno o varios pasos para eliminarlos o reproducirlos y, a continuación, haz clic en Save & Quit (Guardar y salir).
Referencias adicionales
Más enlaces, artículos y documentación útiles: