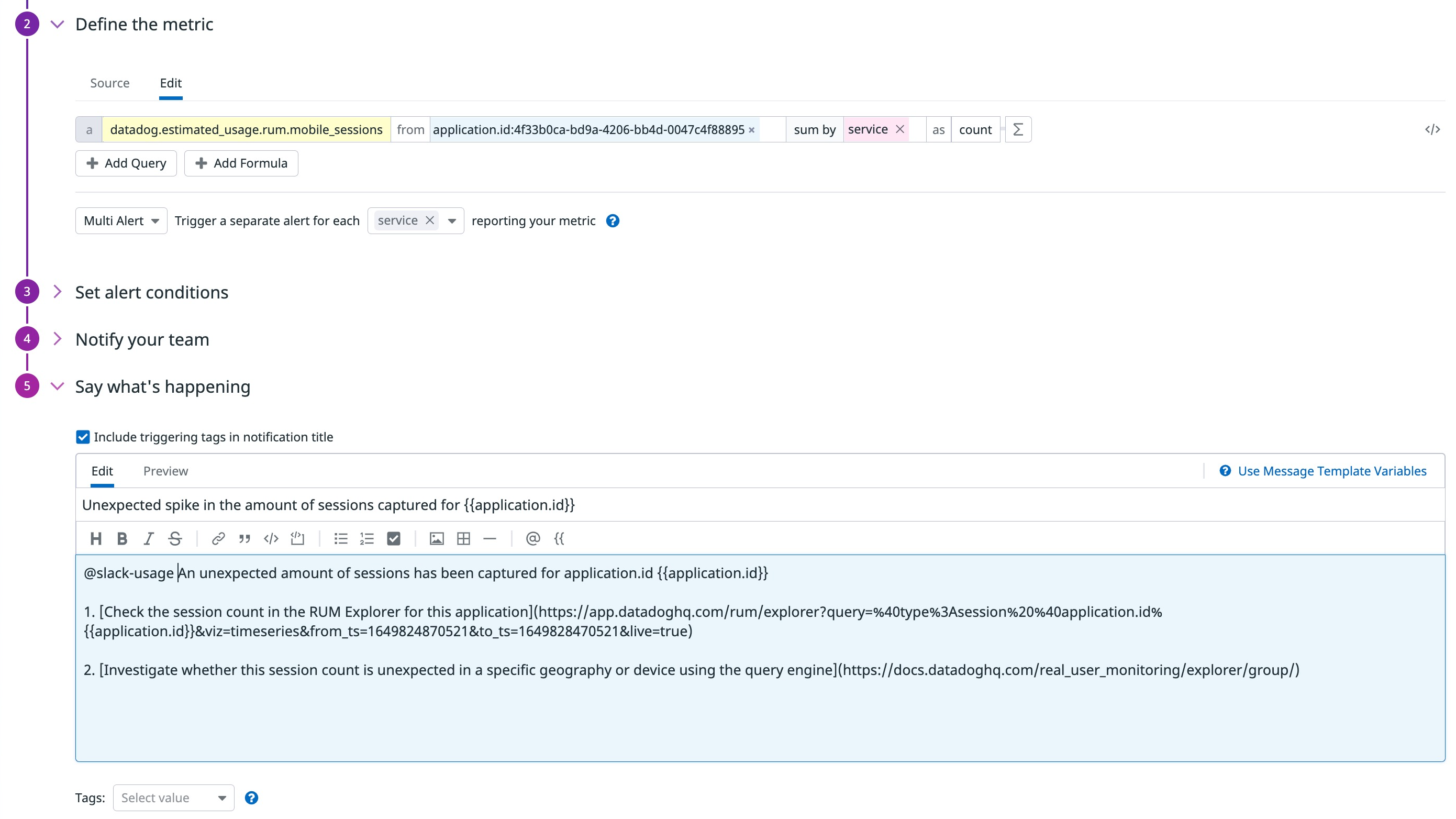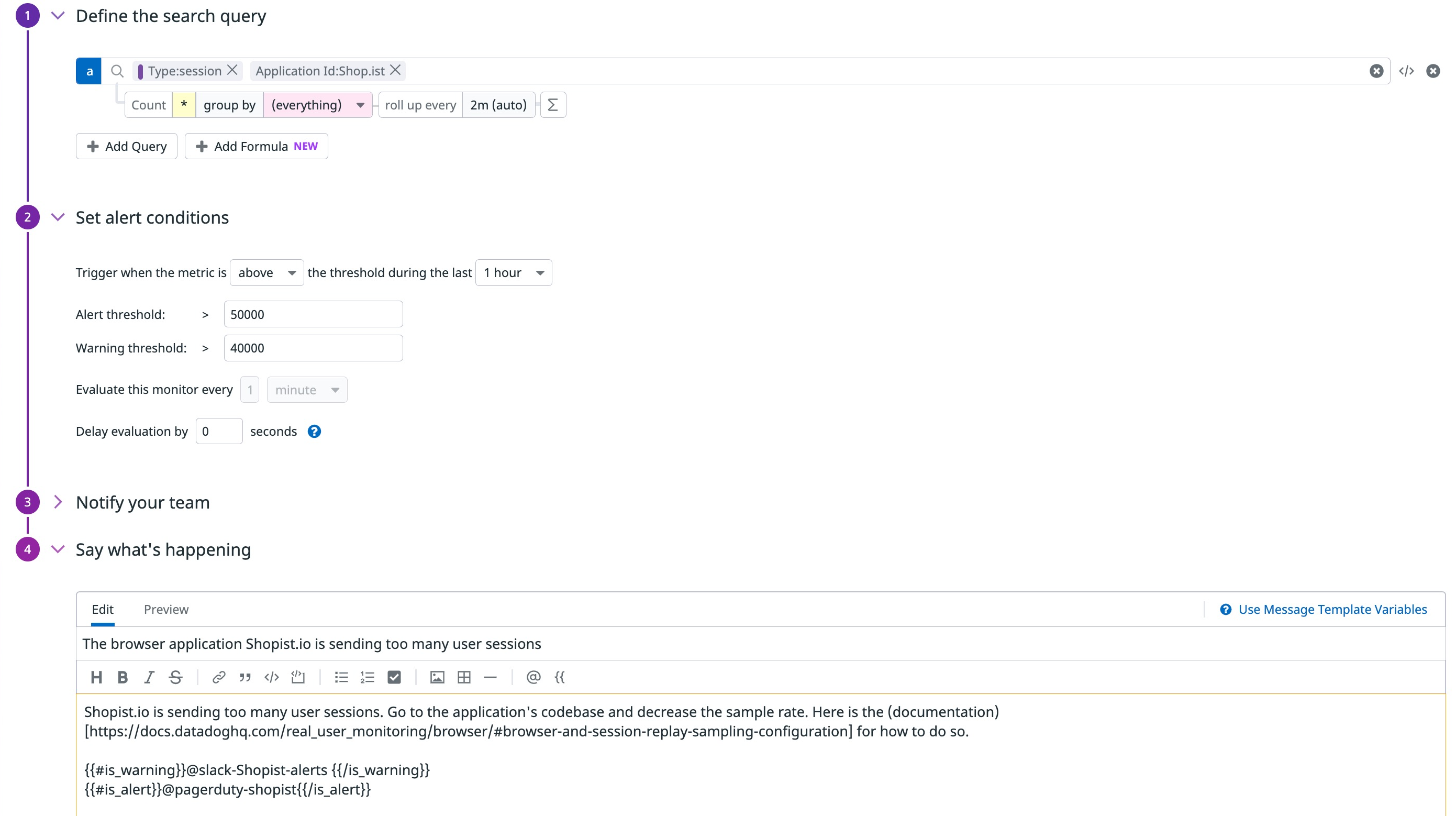- Principales informations
- Getting Started
- Datadog
- Site Datadog
- DevSecOps
- Serverless for AWS Lambda
- Agent
- Intégrations
- Conteneurs
- Dashboards
- Monitors
- Logs
- Tracing
- Profileur
- Tags
- API
- Service Catalog
- Session Replay
- Continuous Testing
- Surveillance Synthetic
- Incident Management
- Database Monitoring
- Cloud Security Management
- Cloud SIEM
- Application Security Management
- Workflow Automation
- CI Visibility
- Test Visibility
- Intelligent Test Runner
- Code Analysis
- Learning Center
- Support
- Glossary
- Standard Attributes
- Guides
- Agent
- Intégrations
- OpenTelemetry
- Développeurs
- Authorization
- DogStatsD
- Checks custom
- Intégrations
- Create an Agent-based Integration
- Create an API Integration
- Create a Log Pipeline
- Integration Assets Reference
- Build a Marketplace Offering
- Create a Tile
- Create an Integration Dashboard
- Create a Recommended Monitor
- Create a Cloud SIEM Detection Rule
- OAuth for Integrations
- Install Agent Integration Developer Tool
- Checks de service
- IDE Plugins
- Communauté
- Guides
- API
- Application mobile
- CoScreen
- Cloudcraft
- In The App
- Dashboards
- Notebooks
- DDSQL Editor
- Alertes
- Infrastructure
- Métriques
- Watchdog
- Bits AI
- Service Catalog
- API Catalog
- Error Tracking
- Service Management
- Infrastructure
- Universal Service Monitoring
- Conteneurs
- Sans serveur
- Surveillance réseau
- Cloud Cost
- Application Performance
- APM
- Profileur en continu
- Database Monitoring
- Agent Integration Overhead
- Setup Architectures
- Configuration de Postgres
- Configuration de MySQL
- Configuration de SQL Server
- Setting Up Oracle
- Setting Up MongoDB
- Connecting DBM and Traces
- Données collectées
- Exploring Database Hosts
- Explorer les métriques de requête
- Explorer des échantillons de requêtes
- Dépannage
- Guides
- Data Streams Monitoring
- Data Jobs Monitoring
- Digital Experience
- RUM et Session Replay
- Product Analytics
- Surveillance Synthetic
- Continuous Testing
- Software Delivery
- CI Visibility
- CD Visibility
- Test Visibility
- Exécuteur de tests intelligent
- Code Analysis
- Quality Gates
- DORA Metrics
- Securité
- Security Overview
- Cloud SIEM
- Cloud Security Management
- Application Security Management
- AI Observability
- Log Management
- Pipelines d'observabilité
- Log Management
- Administration
Surveiller votre utilisation du RUM
Présentation
Le but de ce guide est dʼexpliquer comment surveiller votre utilisation du RUM avec :
- La métrique relative à lʼestimation de votre utilisation du RUM
- Les évènements du RUM stockés via votre compte
Ce guide explique comment suivre le nombre de sessions du RUM effectuées dans le cadre dʼun SKU ou dʼune application spécifique, comment recevoir des alertes en cas de pics imprévus au niveau du trafic, ou si vous vous approchez dʼun certain seuil budgétaire lors de vos sessions.
Métriques relatives à lʼutilisation du RUM
Cette métrique est gratuite et disponible pendant 15 mois.
Par défaut, vous pouvez utiliser la métrique datadog.estimated_usage.rum.sessions pour surveiller le nombre de sessions dʼutilisateurs avec les informations suivantes :
- ID dʼapplication : identifie lʼapplication disponible sur la page Présentation de l’application
- Service : contexte au sein dʼune application RUM appartenant à une certaine équipe.
- Source : le langage de programmation ou le cadre d’application utilisé.
- SKU : l’abonnement payant comprenant la session.
Le suivi du nombre de sessions pour une application
Pour suivre le nombre de sessions générées par une application RUM, accédez à la liste de dashboards et sélectionnez un dashboard pour suivre la tendance de votre utilisation du RUM.
- Cliquez sur + Add Widgets pour ouvrir le volet latéral relatif aux widgets et aux apps.
- Sélectionnez Timeseries sous Graphs.
- Dans la section Graph your data, sélectionnez Metrics et
datadog.estimated_usage.rum.sessionsdans les menus déroulants. - Dans la clause
from, sélectionnez lʼID dʼapplication que vous souhaitez suivre. LʼID dʼapplication du RUM est disponible à la page Présentation de lʼapplication qui lui est dédiée. - Définissez vos préférences en matière dʼaffichage et saisissez un nom pour votre graphique.
- Cliquez sur Save.
Suivre le nombre de sessions facturées dans le cadre dʼun SKU
Pour suivre le nombre de sessions facturées dans le cadre dʼun SKU de RUM, accédez à la liste de dashboards et sélectionnez un dashboard afin de suivre les tendances de votre utilisation du RUM.
- Cliquez sur + Add Widgets pour ouvrir le volet latéral relatif aux widgets et aux apps
- Sélectionnez Timeseries sous Graphs.
- Dans la section Graph your data, sélectionnez Metrics et
datadog.estimated_usage.rum.sessionsdans les menus déroulants. - Dans la clause
sum, sélectionnez le tagskudans le menu déroulant - Définissez vos préférences en matière dʼaffichage et saisissez un nom pour votre graphique.
- Cliquez sur Save.
Recevoir une alerte en cas de pic imprévu
Vous pouvez utiliser la métrique RUM dans les monitors de détection dʼanomaies.
Pour créer un monitor de détection dʼanomalies afin de recevoir des alertes en cas de hausses imprévues du nombre de sessions :
Accédez à la page Présentation de lʼapplication de votre application RUM et copiez lʼID de lʼapplication.
Sélectionnez la métrique
datadog.estimated_usage.rum.sessionsdans le menu déroulant.Dans la clause
from, saisissez lʼapplication.idafin de recevoir une notification si votre application RUM rencontre un pic de trafic ou cesse de recevoir des évènements.Définissez la condition de lʼalerte de façon à ce quʼelle corresponde à votre cas. Par exemple, une fenêtre dʼévaluation ou le nombre dʼoccurrences se situant en dehors dʼun certain intervalle.
Définissez un message de notification avec des instructions claires.
Cet exemple de message de notification contient des liens avec du contexte :
An unexpected amount of sessions has been captured for application.id {{application.id}}. 1. [Check the session count in the RUM Explorer for this application](https://app.datadoghq.com/rum/explorer?query=%40type%3Asession%20%40application.id%{{application.id}}&viz=timeseries&from_ts=1649824870521&to_ts=1649828470521&live=true). 2. [Investigate whether this session count is unexpected in a specific geography or device using the query engine](https://docs.datadoghq.com/real_user_monitoring/explorer/group/).Définissez des autorisations et des réglages relatifs aux notifications pour ce monitor.
Cliquez sur Create.
Surveiller des sessions du RUM avec un seuil fixe
Pour créer un monitor de détection des anomalies et recevoir une alerte lorsque le nombre de sessions devient trop élevé de façon imprévue et sʼapproche dʼun certain seuil :
Accédez à la vue RUM Explorer de Datadog.
Créez une requête de recherche qui représente le volume à surveiller. Pour surveiller toutes les sessions dʼutilisateur, ne remplissez pas la requête.
Cliquez sur Export to monitor.
Définissez un seuil dʼavertissement pour
warningouerror.Définissez un message de notification concret.
Cet exemple de message de notification contient des instructions réalisables :
Shopist.io is sending too many user sessions. Go to the application's codebase and decrease the sample rate. Here is the (documentation)[https://docs.datadoghq.com/real_user_monitoring/guide/sampling-browser-plans] for how to do so. {{#is_warning}}@slack-Shopist-alerts {{/is_warning}} {{#is_alert}}@pagerduty-shopist{{/is_alert}}Définissez des autorisations et des réglages relatifs aux notifications pour ce monitor.
Cliquez sur Create.
Vous recevez une notification relative au nombre de sessions relevées pour nʼimporte quel contexte (comme application.id, geography, device, entre autres) pour votre application.
Pour aller plus loin
Documentation, liens et articles supplémentaires utiles: