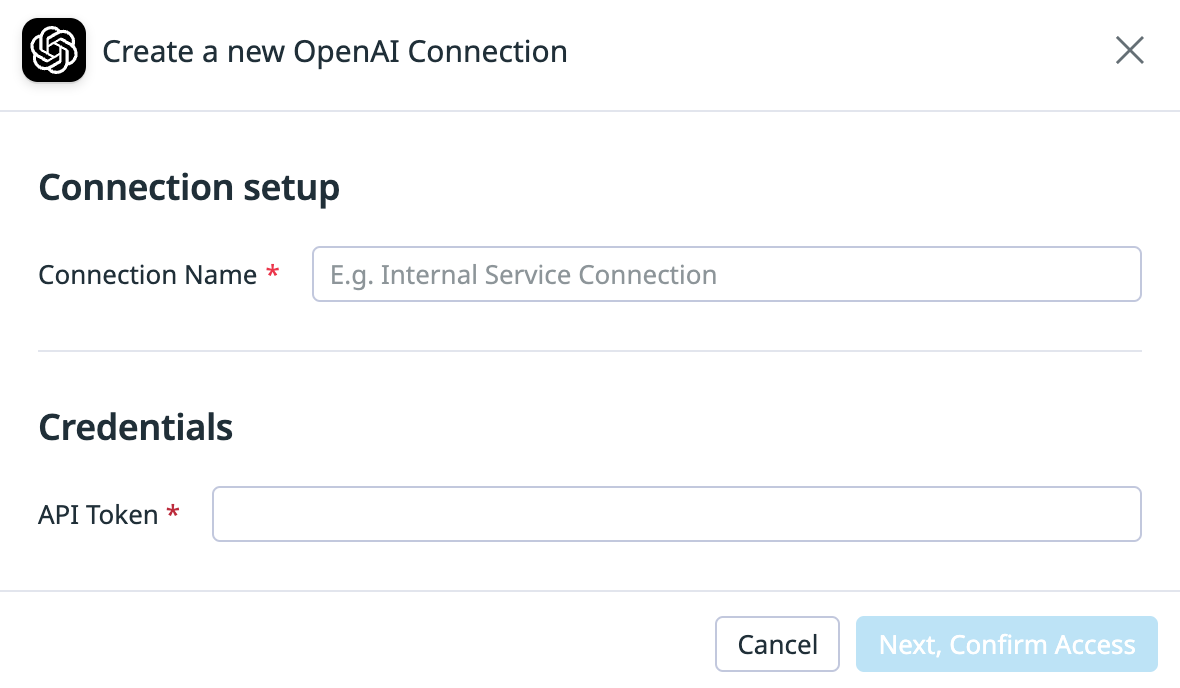- Principales informations
- Getting Started
- Datadog
- Site Datadog
- DevSecOps
- Serverless for AWS Lambda
- Agent
- Intégrations
- Conteneurs
- Dashboards
- Monitors
- Logs
- Tracing
- Profileur
- Tags
- API
- Service Catalog
- Session Replay
- Continuous Testing
- Surveillance Synthetic
- Incident Management
- Database Monitoring
- Cloud Security Management
- Cloud SIEM
- Application Security Management
- Workflow Automation
- CI Visibility
- Test Visibility
- Intelligent Test Runner
- Code Analysis
- Learning Center
- Support
- Glossary
- Standard Attributes
- Guides
- Agent
- Intégrations
- OpenTelemetry
- Développeurs
- Authorization
- DogStatsD
- Checks custom
- Intégrations
- Create an Agent-based Integration
- Create an API Integration
- Create a Log Pipeline
- Integration Assets Reference
- Build a Marketplace Offering
- Create a Tile
- Create an Integration Dashboard
- Create a Recommended Monitor
- Create a Cloud SIEM Detection Rule
- OAuth for Integrations
- Install Agent Integration Developer Tool
- Checks de service
- IDE Plugins
- Communauté
- Guides
- API
- Application mobile
- CoScreen
- Cloudcraft
- In The App
- Dashboards
- Notebooks
- DDSQL Editor
- Alertes
- Infrastructure
- Métriques
- Watchdog
- Bits AI
- Service Catalog
- API Catalog
- Error Tracking
- Service Management
- Infrastructure
- Universal Service Monitoring
- Conteneurs
- Sans serveur
- Surveillance réseau
- Cloud Cost
- Application Performance
- APM
- Profileur en continu
- Database Monitoring
- Agent Integration Overhead
- Setup Architectures
- Configuration de Postgres
- Configuration de MySQL
- Configuration de SQL Server
- Setting Up Oracle
- Setting Up MongoDB
- Connecting DBM and Traces
- Données collectées
- Exploring Database Hosts
- Explorer les métriques de requête
- Explorer des échantillons de requêtes
- Dépannage
- Guides
- Data Streams Monitoring
- Data Jobs Monitoring
- Digital Experience
- RUM et Session Replay
- Product Analytics
- Surveillance Synthetic
- Continuous Testing
- Software Delivery
- CI Visibility
- CD Visibility
- Test Visibility
- Exécuteur de tests intelligent
- Code Analysis
- Quality Gates
- DORA Metrics
- Securité
- Security Overview
- Cloud SIEM
- Cloud Security Management
- Application Security Management
- AI Observability
- Log Management
- Pipelines d'observabilité
- Log Management
- Administration
Connections
Cette page n'est pas encore disponible en français, sa traduction est en cours.
Si vous avez des questions ou des retours sur notre projet de traduction actuel, n'hésitez pas à nous contacter.
Si vous avez des questions ou des retours sur notre projet de traduction actuel, n'hésitez pas à nous contacter.
App Builder is not supported for your selected Datadog site ().
Because app actions connect with external software systems, you may need to authenticate your Datadog account to the corresponding integration. An app can run successfully only if every app action that requires authentication can verify the identity of your Datadog account. When granting permissions to Datadog, ensure that you’re following security best practice and only granting the permissions necessary for an app to run.
App actions can be authenticated in two ways:
- Credentials and permissions configured in the integration tile
- Connection credentials
Integration tile credentials
Credentials and account authentication that you set up in the following Datadog integration tiles automatically propagate to the corresponding actions in App Builder:
- Jira
- PagerDuty
- Slack
- GitHub
Configure the integration tiles by following instructions in Datadog Integrations.
If the integration you need to set up is not listed above, set up connection credentials.
Connection credentials
App Builder connections extend your installed integrations to give you control over app action authentication. Use connection credentials to authenticate any action for which the integration tile does not offer authentication. For a list of integrations that use the integration tile for authentication, see the Integration tile credentials section. Connection credentials are only available for use within the App Builder and Workflow Automation products.
Connections support the following example use cases:
- The integration you need is not available as a built-in connection.
- You wish to authenticate a custom action. For instance, you need to use the HTTP action with your own service.
- The permissions needed are not supported by the integration, such as write permissions on AWS.
- You want granular access control, for example restricting user access to certain apps.
Connection security considerations
Before you create a connection, think about the permissions needed to fulfill the required task and grant the connection only the necessary permissions to fulfill that task. In addition, the connection should be restricted to only the people who need to use it.
Where possible, use granular connections for different apps. For example, if you have an app that writes to an Amazon S3 bucket and an app that terminates Amazon EC2 instances, do not use the same connection for both apps. Instead, create two respective connections, each corresponding to an IAM role with limited scope.
Work with connections
View connections
- From the App Builder page, click the Connections tab. The connections list opens.
- Click on a single line to view connection details.
Create a connection
Establishing a connection requires the following information:
- What to connect to (for example, product name, URL)
- How to authenticate (for example, API key, username/password, oauth)
To create a connection:
- Navigate to the connections list.
- Click New Connection in the upper right. The New Connection dialog box appears.
- Click on an icon to choose an integration schema.
- Fill in the appropriate fields. Click Create.
Alternatively, add a connection from the app page:
- Navigate to the App Builder app list.
- Select the app containing the action you need to add a credential to. The app canvas appears.
- Click Edit in the upper right.
- Under Queries on the left-hand side, click the action to which you need to add a credential. The left side panel populates with the action details.
- Look for the Connection dropdown and click the + icon.
- In the New Connection dialog box, name the connection and enter the required authentication details.
- Click Save.
The example below shows the New Connection dialog box for the OpenAI connection. Each connection requires different authentication information. The OpenAI connection requires a valid Connection Name and API Token.
Edit a connection
- Navigate to the connections list.
- Hover over the connection you would like to edit. Edit, Permissions, and Delete icons appear on the right.
- Click the pencil (Edit) icon. A dialog box appears.
- Update the fields you would like to change.
- Click Save.
Delete a connection
- Navigate to the connections list.
- Hover over the connection you would like to delete. Edit, Permissions, and Delete icons appear on the right.
- Click the trash can (Delete) icon. “Are you sure?” text appears.
- Select Delete.
Restrict connection use
To learn how to restrict connection use, see Authentication.
HTTP connection
To connect to an arbitrary service, use the HTTP connection type. For authentication options and setup instructions, see HTTP requests.
Further reading
Documentation, liens et articles supplémentaires utiles:
Do you have questions or feedback? Join the #app-builder channel on the Datadog Community Slack.