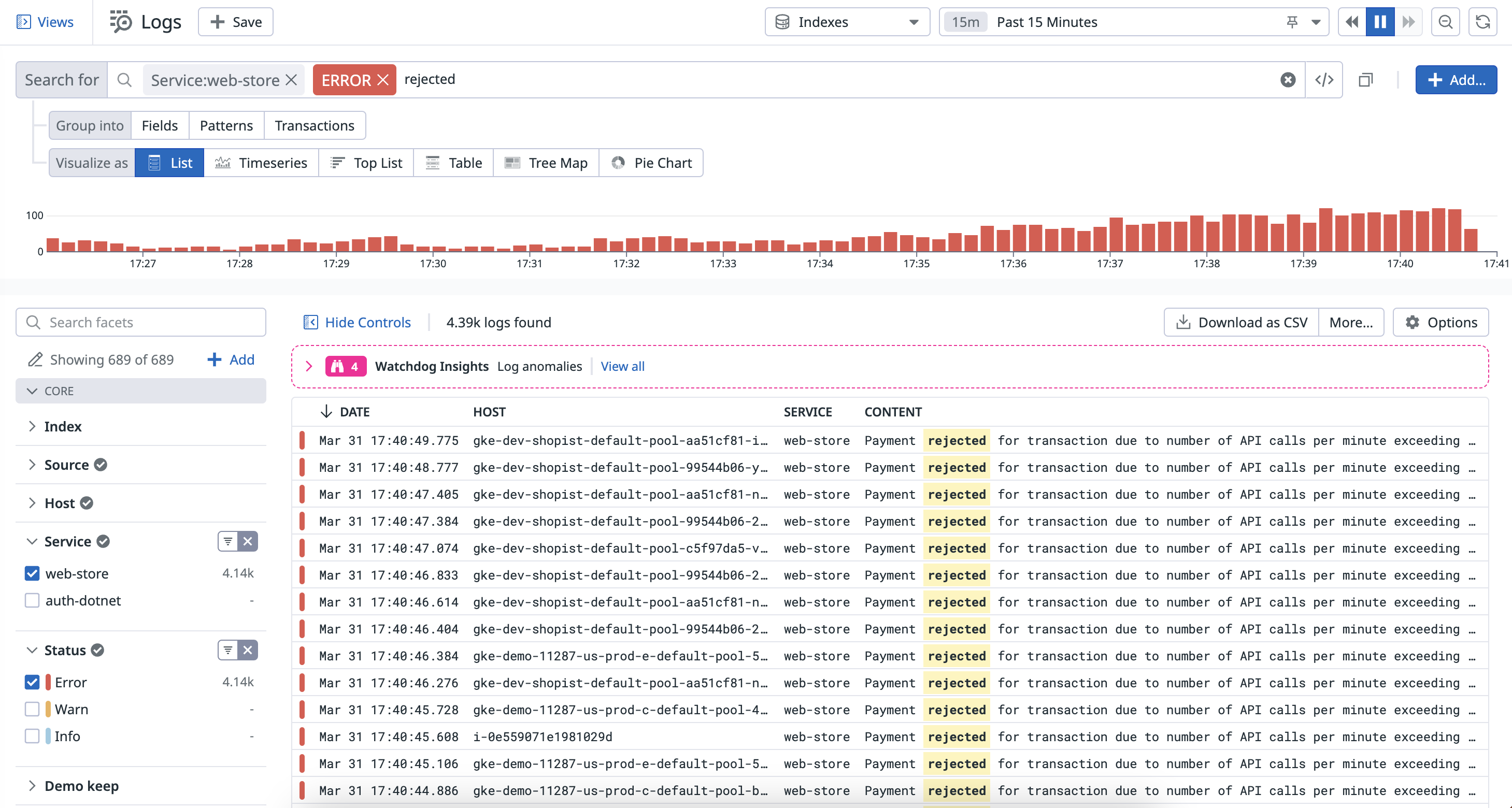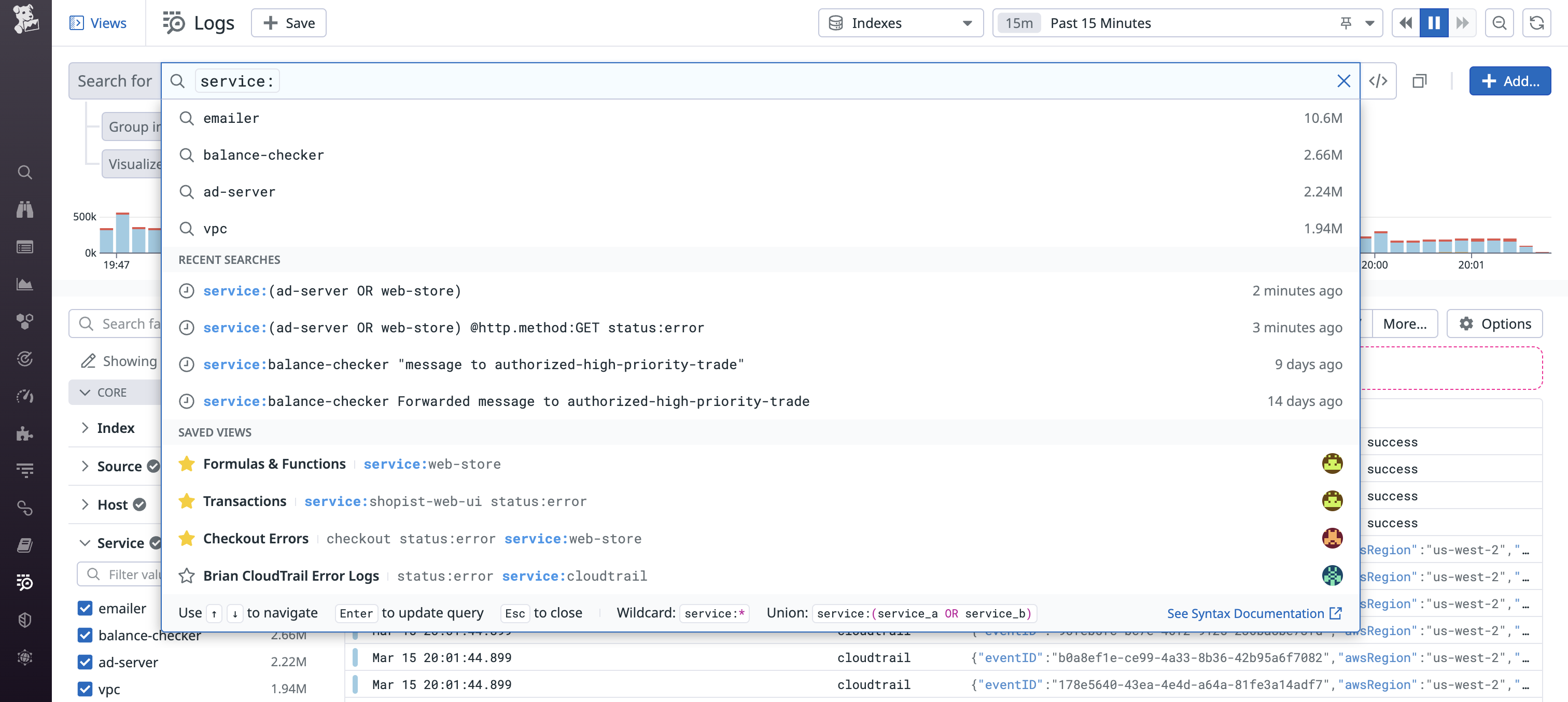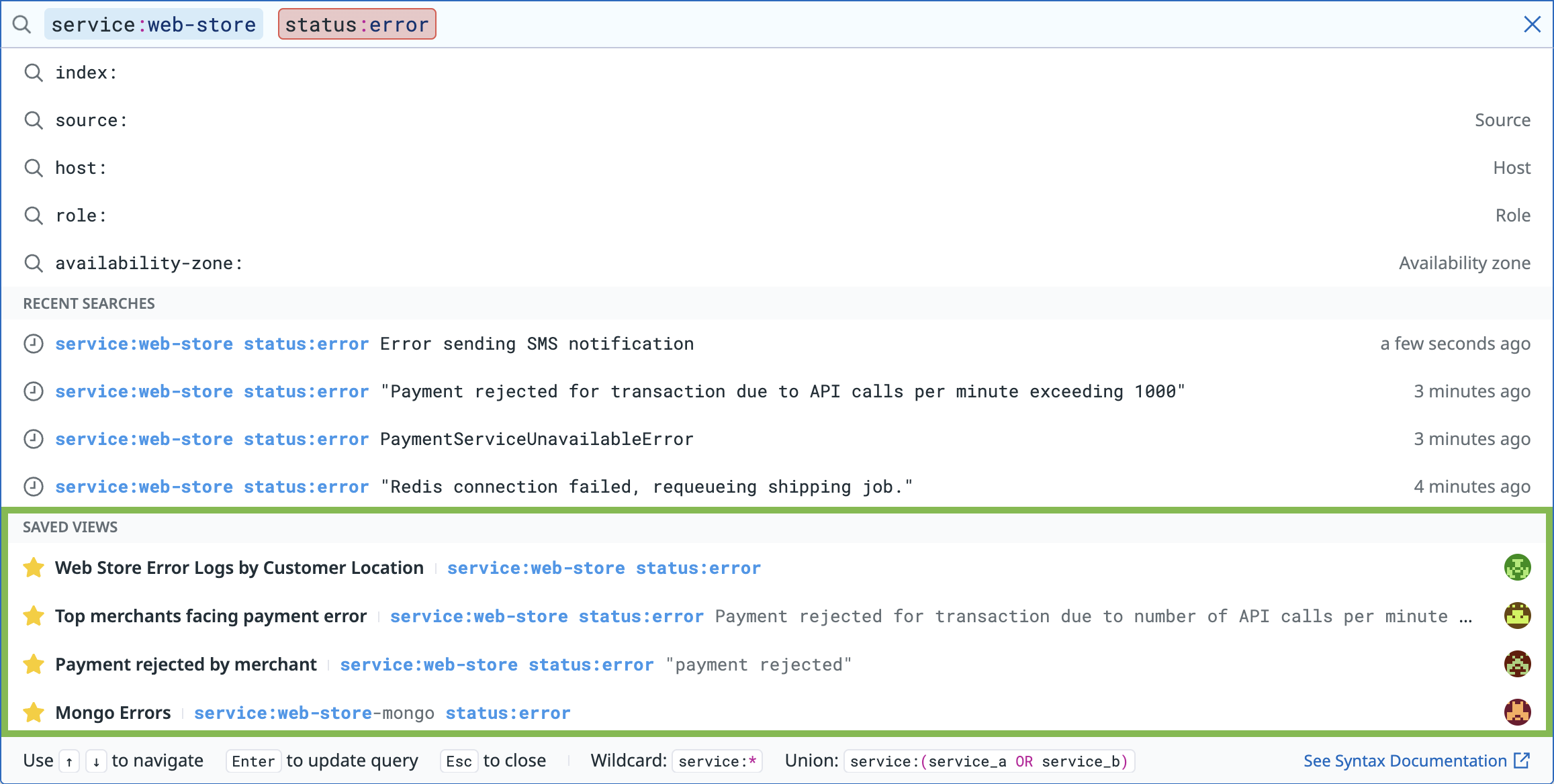- Esenciales
- Empezando
- Datadog
- Sitio web de Datadog
- DevSecOps
- Serverless para Lambda AWS
- Agent
- Integraciones
- Contenedores
- Dashboards
- Monitores
- Logs
- Rastreo de APM
- Generador de perfiles
- Etiquetas (tags)
- API
- Catálogo de servicios
- Session Replay
- Continuous Testing
- Monitorización Synthetic
- Gestión de incidencias
- Monitorización de bases de datos
- Cloud Security Management
- Cloud SIEM
- Application Security Management
- Workflow Automation
- CI Visibility
- Test Visibility
- Intelligent Test Runner
- Análisis de código
- Centro de aprendizaje
- Compatibilidad
- Glosario
- Atributos estándar
- Guías
- Agent
- Uso básico del Agent
- Arquitectura
- IoT
- Plataformas compatibles
- Recopilación de logs
- Configuración
- Configuración remota
- Automatización de flotas
- Actualizar el Agent
- Solucionar problemas
- Detección de nombres de host en contenedores
- Modo de depuración
- Flare del Agent
- Estado del check del Agent
- Problemas de NTP
- Problemas de permisos
- Problemas de integraciones
- Problemas del sitio
- Problemas de Autodiscovery
- Problemas de contenedores de Windows
- Configuración del tiempo de ejecución del Agent
- Consumo elevado de memoria o CPU
- Guías
- Seguridad de datos
- Integraciones
- OpenTelemetry
- Desarrolladores
- Autorización
- DogStatsD
- Checks personalizados
- Integraciones
- Crear una integración basada en el Agent
- Crear una integración API
- Crear un pipeline de logs
- Referencia de activos de integración
- Crear una oferta de mercado
- Crear un cuadro
- Crear un dashboard de integración
- Crear un monitor recomendado
- Crear una regla de detección Cloud SIEM
- OAuth para integraciones
- Instalar la herramienta de desarrollo de integraciones del Agente
- Checks de servicio
- Complementos de IDE
- Comunidad
- Guías
- API
- Aplicación móvil de Datadog
- CoScreen
- Cloudcraft
- En la aplicación
- Dashboards
- Notebooks
- Editor DDSQL
- Hojas
- Monitores y alertas
- Infraestructura
- Métricas
- Watchdog
- Bits AI
- Catálogo de servicios
- Catálogo de APIs
- Error Tracking
- Gestión de servicios
- Objetivos de nivel de servicio (SLOs)
- Gestión de incidentes
- De guardia
- Gestión de eventos
- Gestión de casos
- Workflow Automation
- App Builder
- Infraestructura
- Universal Service Monitoring
- Contenedores
- Serverless
- Monitorización de red
- Coste de la nube
- Rendimiento de las aplicaciones
- APM
- Términos y conceptos de APM
- Instrumentación de aplicación
- Recopilación de métricas de APM
- Configuración de pipelines de trazas
- Correlacionar trazas (traces) y otros datos de telemetría
- Trace Explorer
- Observabilidad del servicio
- Instrumentación dinámica
- Error Tracking
- Seguridad de los datos
- Guías
- Solucionar problemas
- Continuous Profiler
- Database Monitoring
- Gastos generales de integración del Agent
- Arquitecturas de configuración
- Configuración de Postgres
- Configuración de MySQL
- Configuración de SQL Server
- Configuración de Oracle
- Configuración de MongoDB
- Conexión de DBM y trazas
- Datos recopilados
- Explorar hosts de bases de datos
- Explorar métricas de consultas
- Explorar ejemplos de consulta
- Solucionar problemas
- Guías
- Data Streams Monitoring
- Data Jobs Monitoring
- Experiencia digital
- Real User Monitoring
- Monitorización del navegador
- Configuración
- Configuración avanzada
- Datos recopilados
- Monitorización del rendimiento de páginas
- Monitorización de signos vitales de rendimiento
- Monitorización del rendimiento de recursos
- Recopilación de errores del navegador
- Rastrear las acciones de los usuarios
- Señales de frustración
- Error Tracking
- Solucionar problemas
- Monitorización de móviles y TV
- Plataforma
- Session Replay
- Exploración de datos de RUM
- Feature Flag Tracking
- Error Tracking
- Guías
- Seguridad de los datos
- Monitorización del navegador
- Análisis de productos
- Pruebas y monitorización de Synthetics
- Continuous Testing
- Entrega de software
- CI Visibility
- CD Visibility
- Test Visibility
- Configuración
- Tests en contenedores
- Búsqueda y gestión
- Explorador
- Monitores
- Flujos de trabajo de desarrolladores
- Cobertura de código
- Instrumentar tests de navegador con RUM
- Instrumentar tests de Swift con RUM
- Detección temprana de defectos
- Reintentos automáticos de tests
- Correlacionar logs y tests
- Guías
- Solucionar problemas
- Intelligent Test Runner
- Code Analysis
- Quality Gates
- Métricas de DORA
- Seguridad
- Información general de seguridad
- Cloud SIEM
- Cloud Security Management
- Application Security Management
- Observabilidad de la IA
- Log Management
- Observability Pipelines
- Gestión de logs
- Administración
- Gestión de cuentas
- Seguridad de los datos
- Sensitive Data Scanner
- Ayuda
Buscar logs
Información general
Aunque la información de logs individualmente puede ser útil visualizada como una lista, a veces se puede acceder a información valiosa a través de la agregación. Para acceder a esta información, busca logs en el Log Explorer y visualízalos como series temporales, listas principales, mapas de árbol, gráficos circulares o tablas.
La búsqueda de Log Explorer consta de un rango temporal y una consulta de búsqueda, combinando la búsqueda de key:value y texto completo.
Consulta de búsqueda
Por ejemplo, para filtrar en logs producidos por un servicio de tienda web, con un estado de error, durante los últimos quince minutos, crea una consulta personalizada como service:payment status:error rejected y establece el intervalo de tiempo en Past 15 minutes:
Los logs indexados admiten tanto consultas de texto completo como búsquedas de key:value.
Nota: Las consultas a key:value no requieren que se declare una faceta de antemano.
Autocompletar
Utiliza la función de autocompletar de la barra de búsqueda para completar tu consulta:
- Claves y valores existentes en tus logs
- Tus búsquedas recientes (no se muestran las búsquedas recientes de otros usuarios)
- Vistas guardadas
Facetas y valores de autocompletar
La barra de búsqueda sugiere automáticamente facetas en función de lo que escribas. Estas facetas se muestran en el mismo orden en el que aparecen en el panel de facetas. Si una faceta tiene un nombre definido, se muestra a la derecha del desplegable. Las facetas que no están configuradas para mostrarse en el panel de facetas no se autosugieren para una búsqueda.
Después de seleccionar una faceta e introducir el carácter :, la barra de búsqueda autosugiere valores. Estos valores se muestran en orden descendente según el número de logs que contienen ese par facet:value en los últimos 15 minutos. El número estimado de logs que contienen ese valor se muestra a la derecha del menú desplegable. Por ejemplo, el servicio balance-checker se sitúa en primer lugar en la lista de valores autosugeridos para la faceta service, indicada por 2.66M, que representa el recuento de logs más elevado:
Autocompletar búsquedas recientes
Se conservan tus 100 búsquedas más recientes en el Log Explorer. Las búsquedas recientes de otros usuarios no se conservan ni se muestran. La barra de búsqueda autosugiere las cuatro búsquedas más recientes que coinciden con lo introducido en la barra de búsqueda, mostrando en primer lugar la búsqueda más reciente. La barra de búsqueda también muestra cuánto tiempo hace que se ejecutó cada búsqueda reciente. Por ejemplo, si introduces service:web-store status:error en la barra de búsqueda, las cuatro búsquedas más recientes que contienen estos términos se muestran por orden de antigüedad, cada una especificando un error diferente:
Autocompletar vistas guardadas
Puedes crear Vistas guardadas en el Log Explorer para guardar consultas y contexto adicional para el futuro y para un acceso centralizado. La barra de búsqueda te sugiere automáticamente las Vistas guardadas que coinciden con tu entrada en la barra de búsqueda. Las Vistas guardadas se muestran en el mismo orden en el que están situadas en el panel de Vistas guardadas, mostrándose en primer lugar las vistas guardadas destacadas. El nombre de la Vista guardada, la consulta guardada y la imagen de perfil del usuario que la actualizó por última vez se muestran en el menú desplegable. Si la consulta de una Vista guardada es demasiado larga para mostrarse en el menú desplegable, se muestra la consulta completa en un cuadro de herramientas al pasar el ratón por encima. El correo electrónico del usuario que actualizó por última vez una vista guardada también se muestra en un cuadro de herramientas al pasar el ratón por encima de su foto de perfil.
Sintaxis de búsqueda
El resaltado de la sintaxis diferencia claramente los tipos de entrada, como claves (por ejemplo, un atributo como @merchant_name), valores (por ejemplo, el nombre de un determinado comerciante), texto libre (por ejemplo, palabras clave en un mensaje de log como responded 500) y caracteres de control (por ejemplo, paréntesis y dos puntos). Los atributos de estado también se resaltan con colores que representan el estado, como rojo para error y azul para info.
Los estados de error claros te informan qué parte de la consulta contiene errores de sintaxis y cómo corregirlos. Por ejemplo:
- Si introduces la consulta
service:sin ningún valor, aparecerá el mensaje “Missing value in key:value pair” (Falta valor en el par clave:valor) al pasar el ratón por encima de la consulta. - Si introduces paréntesis para una consulta de rango, pero no rellenas los valores superior e inferior, aparecerá el mensaje “Expected term but end of input found” (Término encontrado, pero se ha llegado al final de la entrada).
- Si introduces varios valores para un campo de log, pero omites el carácter de paréntesis de cierre, como
service:(web-store OR auth-dotnet, aparece el mensajeMissing closing parenthesis character.
Para empezar a buscar logs y personalizar el marco temporal en el Log Explorer, lee la documentación sobre Sintaxis de búsqueda y la documentación sobre Marcos temporales personalizados.
Desactivar estilo y autocompletar para la barra de búsqueda
Alterna el botón situado a la derecha de la barra de búsqueda para buscar en modo sin procesar, en el que se eliminan el resaltado de sintaxis, el estilo de píldoras de búsqueda y la función de autocompletar:
Puedes interactuar con la barra de búsqueda con el ratón, así como utilizando comandos del teclado. Por ejemplo, utiliza CMD-A para seleccionar texto, CMD-C para copiar texto, CMD-X para cortar texto y CMD-V para pegar texto.
Leer más
Más enlaces, artículos y documentación útiles: