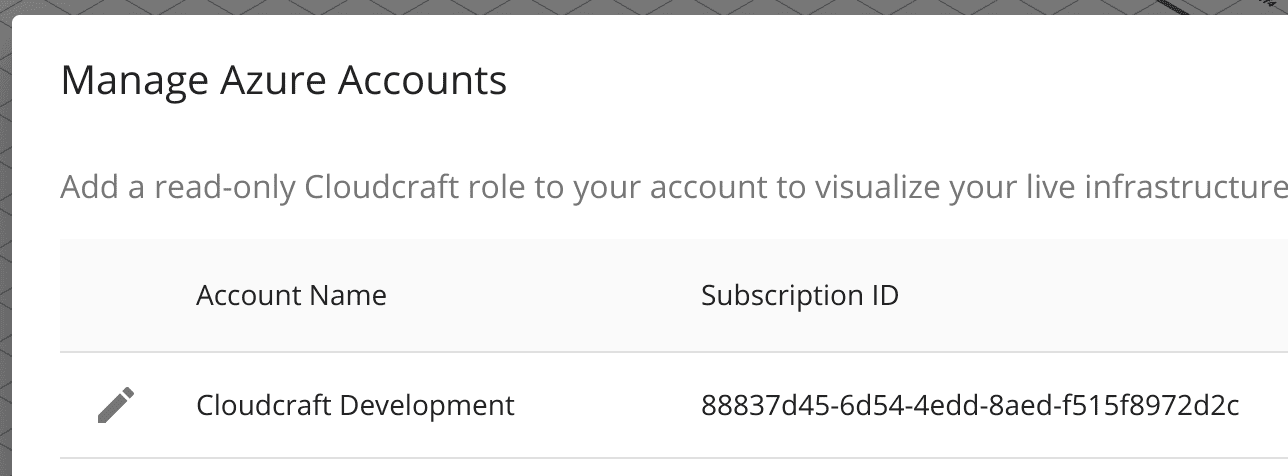- 重要な情報
- はじめに
- Datadog
- Datadog サイト
- DevSecOps
- AWS Lambda のサーバーレス
- エージェント
- インテグレーション
- コンテナ
- ダッシュボード
- アラート設定
- ログ管理
- トレーシング
- プロファイラー
- タグ
- API
- Service Catalog
- Session Replay
- Continuous Testing
- Synthetic モニタリング
- Incident Management
- Database Monitoring
- Cloud Security Management
- Cloud SIEM
- Application Security Management
- Workflow Automation
- CI Visibility
- Test Visibility
- Intelligent Test Runner
- Code Analysis
- Learning Center
- Support
- 用語集
- Standard Attributes
- ガイド
- インテグレーション
- エージェント
- OpenTelemetry
- 開発者
- 認可
- DogStatsD
- カスタムチェック
- インテグレーション
- Create an Agent-based Integration
- Create an API Integration
- Create a Log Pipeline
- Integration Assets Reference
- Build a Marketplace Offering
- Create a Tile
- Create an Integration Dashboard
- Create a Recommended Monitor
- Create a Cloud SIEM Detection Rule
- OAuth for Integrations
- Install Agent Integration Developer Tool
- サービスのチェック
- IDE インテグレーション
- コミュニティ
- ガイド
- API
- モバイルアプリケーション
- CoScreen
- Cloudcraft
- アプリ内
- Service Management
- インフラストラクチャー
- アプリケーションパフォーマンス
- APM
- Continuous Profiler
- データベース モニタリング
- Data Streams Monitoring
- Data Jobs Monitoring
- Digital Experience
- Software Delivery
- CI Visibility (CI/CDの可視化)
- CD Visibility
- Test Visibility
- Intelligent Test Runner
- Code Analysis
- Quality Gates
- DORA Metrics
- セキュリティ
- セキュリティの概要
- Cloud SIEM
- クラウド セキュリティ マネジメント
- Application Security Management
- AI Observability
- ログ管理
- Observability Pipelines(観測データの制御)
- ログ管理
- 管理
Azure アカウントを Cloudcraft に接続する
この記事では、Azure アカウントを Cloudcraft に接続する手順を説明します。
要件
- オーナーまたは管理者ロールを持つ Cloudcraft ユーザー。
- 有効な Cloudcraft Pro サブスクリプション。
- IAM ロールの作成権限を持つ Azure アカウント。
Azure アカウントの管理
アカウントの追加
- Cloudcraft で User > Azure accounts に移動します。
- モーダルの一番下にある Add Azure Account をクリックします。
- 次のページでは、手順が順を追って表示されます。左側のサイドバーで “App registrations” を選択して、Azure で Cloudcraft とのインターフェイスとなる新しいアプリケーションを登録します。
- Azure Active Directory の App registrations ページで、New registration をクリックします。
- 以下の情報を入力します。
- Name: Cloudcraft
- Supported account types:: この組織ディレクトリのアカウントのみ (シングルテナント)
- Redirect URI: このフィールドは空欄のままにします。
- Register をクリックします。
- アプリケーションの詳細ページで、Application ID と Directory ID をコピーします。
- Cloudcraft で Application ID と Directory ID を貼り付けて、Next をクリックします。
クライアントシークレットの作成
次に、Cloudcraft アプリケーションが Azure の認証サービスに対して自分自身を安全に識別できるように、クライアントシークレットを作成します。
注: クライアントシークレットの有効期限は自由に選択できます。シークレットの有効期限が切れると、Cloudcraft で新しいシークレットを登録してアカウントを更新するまで、Azure アカウントをスキャンできなくなるので注意してください。
- Azure のアプリケーションページで、左サイドバーの Manage セクションの中にある Certificates & secrets をクリックします。
- Certificates & secrets セクションで、New client secret をクリックします。
- 以下の情報を入力します。
- Description: Cloudcraft
- Expires: 730 日 (24 か月)
- Add をクリックします。
- 新しく作成したシークレットの Value をコピーします。
- Cloudcraft の Client secret フィールドにクライアントシークレットを貼り付け、Next をクリックします。
Cloudcraft 用の IAM ユーザーの作成
最後に、Cloudcraft アプリケーションが Azure 環境を読み込めるように IAM ユーザーを作成します。
- Cloudcraft で、Open your Azure Subscriptions page リンクをクリックして、Azure の Subscriptions ページを開きます。
- Cloudcraft で使用するサブスクリプションを選択します。
- サブスクリプションページで、左サイドバーの Access control (IAM) を選択します。
- Add をクリックし、Add role assignment を選択します。ロール一覧が新しいページで表示されます。
- Reader を選択し、Next をクリックします。
- 次のページで、User, group or service principal を選択したままにして、Select members をクリックします。Cloudcraft を検索して、選択します。
- Review + assign をクリックします。
- Cloudcraft で Next をクリックします。
サブスクリプションの追加
アカウントを保存する前に、オプションでチームアクセスを構成することができます。
- Team access をクリックし、Azure アカウントへのアクセスを共有するチームを選択します。この手順をスキップすると、アカウントは非公開となり、自分だけがアクセスできるようになります。
- Save Account をクリックします。
これで Azure アカウントを Cloudcraft で使用する準備が整いました。
アカウントの編集
アカウントを編集するには、編集したいアカウントの左側にあるグレーの鉛筆アイコンをクリックします。名前、ARN、チームアクセスなど、アカウントの詳細情報を変更できます。
完了したら、Save Account をクリックします。
アカウントの削除
アカウントを削除するには、削除したいアカウントの右側にあるゴミ箱アイコンをクリックし、Remove をクリックします。