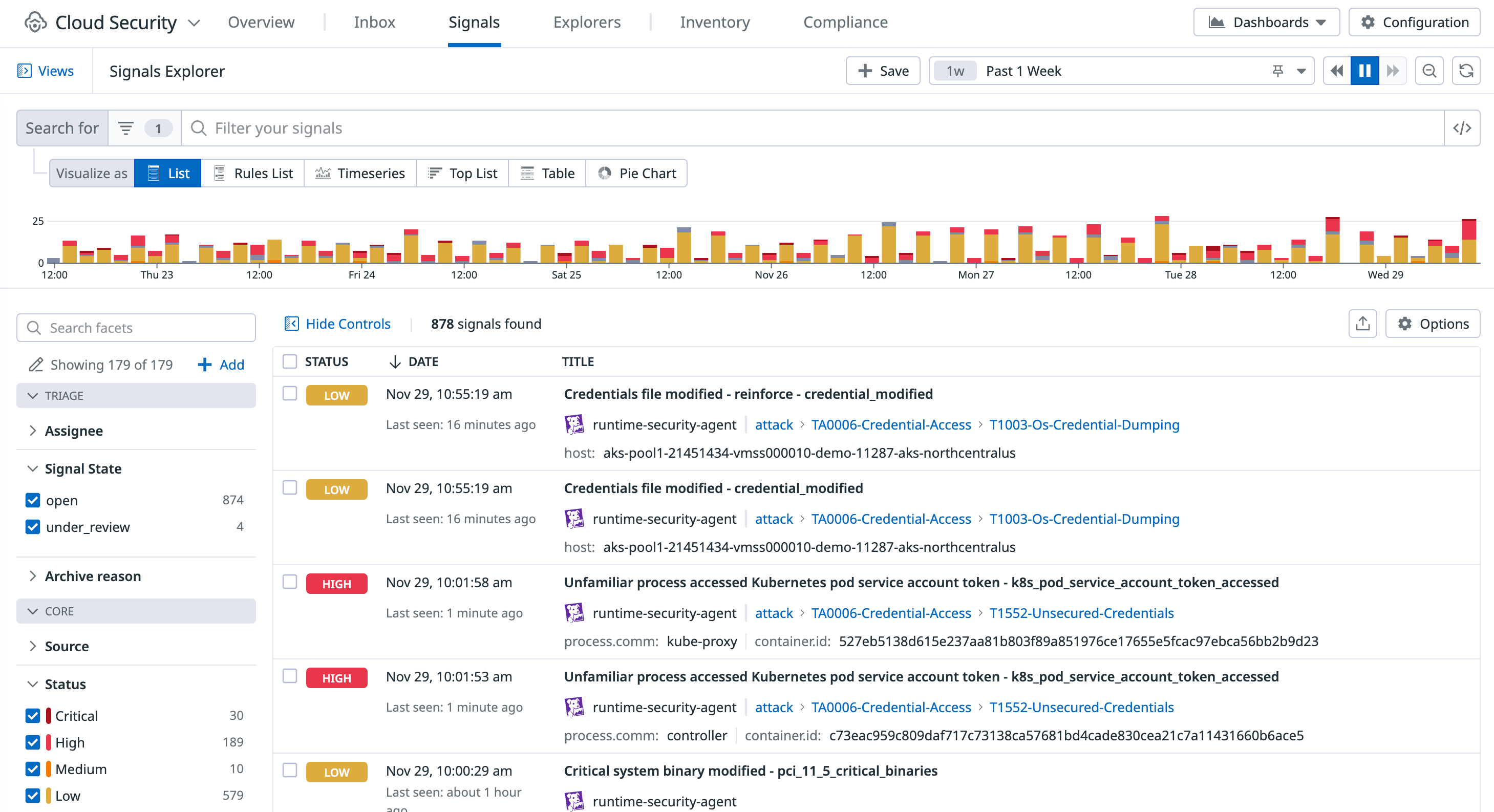- Essentials
- Getting Started
- Datadog
- Datadog Site
- DevSecOps
- Serverless for AWS Lambda
- Agent
- Integrations
- Containers
- Dashboards
- Monitors
- Logs
- APM Tracing
- Profiler
- Tags
- API
- Service Catalog
- Session Replay
- Continuous Testing
- Synthetic Monitoring
- Incident Management
- Database Monitoring
- Cloud Security Management
- Cloud SIEM
- Application Security Management
- Workflow Automation
- CI Visibility
- Test Visibility
- Test Impact Analysis
- Code Analysis
- Learning Center
- Support
- Glossary
- Standard Attributes
- Guides
- Agent
- Integrations
- OpenTelemetry
- Developers
- Authorization
- DogStatsD
- Custom Checks
- Integrations
- Create an Agent-based Integration
- Create an API Integration
- Create a Log Pipeline
- Integration Assets Reference
- Build a Marketplace Offering
- Create a Tile
- Create an Integration Dashboard
- Create a Recommended Monitor
- Create a Cloud SIEM Detection Rule
- OAuth for Integrations
- Install Agent Integration Developer Tool
- Service Checks
- IDE Plugins
- Community
- Guides
- Administrator's Guide
- API
- Datadog Mobile App
- CoScreen
- Cloudcraft
- In The App
- Dashboards
- Notebooks
- DDSQL Editor
- Sheets
- Monitors and Alerting
- Infrastructure
- Metrics
- Watchdog
- Bits AI
- Service Catalog
- API Catalog
- Error Tracking
- Service Management
- Infrastructure
- Application Performance
- APM
- Continuous Profiler
- Database Monitoring
- Data Streams Monitoring
- Data Jobs Monitoring
- Digital Experience
- Real User Monitoring
- Product Analytics
- Synthetic Testing and Monitoring
- Continuous Testing
- Software Delivery
- CI Visibility
- CD Visibility
- Test Optimization
- Code Analysis
- Quality Gates
- DORA Metrics
- Security
- Security Overview
- Cloud SIEM
- Cloud Security Management
- Application Security Management
- AI Observability
- Log Management
- Observability Pipelines
- Log Management
- Administration
Investigate Security Signals
Cloud Security Management Threats (CSM Threats) security signals are created when Datadog detects a threat based on a security rule. View, search, filter, and investigate security signals in the Signals Explorer, or configure Notification Rules to send signals to third-party tools.
To modify security signals, you must have the security_monitoring_signals_write permission. See Role Based Access Control for more information about Datadog’s default roles and granular role-based access control permissions available for Cloud Security Management.
Filter security signals
To filter the security signals in the Signals Explorer, use the search query @workflow.triage.state:<status>, where <status> is the state you want to filter on (open, under_review, or archived). You can also use the Signal State facet on the facet panel.
Triage a signal
You can triage a signal by assigning it to a user for further investigation. The assigned user can then track their review by updating the signal’s status.
- On the Signals Explorer, select a security signal.
- On the signal side panel, click the user profile icon and select a user.
- To update the status of the security signal, click the triage status dropdown menu and select a status. The default status is Open.
- Open: The signal has not yet been resolved.
- Under Review: The signal is actively being investigated. From the Under Review state, you can move the signal to Archived or Open as needed.
- Archived: The detection that caused the signal has been resolved. From the Archived state, you can move the signal back to Open if it’s within 30 days of when the signal was originally detected.
Create a case
Case Management is not supported for your selected Datadog site ().
Use Case Management to track, triage, and investigate security signals.
- On the Signals Explorer, select a security signal.
- On the signal side panel, click the Escalate Investigation dropdown menu and select Create a case. Alternatively, select Add to an existing case to add the signal to an existing case.
- Enter a title and optional description.
- Click Create Case.
Declare an incident
Use Incident Management to create an incident for a security signal.
- On the Signals Explorer, select a security signal.
- On the signal side panel under Next Steps, click the Show all actions dropdown menu and select Declare incident.
- Alternatively, select Add to incident to add the signal to an existing incident.
- On the incident creation modal, configure the incident by specifying details such as the severity level and incident commander.
- Click Declare Incident.
Run a workflow
Use Workflow Automation to manually trigger a workflow for a security signal. See Trigger a Workflow from a Security Signal for more information.
- On the Signals Explorer, select a security signal.
- On the signal side panel, click the Workflows tab.
- Click Run Workflow.
- On the workflow modal, select the workflow you want to run. The workflow must have a security trigger to appear in the list. Depending on the workflow, you may be required to enter additional input parameters.
- Click Run.