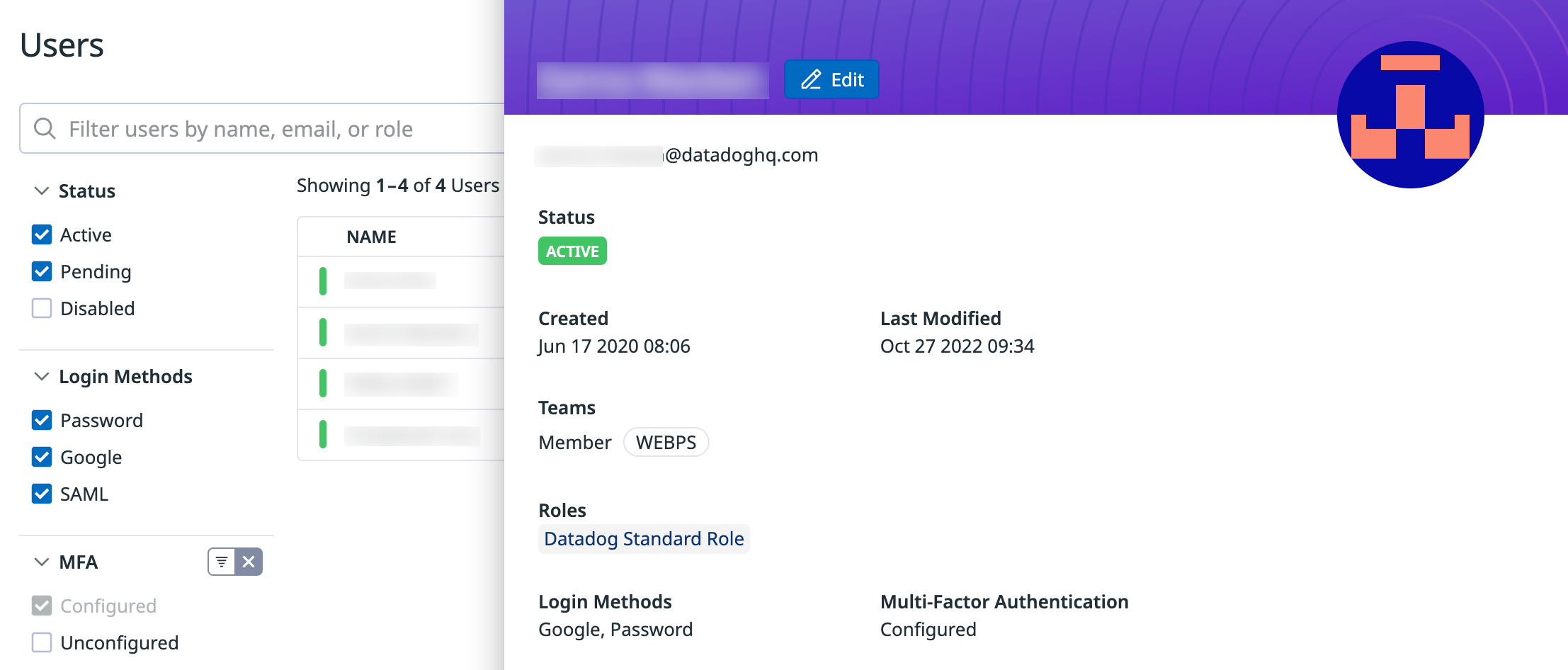- Esenciales
- Empezando
- Datadog
- Sitio web de Datadog
- DevSecOps
- Serverless para Lambda AWS
- Agent
- Integraciones
- Contenedores
- Dashboards
- Monitores
- Logs
- Rastreo de APM
- Generador de perfiles
- Etiquetas (tags)
- API
- Catálogo de servicios
- Session Replay
- Continuous Testing
- Monitorización Synthetic
- Gestión de incidencias
- Monitorización de bases de datos
- Cloud Security Management
- Cloud SIEM
- Application Security Management
- Workflow Automation
- CI Visibility
- Test Visibility
- Intelligent Test Runner
- Análisis de código
- Centro de aprendizaje
- Compatibilidad
- Glosario
- Atributos estándar
- Guías
- Agent
- Uso básico del Agent
- Arquitectura
- IoT
- Plataformas compatibles
- Recopilación de logs
- Configuración
- Configuración remota
- Automatización de flotas
- Actualizar el Agent
- Solucionar problemas
- Detección de nombres de host en contenedores
- Modo de depuración
- Flare del Agent
- Estado del check del Agent
- Problemas de NTP
- Problemas de permisos
- Problemas de integraciones
- Problemas del sitio
- Problemas de Autodiscovery
- Problemas de contenedores de Windows
- Configuración del tiempo de ejecución del Agent
- Consumo elevado de memoria o CPU
- Guías
- Seguridad de datos
- Integraciones
- OpenTelemetry
- Desarrolladores
- Autorización
- DogStatsD
- Checks personalizados
- Integraciones
- Crear una integración basada en el Agent
- Crear una integración API
- Crear un pipeline de logs
- Referencia de activos de integración
- Crear una oferta de mercado
- Crear un cuadro
- Crear un dashboard de integración
- Crear un monitor recomendado
- Crear una regla de detección Cloud SIEM
- OAuth para integraciones
- Instalar la herramienta de desarrollo de integraciones del Agente
- Checks de servicio
- Complementos de IDE
- Comunidad
- Guías
- API
- Aplicación móvil de Datadog
- CoScreen
- Cloudcraft
- En la aplicación
- Dashboards
- Notebooks
- Editor DDSQL
- Hojas
- Monitores y alertas
- Infraestructura
- Métricas
- Watchdog
- Bits AI
- Catálogo de servicios
- Catálogo de APIs
- Error Tracking
- Gestión de servicios
- Objetivos de nivel de servicio (SLOs)
- Gestión de incidentes
- De guardia
- Gestión de eventos
- Gestión de casos
- Workflow Automation
- App Builder
- Infraestructura
- Universal Service Monitoring
- Contenedores
- Serverless
- Monitorización de red
- Coste de la nube
- Rendimiento de las aplicaciones
- APM
- Términos y conceptos de APM
- Instrumentación de aplicación
- Recopilación de métricas de APM
- Configuración de pipelines de trazas
- Correlacionar trazas (traces) y otros datos de telemetría
- Trace Explorer
- Observabilidad del servicio
- Instrumentación dinámica
- Error Tracking
- Seguridad de los datos
- Guías
- Solucionar problemas
- Continuous Profiler
- Database Monitoring
- Gastos generales de integración del Agent
- Arquitecturas de configuración
- Configuración de Postgres
- Configuración de MySQL
- Configuración de SQL Server
- Configuración de Oracle
- Configuración de MongoDB
- Conexión de DBM y trazas
- Datos recopilados
- Explorar hosts de bases de datos
- Explorar métricas de consultas
- Explorar ejemplos de consulta
- Solucionar problemas
- Guías
- Data Streams Monitoring
- Data Jobs Monitoring
- Experiencia digital
- Real User Monitoring
- Monitorización del navegador
- Configuración
- Configuración avanzada
- Datos recopilados
- Monitorización del rendimiento de páginas
- Monitorización de signos vitales de rendimiento
- Monitorización del rendimiento de recursos
- Recopilación de errores del navegador
- Rastrear las acciones de los usuarios
- Señales de frustración
- Error Tracking
- Solucionar problemas
- Monitorización de móviles y TV
- Plataforma
- Session Replay
- Exploración de datos de RUM
- Feature Flag Tracking
- Error Tracking
- Guías
- Seguridad de los datos
- Monitorización del navegador
- Análisis de productos
- Pruebas y monitorización de Synthetics
- Continuous Testing
- Entrega de software
- CI Visibility
- CD Visibility
- Test Visibility
- Configuración
- Tests en contenedores
- Búsqueda y gestión
- Explorador
- Monitores
- Flujos de trabajo de desarrolladores
- Cobertura de código
- Instrumentar tests de navegador con RUM
- Instrumentar tests de Swift con RUM
- Detección temprana de defectos
- Reintentos automáticos de tests
- Correlacionar logs y tests
- Guías
- Solucionar problemas
- Intelligent Test Runner
- Code Analysis
- Quality Gates
- Métricas de DORA
- Seguridad
- Información general de seguridad
- Cloud SIEM
- Cloud Security Management
- Application Security Management
- Observabilidad de la IA
- Log Management
- Observability Pipelines
- Gestión de logs
- Administración
- Gestión de cuentas
- Seguridad de los datos
- Sensitive Data Scanner
- Ayuda
Autenticación multifactor (MFA)
Información general
La autenticación multifactor (MFA), o autenticación de dos factores (2FA), requiere que un usuario utilice más de un tipo de verificación para autenticarse en un sistema. La MFA protege contra la mayoría de los ataques relacionados con contraseñas, incluyendo fuerza bruta, relleno de credenciales y pulverización de contraseñas.
Funcionalidades
- MFA for native Datadog accounts (MFA para cuentas nativas de Datadog): La MFA está disponible como capa adicional de seguridad para el inicio de sesión en cuentas que inician sesión en Datadog directamente utilizando un correo electrónico y contraseña. Las cuentas nativas verificadas mediante correo electrónico y contraseña son más vulnerables a los ataques que las cuentas de proveedores de identidad.
- Opt-in MFA (AMF opcional): La MFA está disponible para los usuarios finales como una función opcional. Habilita la MFA en cualquier momento utilizando tus parámetros personales.
- Authenticator apps (Aplicaciones de autenticación): Para la MFA se puede utilizar cualquier aplicación de autenticación compatible con la autenticación de contraseña de un solo uso basada en tiempo (TOTP). Algunos ejemplos son Microsoft Authenticator, Google Authenticator, Authy y Duo.
Limitaciones
- La MFA no está disponible para cuentas que sólo utilizan el inicio de sesión único (SSO). Para utilizar la MFA con SAML y Google Auth, configúrala a través de tu proveedor de identidades (IdP).
- La MFA no protege contra todo tipo de ataques. Por ejemplo, si un atacante tiene acceso a tu correo electrónico, puede desactivar la MFA y poner en peligro tu cuenta.
- La MFA admite una aplicación de autenticación como máximo.
Requisitos previos
Para configurar la MFA en tu cuenta, inicia sesión utilizando tu email y contraseña. Los usuarios que inician sesión mediante el SSO no ven las opciones de configuración de la MFA.
Configura la MFA en tu cuenta de usuario
Para acceder a la página Contraseña y autenticación:
- Asegúrate de haber iniciado sesión con una combinación de nombre de usuario y contraseña, no mediante el SSO.
- Ve a Personal Settings (Configuración personal), desde el menú de tu cuenta.
- En Security (Seguridad), selecciona Password & Authentication (Contraseña y autenticación).
La sección de autenticación multifactor enumera todas las aplicaciones de autenticación configuradas.
- Junto a Authenticator App (Aplicación de autenticación), selecciona Add (Añadir).
- Consulta la documentación de tu aplicación de autenticación para obtener instrucciones sobre cómo añadir un nuevo código QR.
- Introduce el último código generado por tu aplicación de autenticación para confirmar que el dispositivo se ha configurado correctamente.
- Guarda una copia de los códigos de recuperación en una ubicación segura. Los códigos no pueden recuperarse una vez finalizada la configuración.
Ver el estado de la MFA de un usuario
Para ver si un usuario tiene la MFA configurada o no, puedes filtrarlos en la tabla Users (Usuarios). El estado de la MFA también está disponible en el panel de informaciones del usuario.
Recuperación de la MFA
Si no tienes acceso a tu aplicación de autenticación, durante el proceso de inicio de sesión puedes utilizar un código de recuperación, en lugar de una contraseña de un solo uso. Cada uno de los códigos de recuperación sólo puede utilizarse una vez.
- Ve a la página de inicio de sesión.
- Introduce tu dirección de correo electrónico y tu contraseña, y luego selecciona Log in (Iniciar sesión).
- Selecciona Don’t have access to your authenticator? (¿No tienes acceso a tu autenticador?).
- Introduce uno de tus códigos de recuperación no utilizados y haz clic en Verify (Verificar).
Rescate de la MFA
Si no tienes acceso a tu aplicación de autenticación o a tus códigos de recuperación, durante el proceso de inicio de sesión puedes solicitar un enlace de recuperación de un solo uso por correo electrónico.
- Ve a la página de inicio de sesión.
- Introduce tu dirección de correo electrónico y tu contraseña, y luego selecciona Log in (Iniciar sesión).
- Selecciona Don’t have access to your authenticator? (¿No tienes acceso a tu autenticador?).
- Selecciona Don’t have access to your recovery codes? Get a one time recovery link via email. (¿No tienes acceso a tus códigos de recuperación? Recibe un enlace de recuperación de un solo uso por correo electrónico.).
- Busca en tu bandeja de correo electrónico un mensaje con el asunto “Enlace de recuperación para iniciar sesión en tu cuenta Datadog”.
- Selecciona el enlace Log in to Datadog (iniciar sesión en Datadog) para completar el inicio de sesión en su cuenta.
Si has perdido el acceso a tu aplicación de autenticación registrada, Datadog te recomienda que elimines el dispositivo perdido y añadas uno nuevo. Disponer de una aplicación de autenticación válida te ayuda a evitar problemas al iniciar sesión en tu cuenta en el futuro.