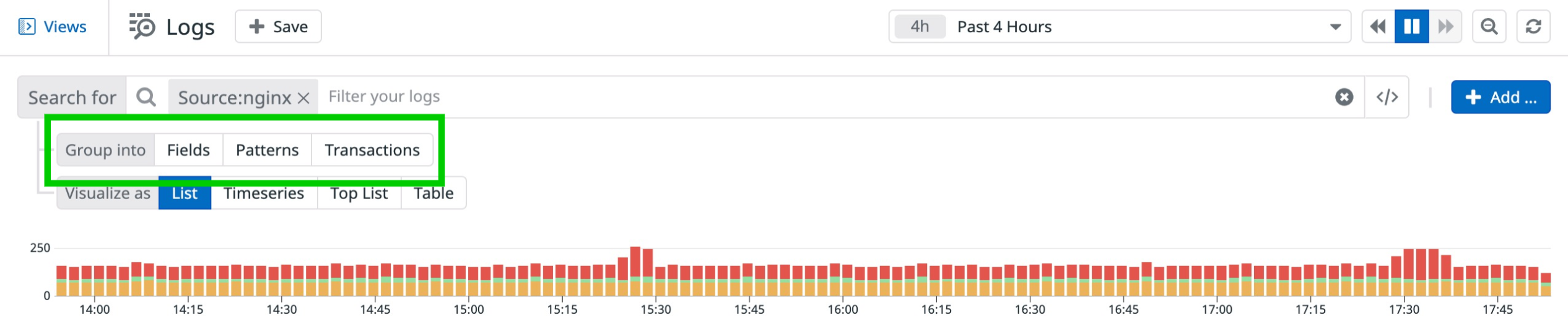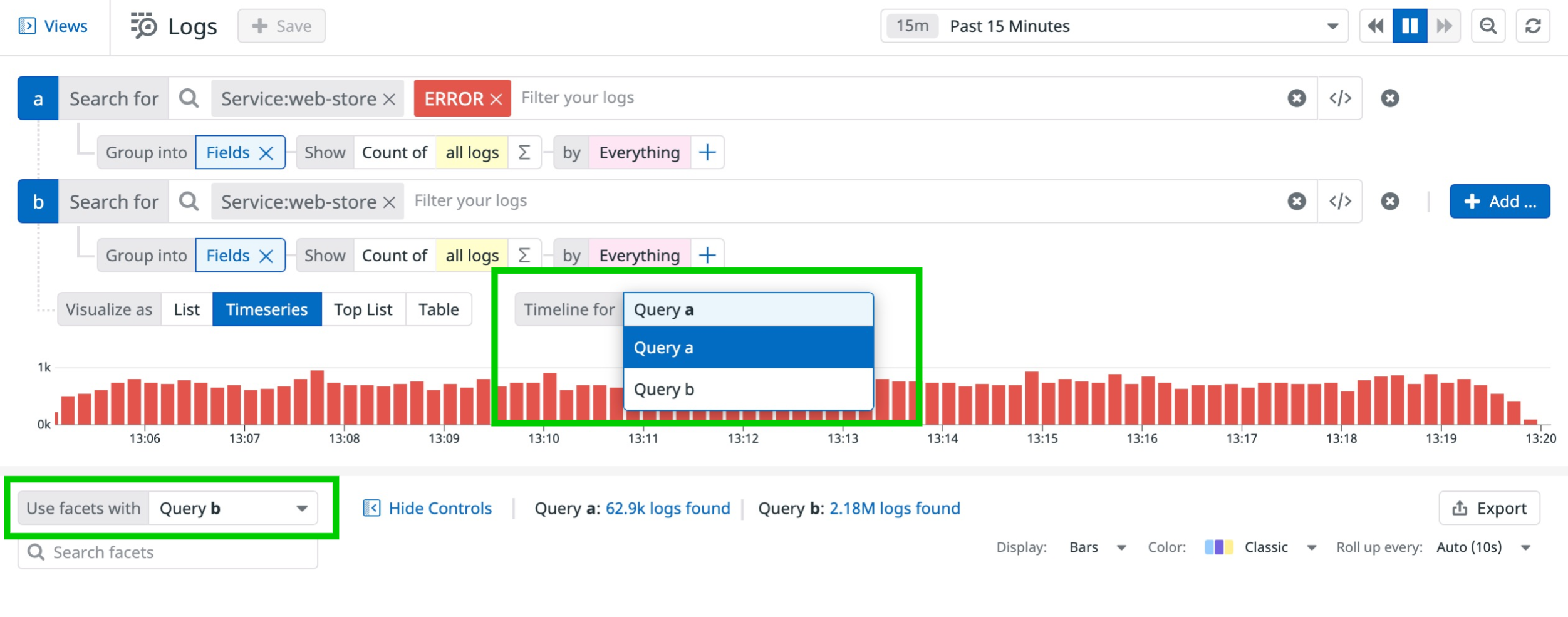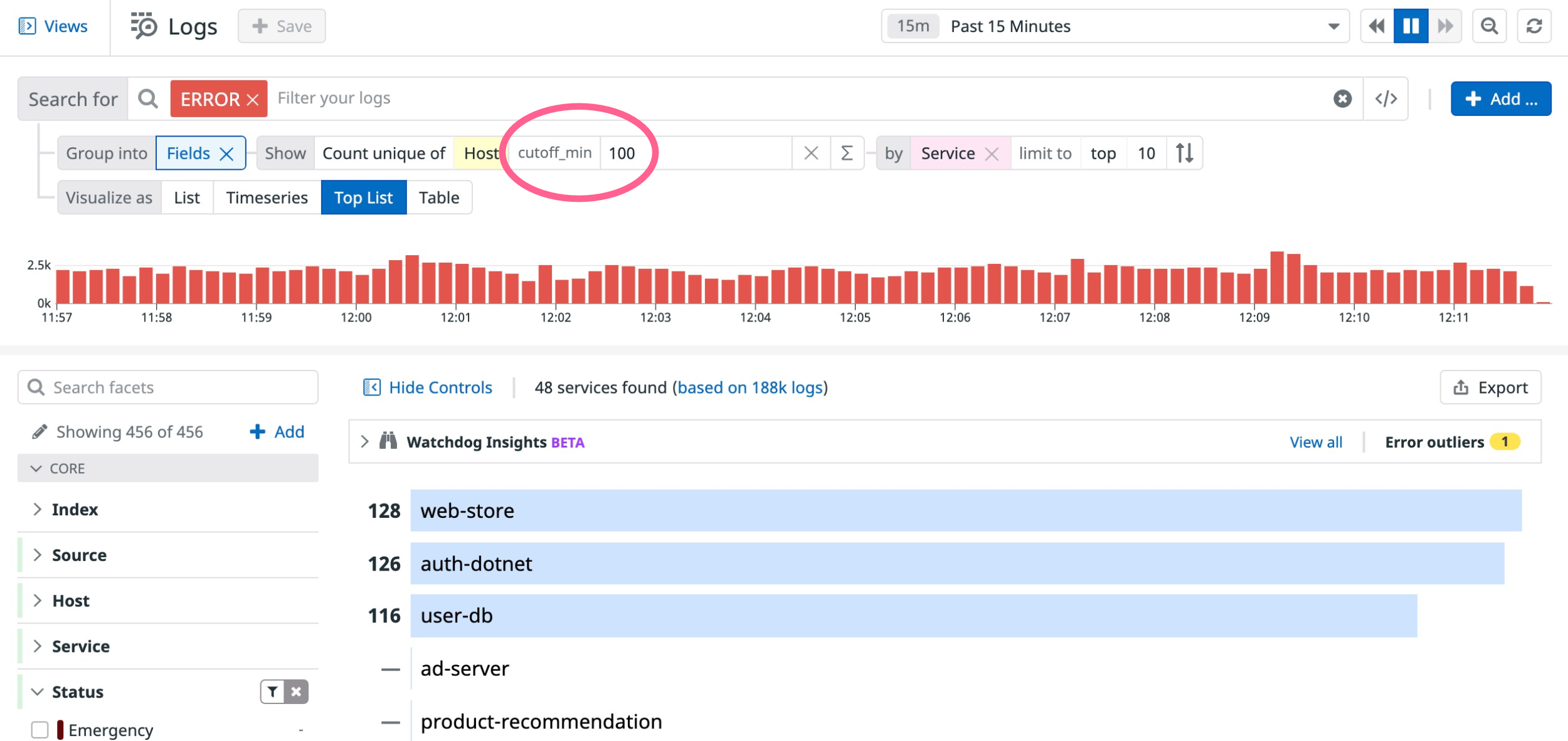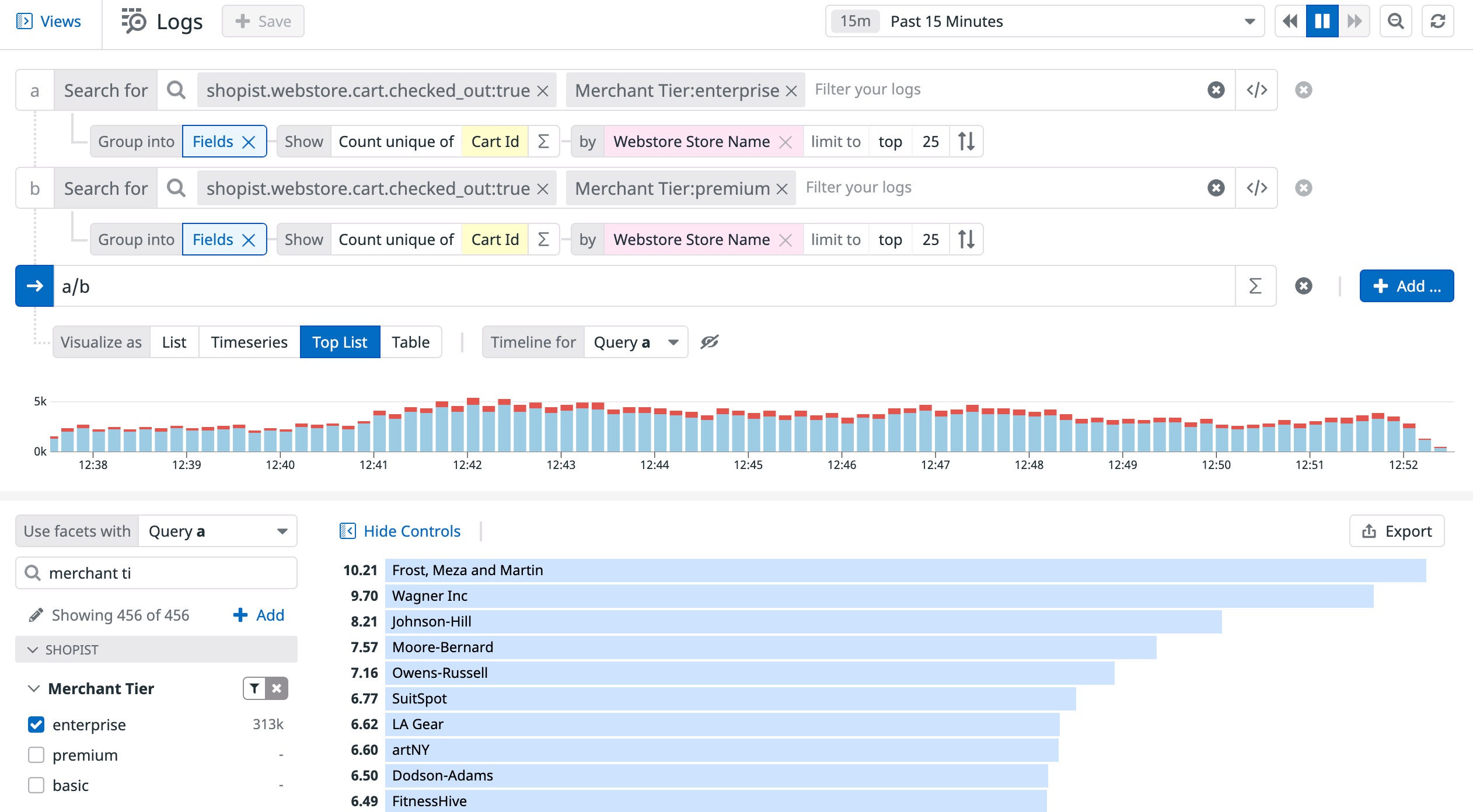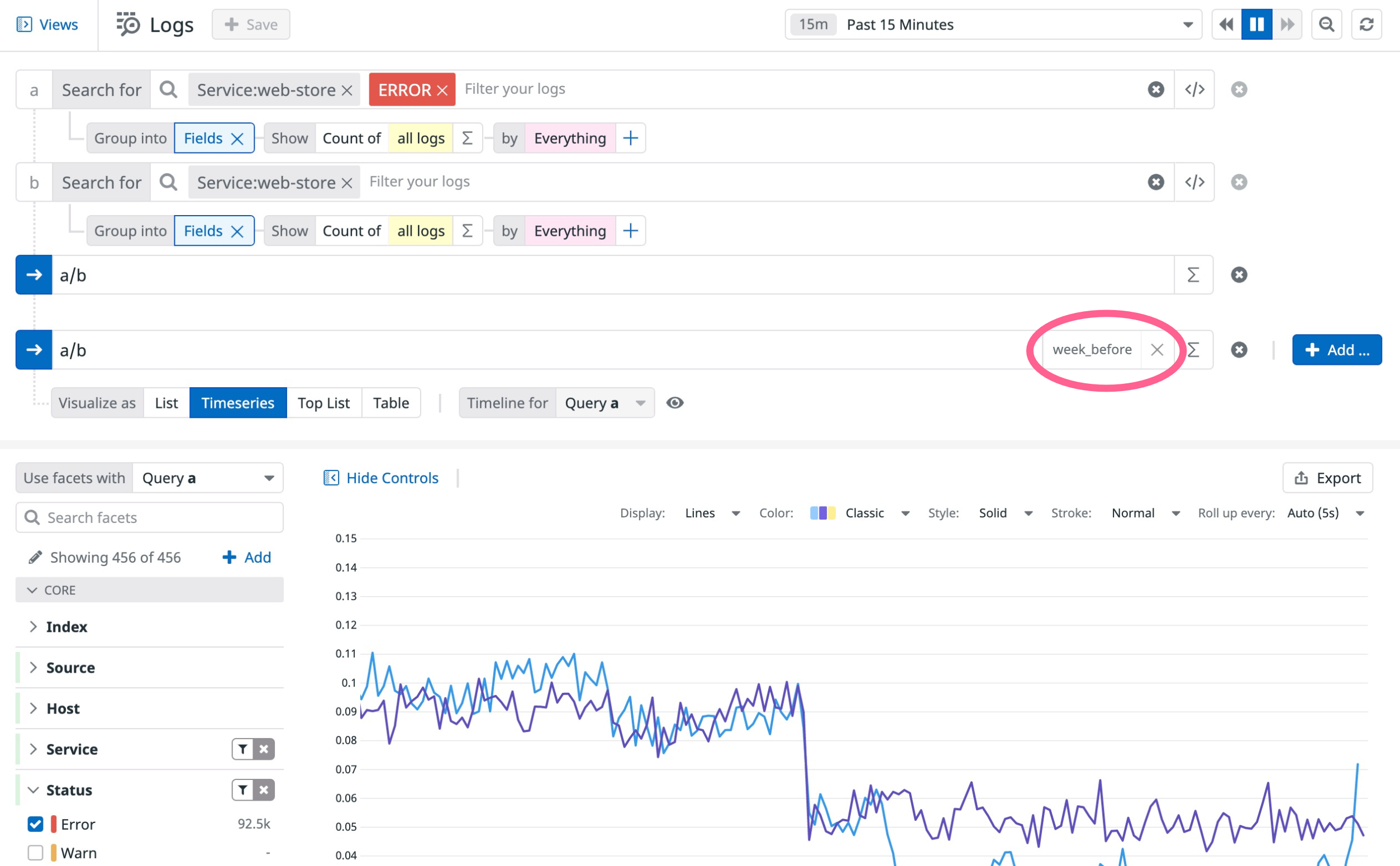- Esenciales
- Empezando
- Datadog
- Sitio web de Datadog
- DevSecOps
- Serverless para Lambda AWS
- Agent
- Integraciones
- Contenedores
- Dashboards
- Monitores
- Logs
- Rastreo de APM
- Generador de perfiles
- Etiquetas (tags)
- API
- Catálogo de servicios
- Session Replay
- Continuous Testing
- Monitorización Synthetic
- Gestión de incidencias
- Monitorización de bases de datos
- Cloud Security Management
- Cloud SIEM
- Application Security Management
- Workflow Automation
- CI Visibility
- Test Visibility
- Intelligent Test Runner
- Análisis de código
- Centro de aprendizaje
- Compatibilidad
- Glosario
- Atributos estándar
- Guías
- Agent
- Uso básico del Agent
- Arquitectura
- IoT
- Plataformas compatibles
- Recopilación de logs
- Configuración
- Configuración remota
- Automatización de flotas
- Actualizar el Agent
- Solucionar problemas
- Detección de nombres de host en contenedores
- Modo de depuración
- Flare del Agent
- Estado del check del Agent
- Problemas de NTP
- Problemas de permisos
- Problemas de integraciones
- Problemas del sitio
- Problemas de Autodiscovery
- Problemas de contenedores de Windows
- Configuración del tiempo de ejecución del Agent
- Consumo elevado de memoria o CPU
- Guías
- Seguridad de datos
- Integraciones
- OpenTelemetry
- Desarrolladores
- Autorización
- DogStatsD
- Checks personalizados
- Integraciones
- Crear una integración basada en el Agent
- Crear una integración API
- Crear un pipeline de logs
- Referencia de activos de integración
- Crear una oferta de mercado
- Crear un cuadro
- Crear un dashboard de integración
- Crear un monitor recomendado
- Crear una regla de detección Cloud SIEM
- OAuth para integraciones
- Instalar la herramienta de desarrollo de integraciones del Agente
- Checks de servicio
- Complementos de IDE
- Comunidad
- Guías
- API
- Aplicación móvil de Datadog
- CoScreen
- Cloudcraft
- En la aplicación
- Dashboards
- Notebooks
- Editor DDSQL
- Hojas
- Monitores y alertas
- Infraestructura
- Métricas
- Watchdog
- Bits AI
- Catálogo de servicios
- Catálogo de APIs
- Error Tracking
- Gestión de servicios
- Objetivos de nivel de servicio (SLOs)
- Gestión de incidentes
- De guardia
- Gestión de eventos
- Gestión de casos
- Workflow Automation
- App Builder
- Infraestructura
- Universal Service Monitoring
- Contenedores
- Serverless
- Monitorización de red
- Coste de la nube
- Rendimiento de las aplicaciones
- APM
- Términos y conceptos de APM
- Instrumentación de aplicación
- Recopilación de métricas de APM
- Configuración de pipelines de trazas
- Correlacionar trazas (traces) y otros datos de telemetría
- Trace Explorer
- Observabilidad del servicio
- Instrumentación dinámica
- Error Tracking
- Seguridad de los datos
- Guías
- Solucionar problemas
- Continuous Profiler
- Database Monitoring
- Gastos generales de integración del Agent
- Arquitecturas de configuración
- Configuración de Postgres
- Configuración de MySQL
- Configuración de SQL Server
- Configuración de Oracle
- Configuración de MongoDB
- Conexión de DBM y trazas
- Datos recopilados
- Explorar hosts de bases de datos
- Explorar métricas de consultas
- Explorar ejemplos de consulta
- Solucionar problemas
- Guías
- Data Streams Monitoring
- Data Jobs Monitoring
- Experiencia digital
- Real User Monitoring
- Monitorización del navegador
- Configuración
- Configuración avanzada
- Datos recopilados
- Monitorización del rendimiento de páginas
- Monitorización de signos vitales de rendimiento
- Monitorización del rendimiento de recursos
- Recopilación de errores del navegador
- Rastrear las acciones de los usuarios
- Señales de frustración
- Error Tracking
- Solucionar problemas
- Monitorización de móviles y TV
- Plataforma
- Session Replay
- Exploración de datos de RUM
- Feature Flag Tracking
- Error Tracking
- Guías
- Seguridad de los datos
- Monitorización del navegador
- Análisis de productos
- Pruebas y monitorización de Synthetics
- Continuous Testing
- Entrega de software
- CI Visibility
- CD Visibility
- Test Visibility
- Configuración
- Tests en contenedores
- Búsqueda y gestión
- Explorador
- Monitores
- Flujos de trabajo de desarrolladores
- Cobertura de código
- Instrumentar tests de navegador con RUM
- Instrumentar tests de Swift con RUM
- Detección temprana de defectos
- Reintentos automáticos de tests
- Correlacionar logs y tests
- Guías
- Solucionar problemas
- Intelligent Test Runner
- Code Analysis
- Quality Gates
- Métricas de DORA
- Seguridad
- Información general de seguridad
- Cloud SIEM
- Cloud Security Management
- Application Security Management
- Observabilidad de la IA
- Log Management
- Observability Pipelines
- Gestión de logs
- Administración
- Gestión de cuentas
- Seguridad de los datos
- Sensitive Data Scanner
- Ayuda
Log Analytics
This page is not yet available in Spanish. We are working on its translation.
If you have any questions or feedback about our current translation project, feel free to reach out to us!
If you have any questions or feedback about our current translation project, feel free to reach out to us!
Overview
Logs can be valuable as individual events, but sometimes valuable information lives in a subset of events.
In order to expose this information, you can group your logs into:
Switch between different aggregations of your queried logs with the logs query editor. The fields you select to group, aggregate, and measure your logs are saved as you switch between different visualizations and aggregation types.
You can add multiple queries to simultaneously analyze different sets of logs, and apply formulas and functions to your queries for in-depth analysis.
Aggregations are supported for indexed logs only. If you need to perform aggregation on non-indexed logs, consider temporarily disabling exclusion filters, generating log-based metrics, and/or running a rehydration on your archives.
Group logs by fields
When aggregating indexed logs by Fields, all logs matching your query filter are aggregated into groups based on the query search values.
On top of these aggregates, you can extract the following measures:
- count of logs per group
- count of unique coded values for a query search value per group (shown in the UI as
count unique of) - statistical operations (
min,max,avg, andpercentiles) on numerical values of a query search value per group
Individual logs with multiple query search values belong to that many aggregates. For instance, a log with the team:sre and the team:marketplace tags are counted once in the team:sre aggregate and once in the team:marketplace aggregate.
Visualize log groups
The Fields aggregation supports one dimension for the Top List visualization, and up to four dimensions for the Timeseries, Table, Tree Map, and Pie Chart visualizations.
When there are multiple dimensions, the top values are determined according to the first dimension, then according to the second dimension within the top values of the first dimension, then according to the third dimension within the top values of the second dimension.
Multiple queries
Multiple queries are supported in Timeseries and Table visualizations. Add multiple queries by clicking on the + Add button next to the query editor. When you add a new query, it is a copy of the last query and its grouping options:
Select or deselect queries to display in the current visualization by clicking on their letters in the query editor:
By default, when a new query is added, it is automatically selected to be displayed in the chosen visualization.
Display the timeline for one of your queries by selecting that query in the Timeline for dropdown. Scope one of your search queries by selecting that query in the Use facets with dropdown and clicking on values in the Facet Panel. Only the selected query is updated with the chosen facets.
Functions
Functions are supported in all visualizations.
Apply functions to your logs by clicking on the Fields aggregation in the query editor. Optionally select a faceted field to apply the function to, then click on the Σ icon next to that measure. Select or search for a function to apply to the selected log field.
All functions available for logs in the graphing editor in Dashboards can be applied to logs in the Log Explorer:
Here is an example of how to apply an Exclusion function to exclude certain values of your logs:
Formulas
Apply a formula on one or multiple queries by clicking on the + Add button next to the query editor. In the following example, the formula is used to calculate the ratio of the unique number of Cart Id in logs for Merchant Tier: Enterprise / Merchant Tier: Premium customers:
To apply formulas with multiple queries, all queries must be grouped by the same query search value. In the example above, both queries are grouped by Webstore Store Name.
You can apply a function to a formula by clicking on the Σ icon. Here is an example of how to apply a Timeshift function on the proportion of error logs in all logs to compare current data with data from one week before:
Further reading
Más enlaces, artículos y documentación útiles: