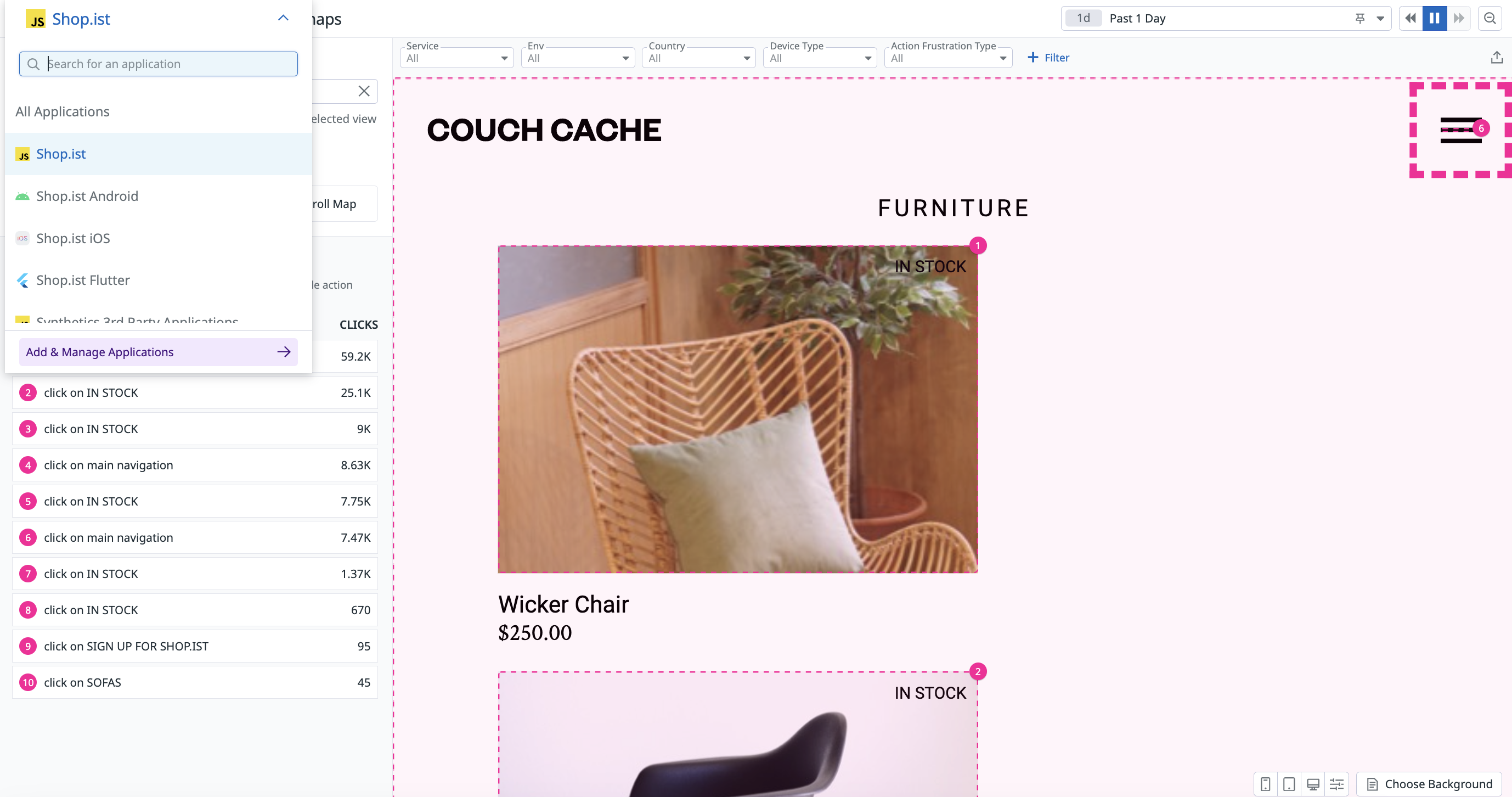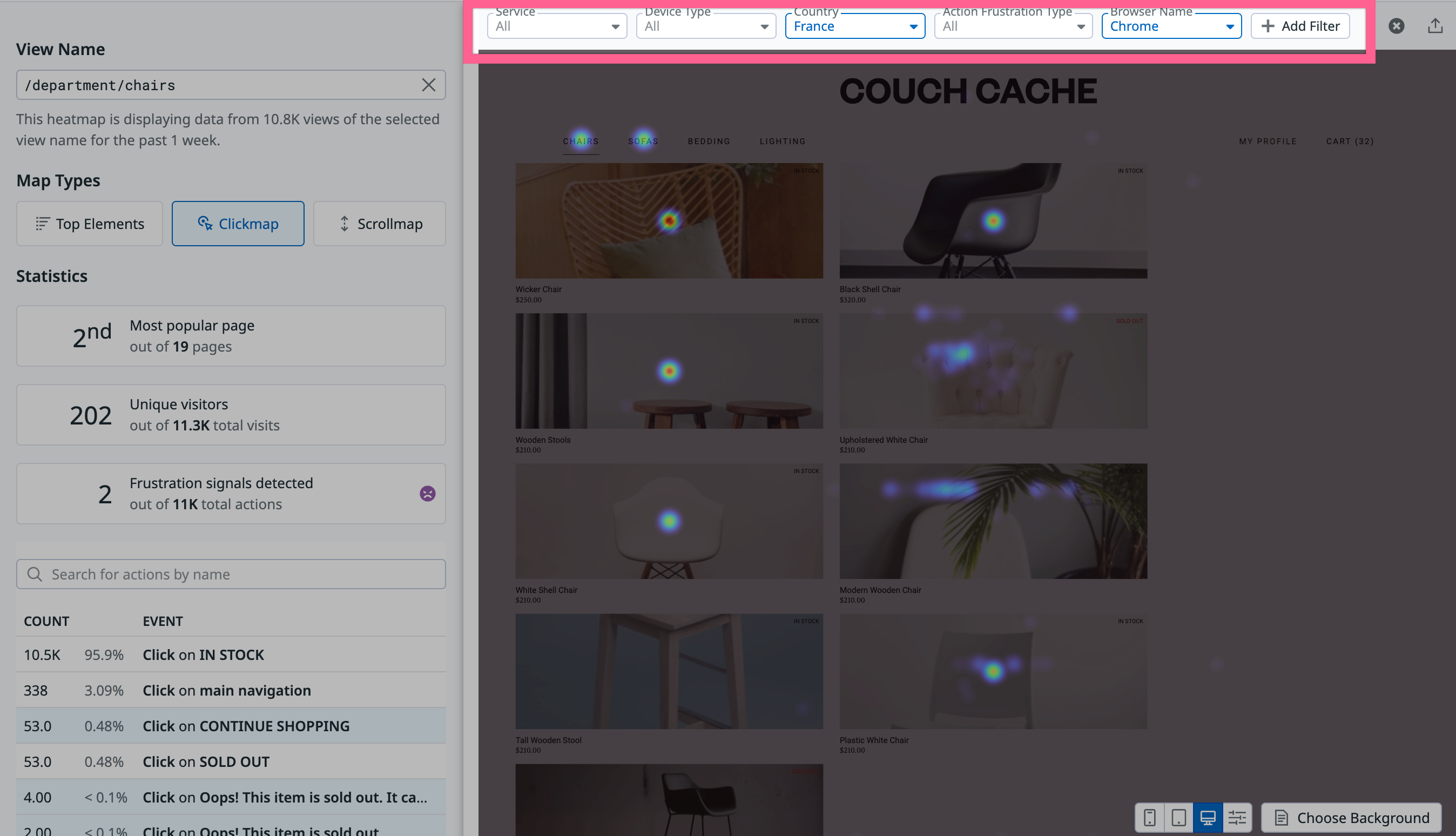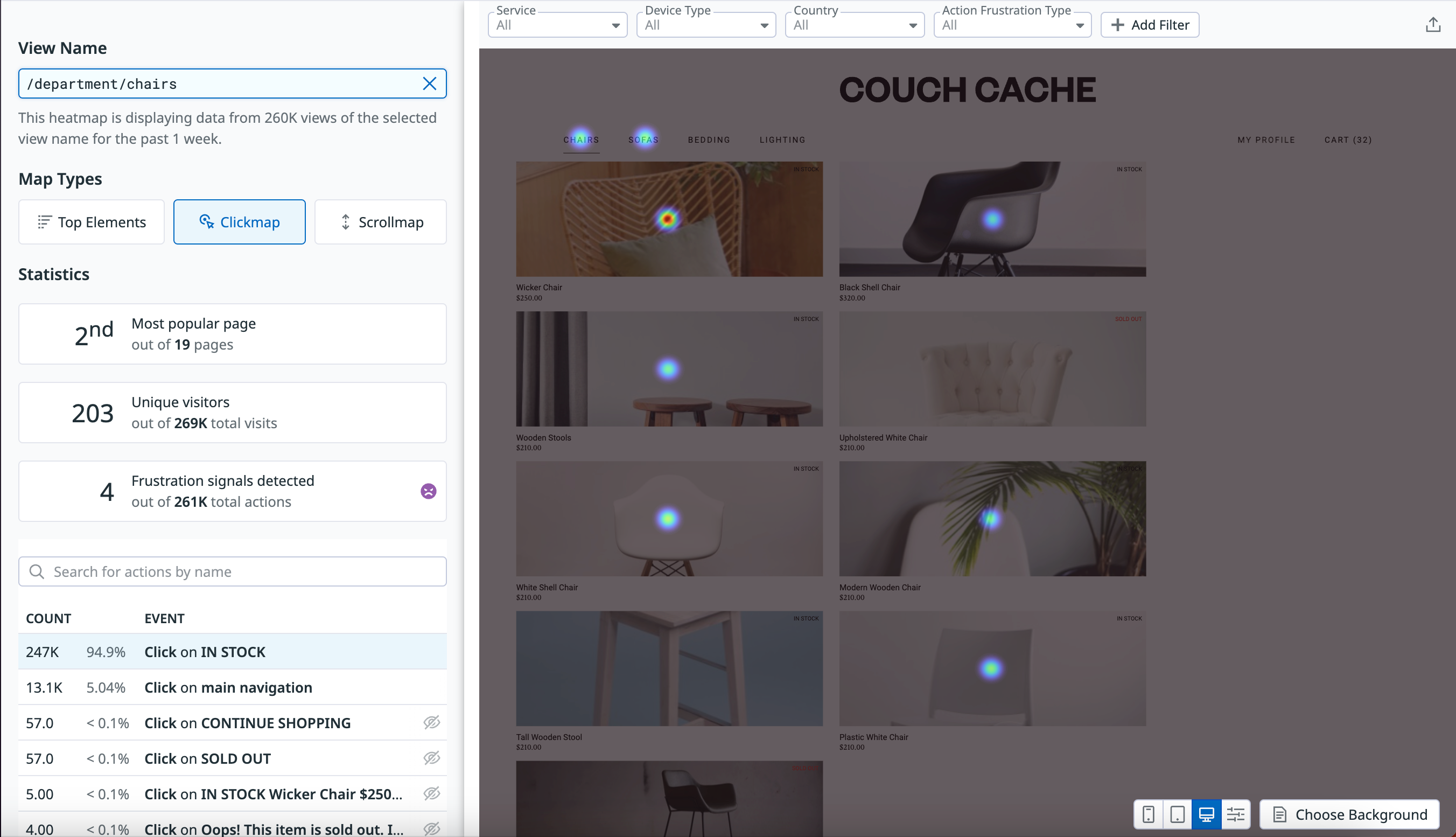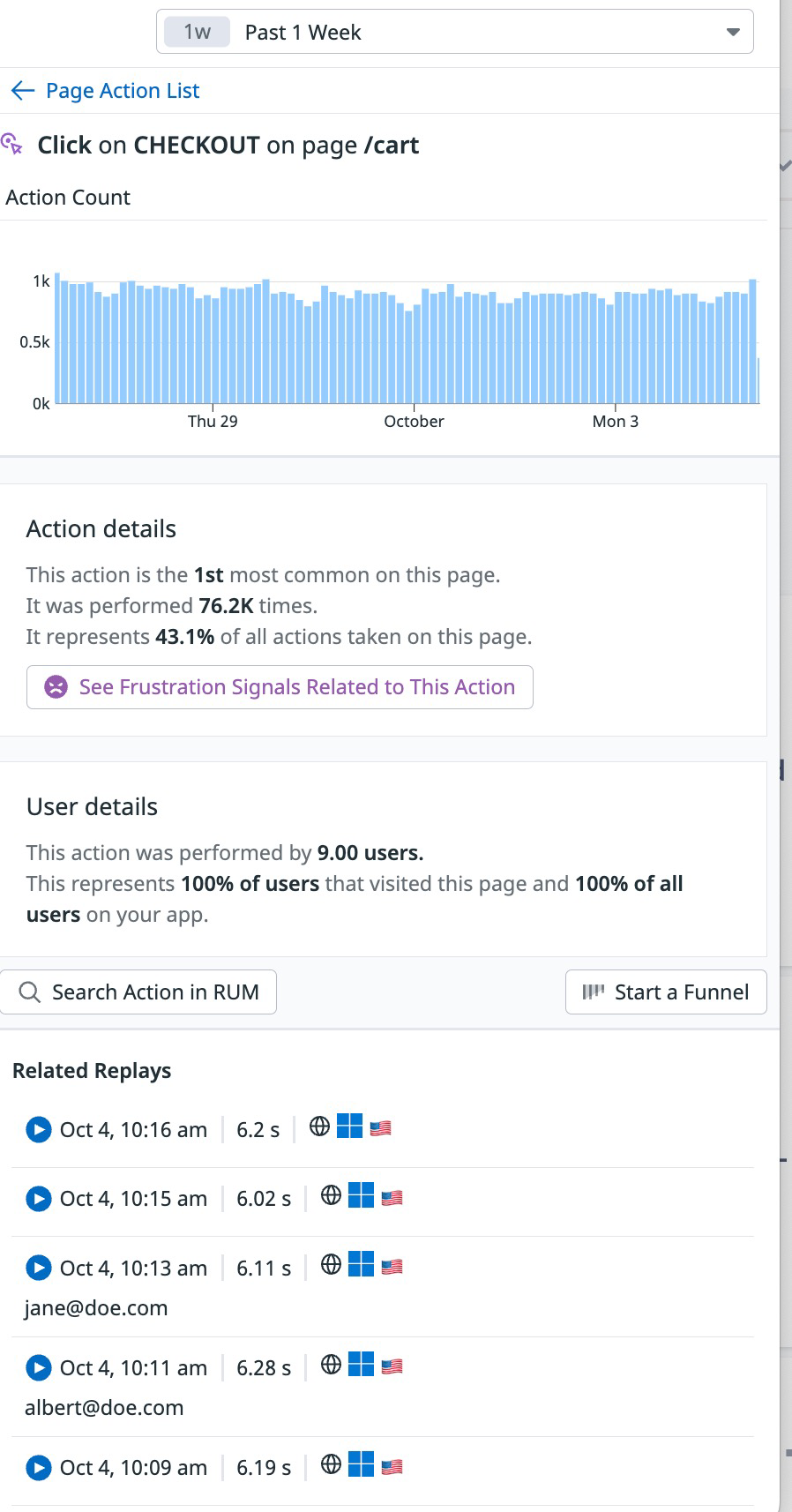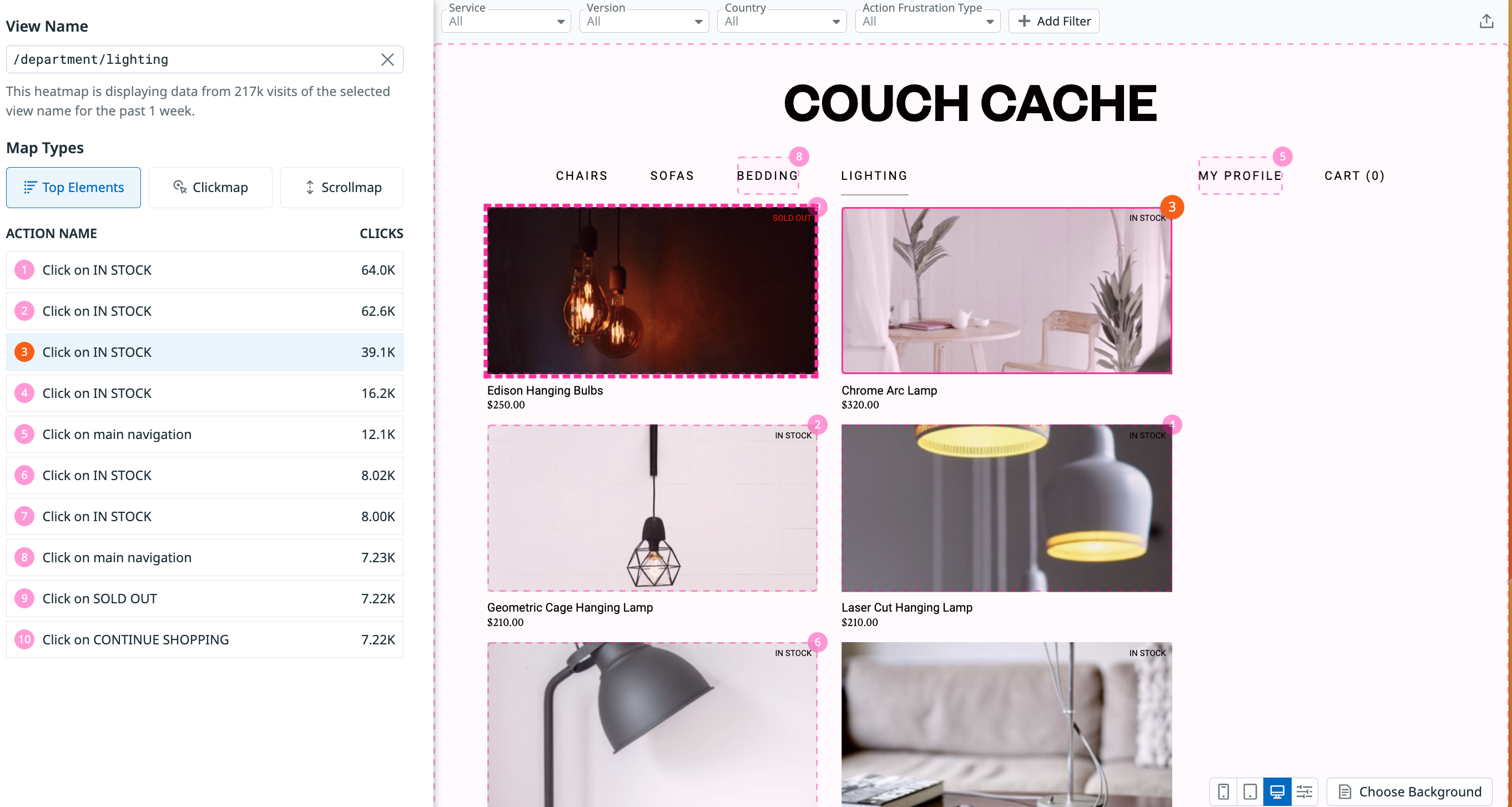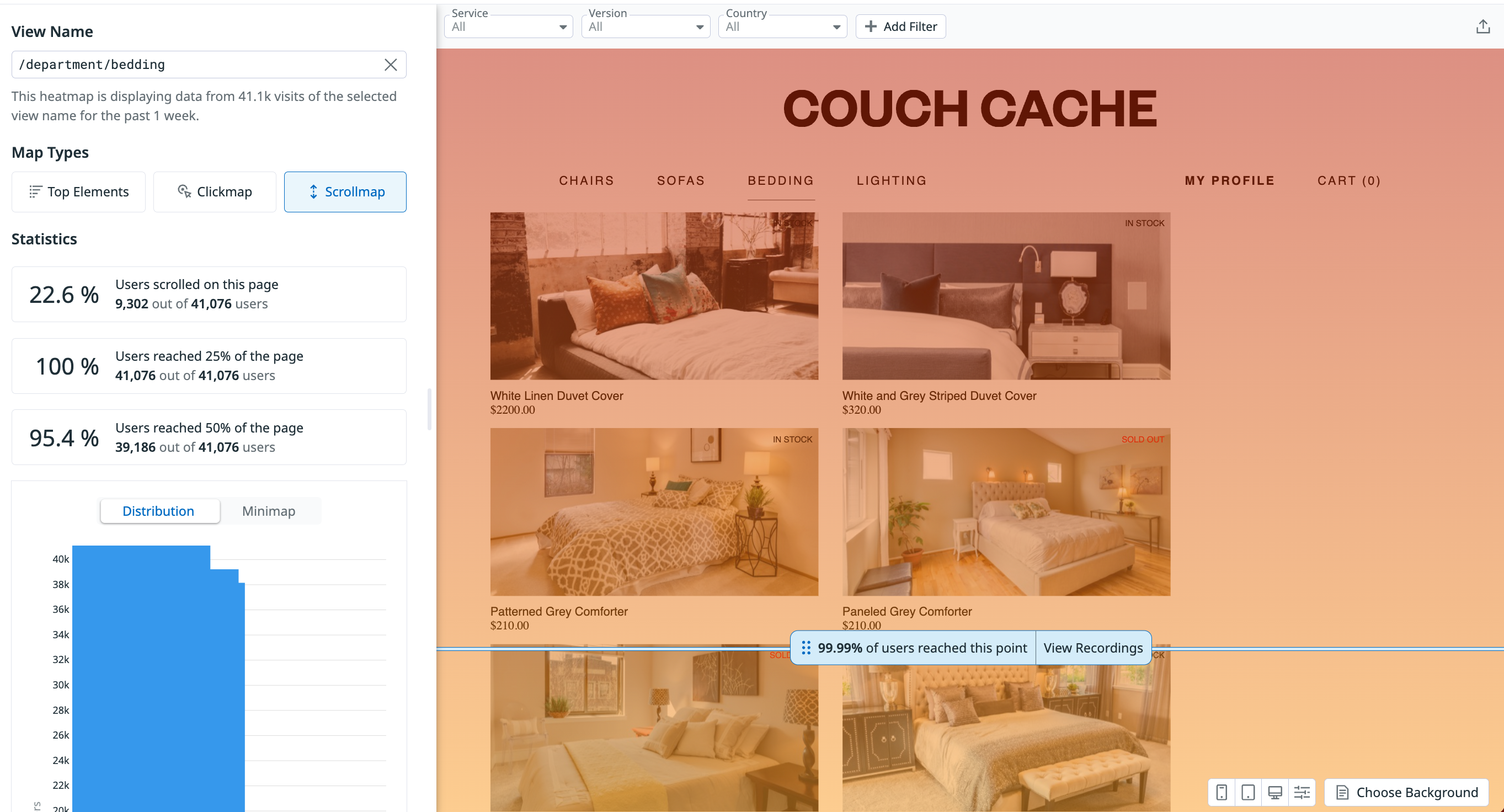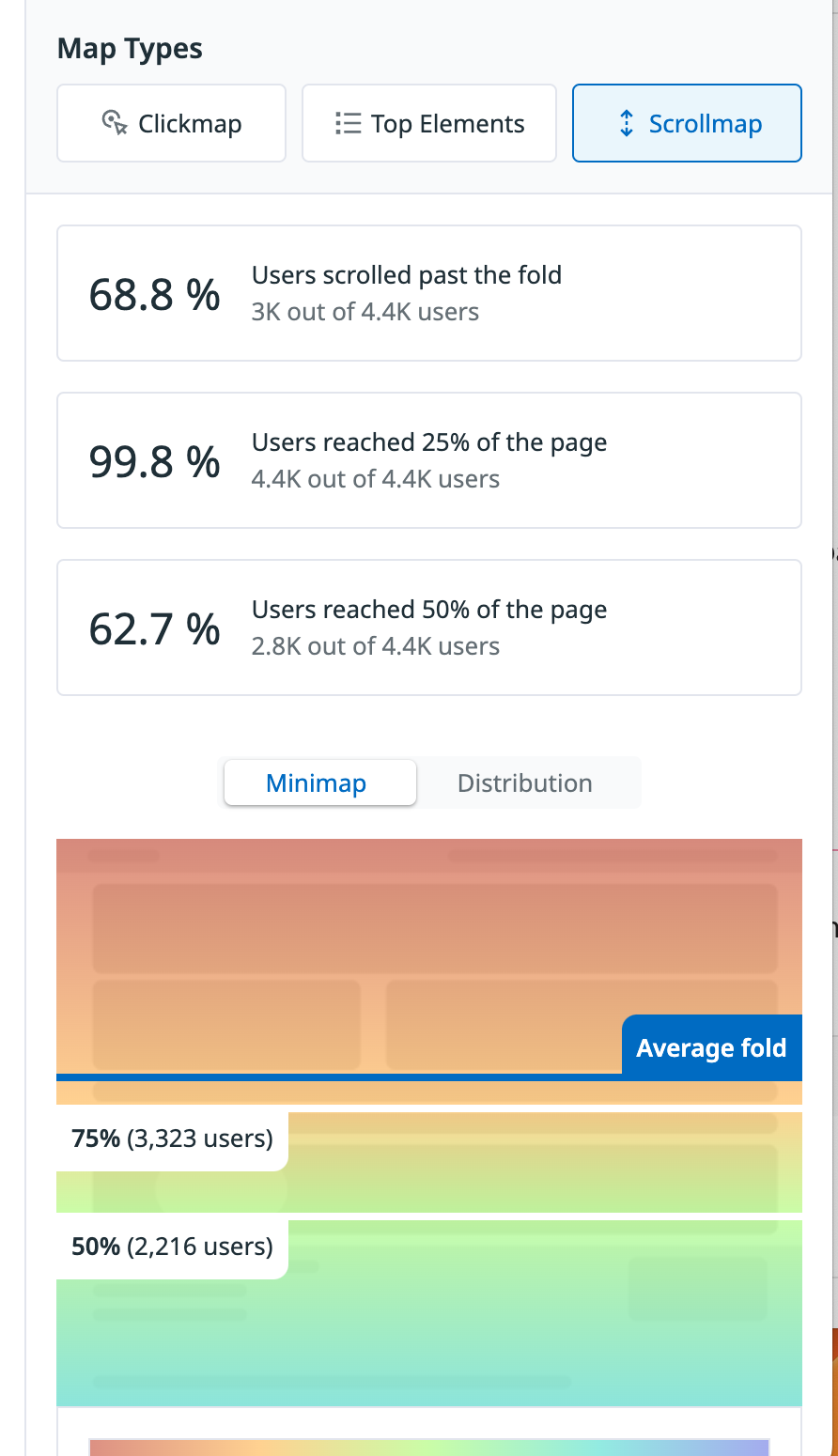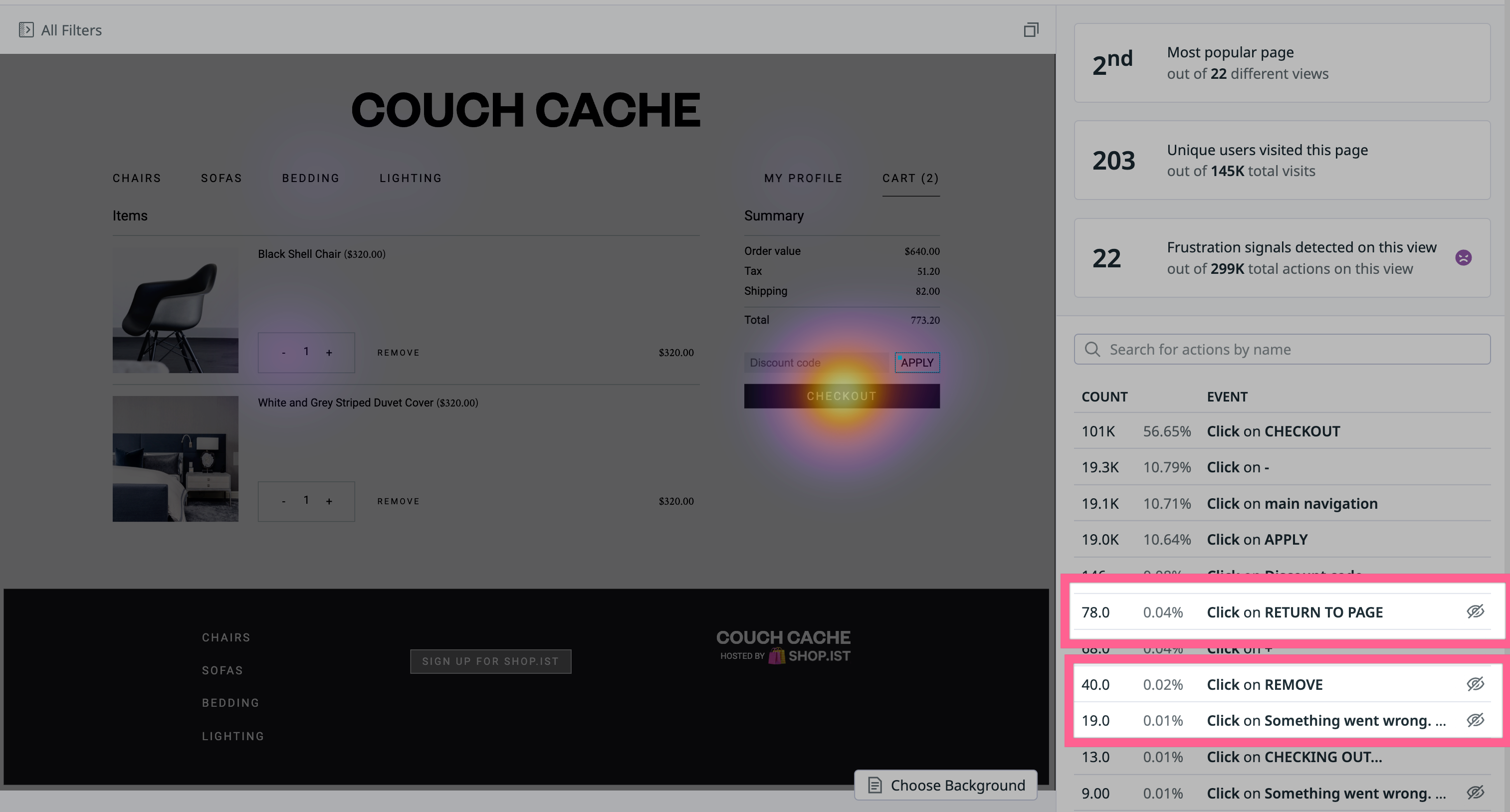- Esenciales
- Empezando
- Datadog
- Sitio web de Datadog
- DevSecOps
- Serverless para Lambda AWS
- Agent
- Integraciones
- Contenedores
- Dashboards
- Monitores
- Logs
- Rastreo de APM
- Generador de perfiles
- Etiquetas (tags)
- API
- Catálogo de servicios
- Session Replay
- Continuous Testing
- Monitorización Synthetic
- Gestión de incidencias
- Monitorización de bases de datos
- Cloud Security Management
- Cloud SIEM
- Application Security Management
- Workflow Automation
- CI Visibility
- Test Visibility
- Intelligent Test Runner
- Análisis de código
- Centro de aprendizaje
- Compatibilidad
- Glosario
- Atributos estándar
- Guías
- Agent
- Uso básico del Agent
- Arquitectura
- IoT
- Plataformas compatibles
- Recopilación de logs
- Configuración
- Configuración remota
- Automatización de flotas
- Actualizar el Agent
- Solucionar problemas
- Detección de nombres de host en contenedores
- Modo de depuración
- Flare del Agent
- Estado del check del Agent
- Problemas de NTP
- Problemas de permisos
- Problemas de integraciones
- Problemas del sitio
- Problemas de Autodiscovery
- Problemas de contenedores de Windows
- Configuración del tiempo de ejecución del Agent
- Consumo elevado de memoria o CPU
- Guías
- Seguridad de datos
- Integraciones
- OpenTelemetry
- Desarrolladores
- Autorización
- DogStatsD
- Checks personalizados
- Integraciones
- Crear una integración basada en el Agent
- Crear una integración API
- Crear un pipeline de logs
- Referencia de activos de integración
- Crear una oferta de mercado
- Crear un cuadro
- Crear un dashboard de integración
- Crear un monitor recomendado
- Crear una regla de detección Cloud SIEM
- OAuth para integraciones
- Instalar la herramienta de desarrollo de integraciones del Agente
- Checks de servicio
- Complementos de IDE
- Comunidad
- Guías
- API
- Aplicación móvil de Datadog
- CoScreen
- Cloudcraft
- En la aplicación
- Dashboards
- Notebooks
- Editor DDSQL
- Hojas
- Monitores y alertas
- Infraestructura
- Métricas
- Watchdog
- Bits AI
- Catálogo de servicios
- Catálogo de APIs
- Error Tracking
- Gestión de servicios
- Objetivos de nivel de servicio (SLOs)
- Gestión de incidentes
- De guardia
- Gestión de eventos
- Gestión de casos
- Workflow Automation
- App Builder
- Infraestructura
- Universal Service Monitoring
- Contenedores
- Serverless
- Monitorización de red
- Coste de la nube
- Rendimiento de las aplicaciones
- APM
- Términos y conceptos de APM
- Instrumentación de aplicación
- Recopilación de métricas de APM
- Configuración de pipelines de trazas
- Correlacionar trazas (traces) y otros datos de telemetría
- Trace Explorer
- Observabilidad del servicio
- Instrumentación dinámica
- Error Tracking
- Seguridad de los datos
- Guías
- Solucionar problemas
- Continuous Profiler
- Database Monitoring
- Gastos generales de integración del Agent
- Arquitecturas de configuración
- Configuración de Postgres
- Configuración de MySQL
- Configuración de SQL Server
- Configuración de Oracle
- Configuración de MongoDB
- Conexión de DBM y trazas
- Datos recopilados
- Explorar hosts de bases de datos
- Explorar métricas de consultas
- Explorar ejemplos de consulta
- Solucionar problemas
- Guías
- Data Streams Monitoring
- Data Jobs Monitoring
- Experiencia digital
- Real User Monitoring
- Monitorización del navegador
- Configuración
- Configuración avanzada
- Datos recopilados
- Monitorización del rendimiento de páginas
- Monitorización de signos vitales de rendimiento
- Monitorización del rendimiento de recursos
- Recopilación de errores del navegador
- Rastrear las acciones de los usuarios
- Señales de frustración
- Error Tracking
- Solucionar problemas
- Monitorización de móviles y TV
- Plataforma
- Session Replay
- Exploración de datos de RUM
- Feature Flag Tracking
- Error Tracking
- Guías
- Seguridad de los datos
- Monitorización del navegador
- Análisis de productos
- Pruebas y monitorización de Synthetics
- Continuous Testing
- Entrega de software
- CI Visibility
- CD Visibility
- Test Visibility
- Configuración
- Tests en contenedores
- Búsqueda y gestión
- Explorador
- Monitores
- Flujos de trabajo de desarrolladores
- Cobertura de código
- Instrumentar tests de navegador con RUM
- Instrumentar tests de Swift con RUM
- Detección temprana de defectos
- Reintentos automáticos de tests
- Correlacionar logs y tests
- Guías
- Solucionar problemas
- Intelligent Test Runner
- Code Analysis
- Quality Gates
- Métricas de DORA
- Seguridad
- Información general de seguridad
- Cloud SIEM
- Cloud Security Management
- Application Security Management
- Observabilidad de la IA
- Log Management
- Observability Pipelines
- Gestión de logs
- Administración
- Gestión de cuentas
- Seguridad de los datos
- Sensitive Data Scanner
- Ayuda
Heatmaps
This page is not yet available in Spanish. We are working on its translation.
If you have any questions or feedback about our current translation project, feel free to reach out to us!
If you have any questions or feedback about our current translation project, feel free to reach out to us!
All features in Product Analytics are in limited availability. To request access, complete the form.
Request AccessA heatmap (or heat map) is a visualization of your user’s interactions overlaid on Session Replay data. Product Analytics has three different types of heatmaps:
- Click maps: View user interactions (clicks) to understand how users engage with your page
- Top Elements: View a ranking of up to the top 10 most interacted-with elements on a given page.
- Scroll maps: View how far users scroll down a page, including where the average fold of a page falls. The average fold is the lowest point on a page that a user can see on their device without scrolling.
Use heatmaps to review complex data at a glance, gaining insights around optimizing your user experience.
Prerequisites
To get started with heatmaps:
- Verify your SDK version:
- For Click maps, you must be on the latest version of the SDK (v4.40.0 or later).
- For Scroll maps, you must be on (v4.50.0 or later)
- Enable Session Replay.
- Set
trackUserInteractions: truein the SDK initialization to enable action tracking (required for Clickmaps).
Getting started
Navigate to Digital Experience > Product Analytics > Heatmaps. Select your application and view.
On the Product Analytics landing page, select your application and view. You can select the type of heatmap you would like to view as well (Top Elements, Click Map, Scroll Map).
This takes you to the heatmap page for a particular view. You can switch the view being shown with the View Name and Application selectors at the top. To add more granular filters, like a specific geography for example, you can add a filter from the panel on the left side.
Click maps
A Click map shows you the most interacted-with actions on a given view by aggregating user click actions from sessions and visualizing them as blobs on the map.
Each Click map also offers analytics such as:
- Where that page ranks out of all other visited pages
- Unique user counts to that page
- Any frustration signals on that page
Below the panel are all actions that occurred on the page, listed by frequency. When you click into an action, you can understand more about that interaction, for example:
- The number of times the user performed the action and where it falls in overall analytics of top actions on a given page.
- If that action had a frustration signal occurring on it (for example, if a user rage clicked on that button), you can view the associated frustration signals as well.
Top Elements
Top Elements heatmaps aggregate click actions on a given view by displaying the most interacted-with elements and their rank. The ranking on the map itself corresponds to the action name on the side.
Click any action name in the panel to highlight the corresponding action on the map.
Scroll maps
Scroll maps show a visual of the aggregate scroll activity on a given page. Use Scroll maps to see where the average fold of the page falls, and how many users scroll to a given depth. You can drag the floating blue bar on a Scroll map to the depth you wish to assess.
The panel to the left of the Scroll map provides high-level insights with direct links to query results, such as a link to a list of views where the user scrolled past a given percentile. Below the insight panel is a minimap of the page and a distribution graph displaying granular scroll data, useful for identifying where the biggest drop-off occurs.
Backgrounds
A background is a snapshot of a Session Replay. Each heatmap fetches the 20 backgrounds that triggered the most actions during a given session. Changing the background shows different results depending on the background selected. You can use the Choose Background button to select a particular background for your heatmap.
A heatmap’s list of backgrounds cannot be modified.
Next steps
After understanding analytics, the next step is to understand the action in the context of other data outside of heatmaps. This might mean pivoting to the Analytics explorer. You can also watch associated session replays to visually see a user performing the action in the context of their overall session.
Troubleshooting
I am looking at a heatmap for a given view, but it’s showing me an unexpected page.
Heatmaps are based on Product Analytics view names. Depending on how your Product Analytics application is configured, many pages can start being grouped under the same view name, or you can start having specific view names.
The view that I selected is not showing the initial content.
Heatmaps are generated with Session Replay data. Datadog’s intelligent algorithm smartly picks a replay that is both recent and best matches the initial state of the page. In some cases, you might not be able to find the correct replay. To switch the background of your heatmap, you can use the Choose Background button to navigate through the different states of the page and find the one you are looking for.
On the action list on the side of my heatmap, I see an icon showing an element that is not visibile in the heatmap.
The tooltip on the icon says element is not visible. This means that the element is a common action on your page, but it’s not displayed on the background in the heatmap. To see that element, you can click Choose Background in the bottom right corner to switch the background of your heatmap to one where that element is present.
After attempting to create a heatmap, I see a “No Replay Data” state appear.
This means that Datadog could not find any Session Replays to use as a heatmap background that matches the current search filters. If you just started to record sessions with the Browser SDK, it may also take a few minutes for the Session Replay to be available for viewing.
After attempting to create a heatmap, I see a “Not enough data to generate a heatmap” state appear.
This means that Datadog was not able to match any user actions with the current selected replay. This happens for a variety of reasons, such as:
- Your application is not using the latest SDK version (>= 4.20.0).
- Your page has recently changed drastically.
All of the user information on the page is empty.
User information is not collected by default. Heatmaps use the user information available in your session data to display relevant insights on behavior.
Further reading
Más enlaces, artículos y documentación útiles: