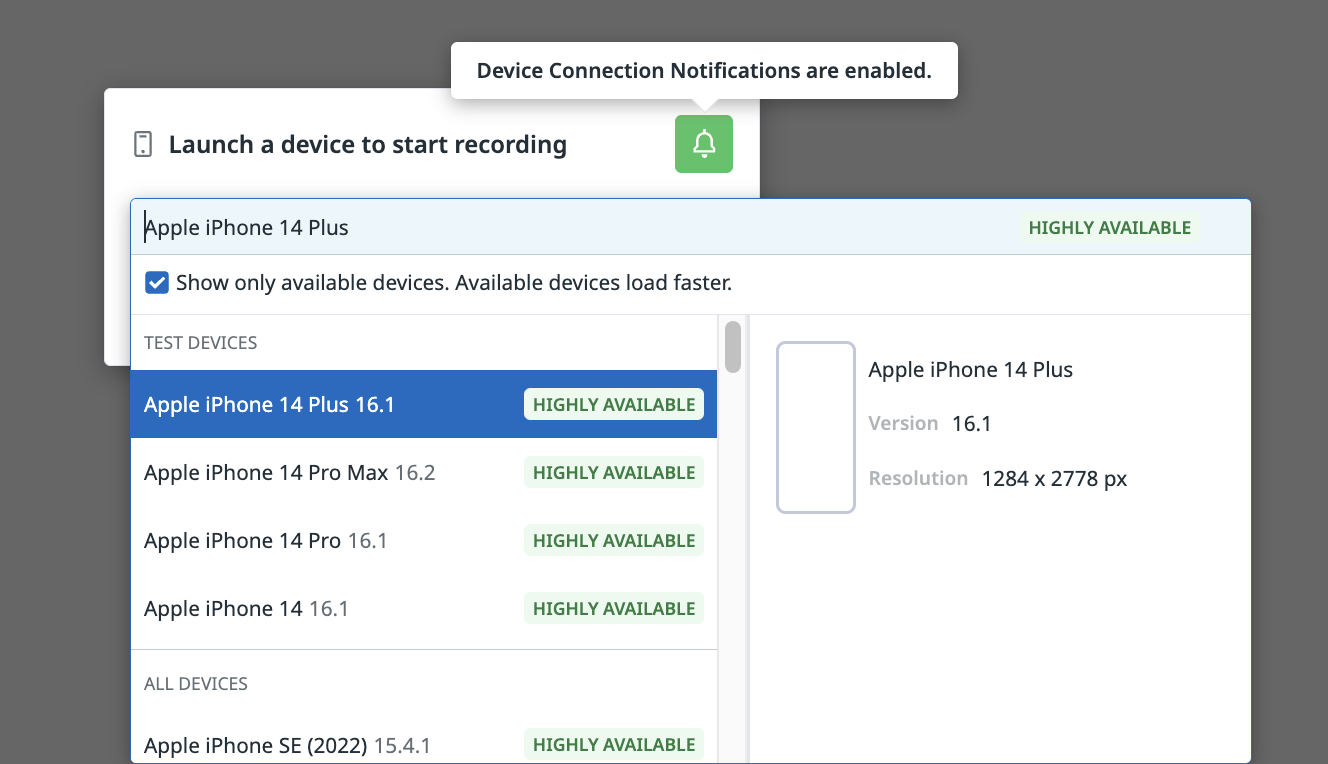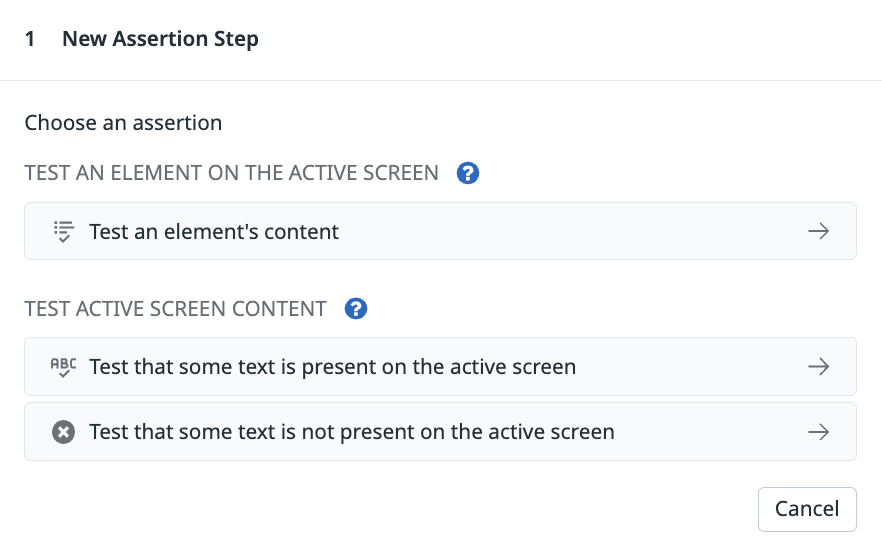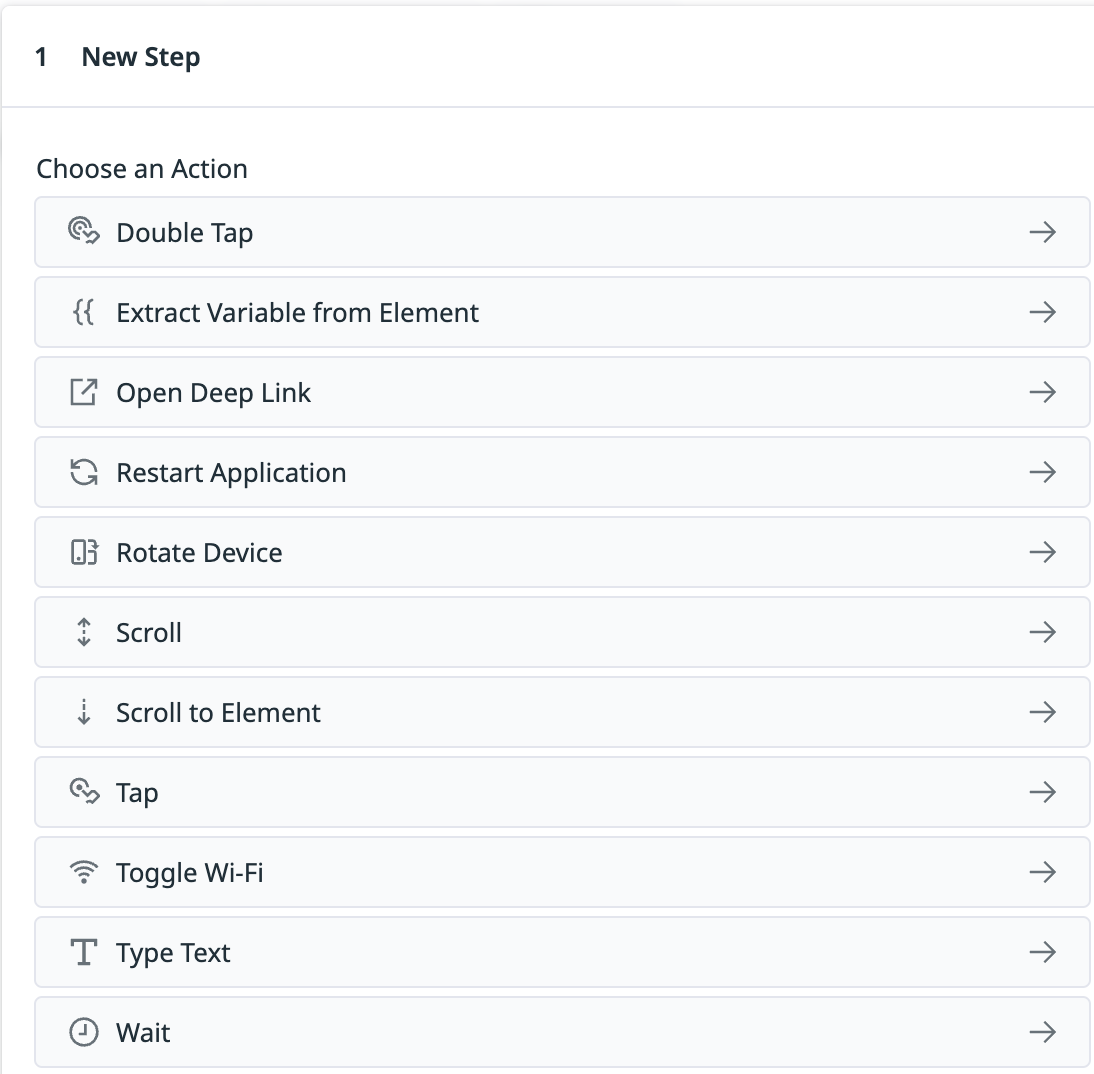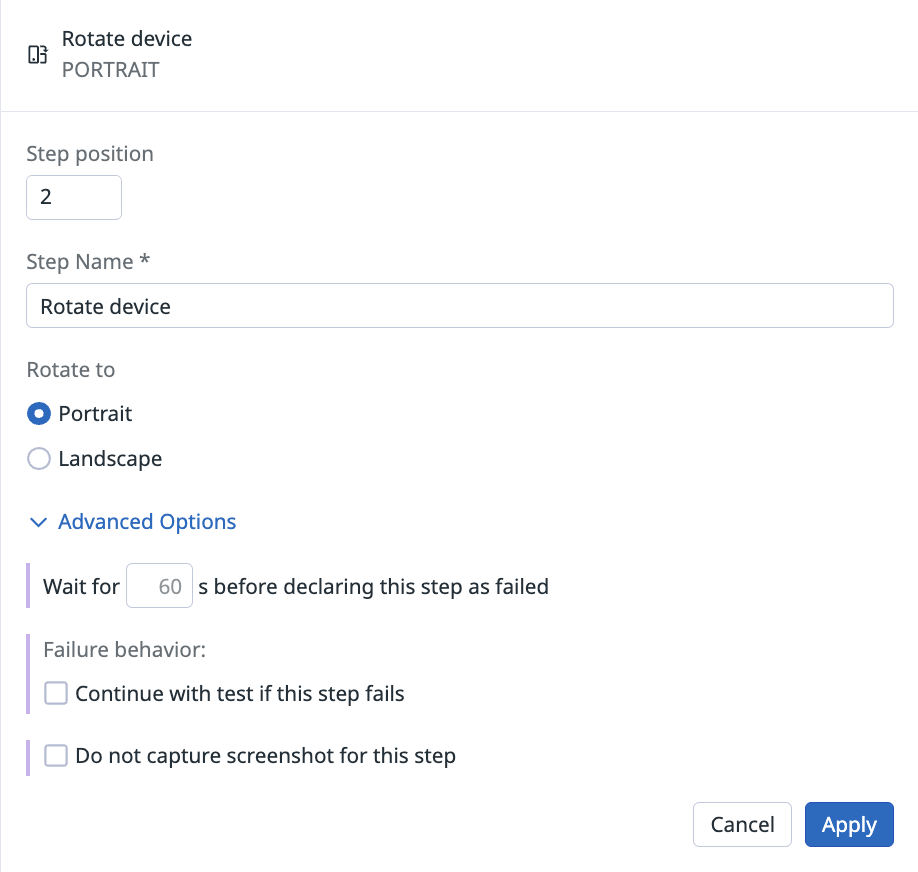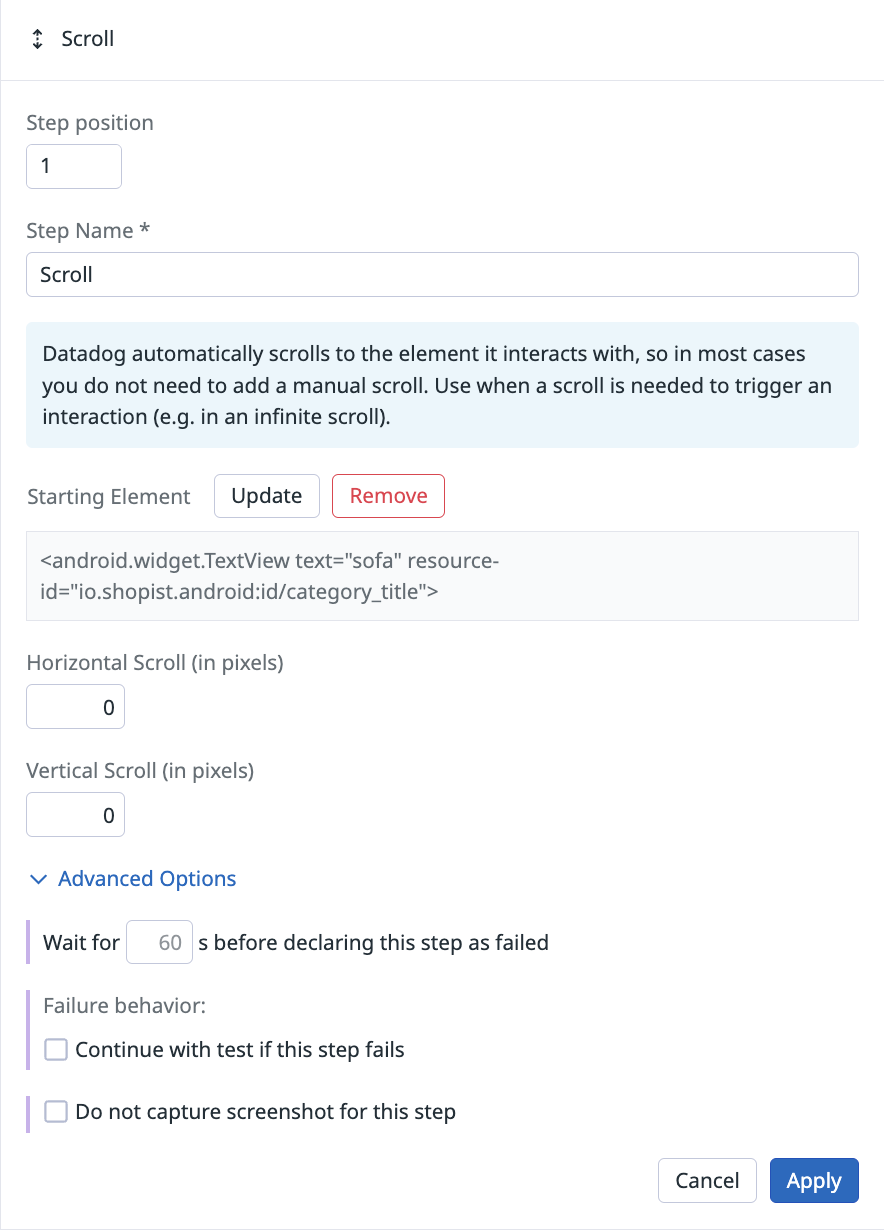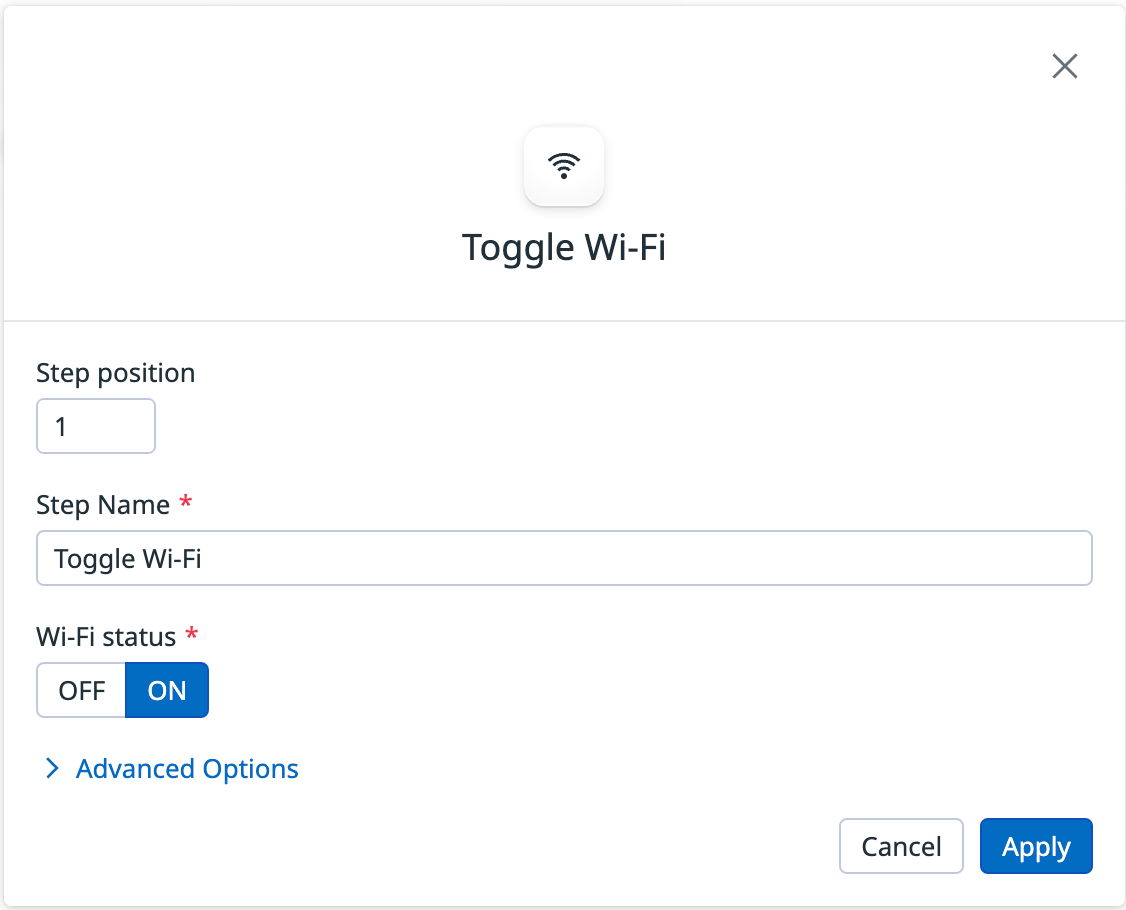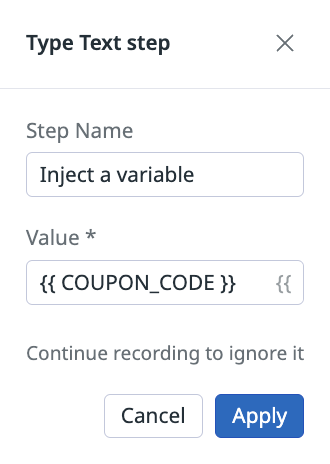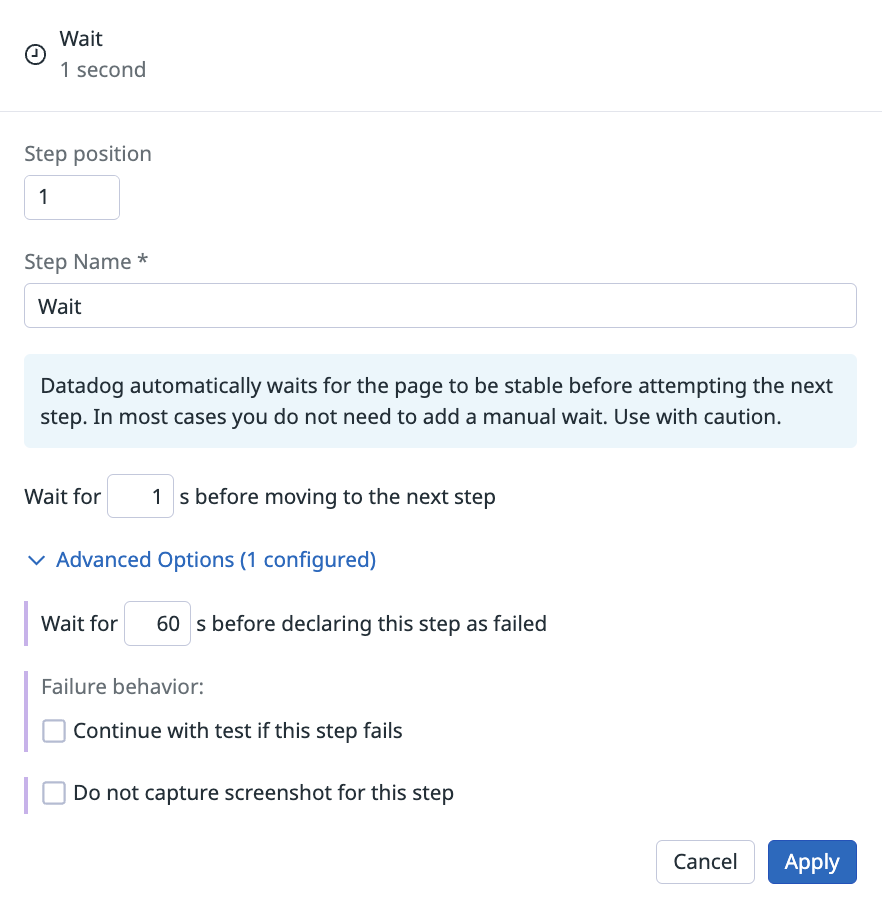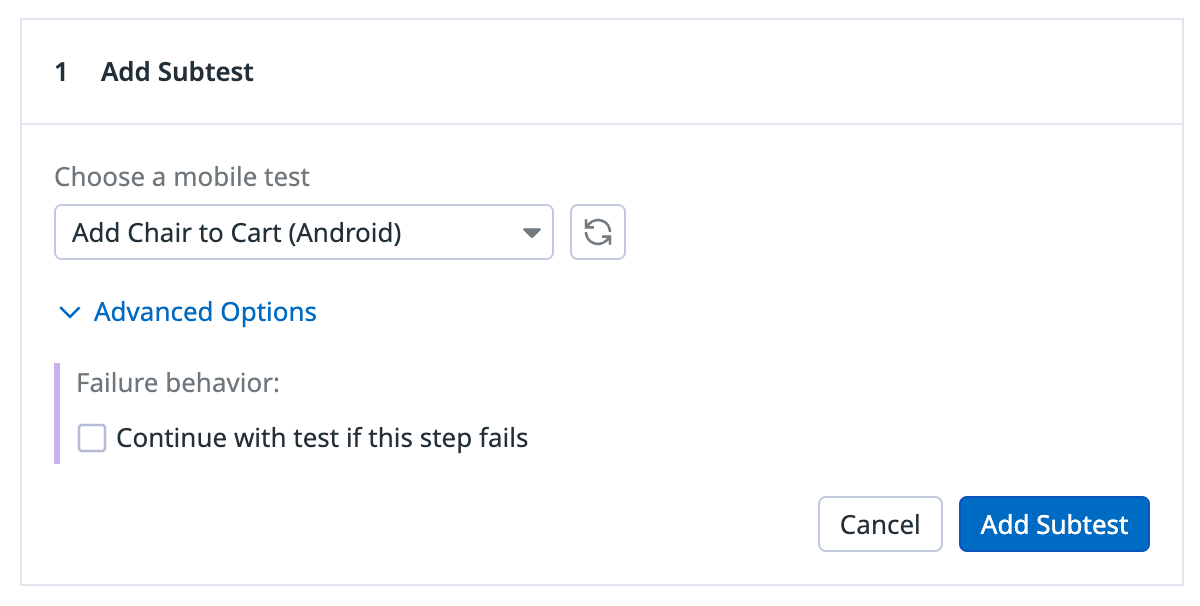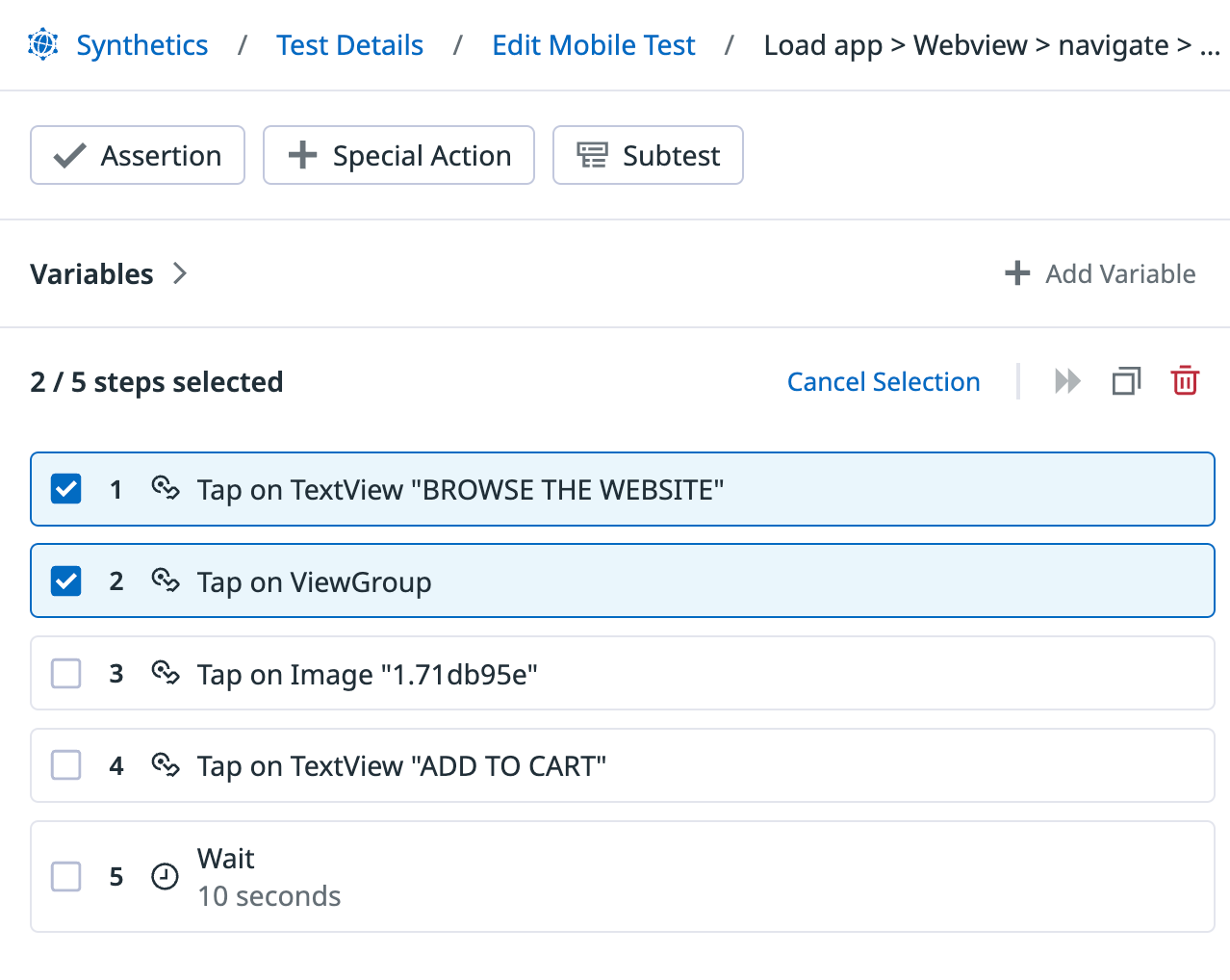- Esenciales
- Empezando
- Datadog
- Sitio web de Datadog
- DevSecOps
- Serverless para Lambda AWS
- Agent
- Integraciones
- Contenedores
- Dashboards
- Monitores
- Logs
- Rastreo de APM
- Generador de perfiles
- Etiquetas (tags)
- API
- Catálogo de servicios
- Session Replay
- Continuous Testing
- Monitorización Synthetic
- Gestión de incidencias
- Monitorización de bases de datos
- Cloud Security Management
- Cloud SIEM
- Application Security Management
- Workflow Automation
- CI Visibility
- Test Visibility
- Intelligent Test Runner
- Análisis de código
- Centro de aprendizaje
- Compatibilidad
- Glosario
- Atributos estándar
- Guías
- Agent
- Uso básico del Agent
- Arquitectura
- IoT
- Plataformas compatibles
- Recopilación de logs
- Configuración
- Configuración remota
- Automatización de flotas
- Actualizar el Agent
- Solucionar problemas
- Detección de nombres de host en contenedores
- Modo de depuración
- Flare del Agent
- Estado del check del Agent
- Problemas de NTP
- Problemas de permisos
- Problemas de integraciones
- Problemas del sitio
- Problemas de Autodiscovery
- Problemas de contenedores de Windows
- Configuración del tiempo de ejecución del Agent
- Consumo elevado de memoria o CPU
- Guías
- Seguridad de datos
- Integraciones
- OpenTelemetry
- Desarrolladores
- Autorización
- DogStatsD
- Checks personalizados
- Integraciones
- Crear una integración basada en el Agent
- Crear una integración API
- Crear un pipeline de logs
- Referencia de activos de integración
- Crear una oferta de mercado
- Crear un cuadro
- Crear un dashboard de integración
- Crear un monitor recomendado
- Crear una regla de detección Cloud SIEM
- OAuth para integraciones
- Instalar la herramienta de desarrollo de integraciones del Agente
- Checks de servicio
- Complementos de IDE
- Comunidad
- Guías
- API
- Aplicación móvil de Datadog
- CoScreen
- Cloudcraft
- En la aplicación
- Dashboards
- Notebooks
- Editor DDSQL
- Hojas
- Monitores y alertas
- Infraestructura
- Métricas
- Watchdog
- Bits AI
- Catálogo de servicios
- Catálogo de APIs
- Error Tracking
- Gestión de servicios
- Objetivos de nivel de servicio (SLOs)
- Gestión de incidentes
- De guardia
- Gestión de eventos
- Gestión de casos
- Workflow Automation
- App Builder
- Infraestructura
- Universal Service Monitoring
- Contenedores
- Serverless
- Monitorización de red
- Coste de la nube
- Rendimiento de las aplicaciones
- APM
- Términos y conceptos de APM
- Instrumentación de aplicación
- Recopilación de métricas de APM
- Configuración de pipelines de trazas
- Correlacionar trazas (traces) y otros datos de telemetría
- Trace Explorer
- Observabilidad del servicio
- Instrumentación dinámica
- Error Tracking
- Seguridad de los datos
- Guías
- Solucionar problemas
- Continuous Profiler
- Database Monitoring
- Gastos generales de integración del Agent
- Arquitecturas de configuración
- Configuración de Postgres
- Configuración de MySQL
- Configuración de SQL Server
- Configuración de Oracle
- Configuración de MongoDB
- Conexión de DBM y trazas
- Datos recopilados
- Explorar hosts de bases de datos
- Explorar métricas de consultas
- Explorar ejemplos de consulta
- Solucionar problemas
- Guías
- Data Streams Monitoring
- Data Jobs Monitoring
- Experiencia digital
- Real User Monitoring
- Monitorización del navegador
- Configuración
- Configuración avanzada
- Datos recopilados
- Monitorización del rendimiento de páginas
- Monitorización de signos vitales de rendimiento
- Monitorización del rendimiento de recursos
- Recopilación de errores del navegador
- Rastrear las acciones de los usuarios
- Señales de frustración
- Error Tracking
- Solucionar problemas
- Monitorización de móviles y TV
- Plataforma
- Session Replay
- Exploración de datos de RUM
- Feature Flag Tracking
- Error Tracking
- Guías
- Seguridad de los datos
- Monitorización del navegador
- Análisis de productos
- Pruebas y monitorización de Synthetics
- Continuous Testing
- Entrega de software
- CI Visibility
- CD Visibility
- Test Visibility
- Configuración
- Tests en contenedores
- Búsqueda y gestión
- Explorador
- Monitores
- Flujos de trabajo de desarrolladores
- Cobertura de código
- Instrumentar tests de navegador con RUM
- Instrumentar tests de Swift con RUM
- Detección temprana de defectos
- Reintentos automáticos de tests
- Correlacionar logs y tests
- Guías
- Solucionar problemas
- Intelligent Test Runner
- Code Analysis
- Quality Gates
- Métricas de DORA
- Seguridad
- Información general de seguridad
- Cloud SIEM
- Cloud Security Management
- Application Security Management
- Observabilidad de la IA
- Log Management
- Observability Pipelines
- Gestión de logs
- Administración
- Gestión de cuentas
- Seguridad de los datos
- Sensitive Data Scanner
- Ayuda
Pasos de tests de aplicaciones móviles
Este sitio no admite los tests de aplicaciones móviles.
Información general
Los pasos representan las interacciones o aserciones grabadas individualmente que quieres ejecutar en tu test. Para definir un paso, haz clic en Start Recording (Iniciar grabación) e interactúa con el dispositivo como lo harías normalmente o crea un paso manualmente haciendo clic en Assertions (Aserciones) o Special Actions (Acciones especiales).
Iniciar un dispositivo
Para empezar a grabar y añadir pasos, selecciona un dispositivo para iniciar un test de aplicación móvil en el menú desplegable y haz clic en Launch Device (Iniciar dispositivo).
Selecciona Mostrar sólo los dispositivos disponibles. Los dispositivos disponibles se cargan más rápido para ver los dispositivos con mayor disponibilidad y reducir el tiempo de espera de los tests.
Notificaciones
Haz clic en el botón verde Device Connection Notification (Notificación de conexión de dispositivos) en el modal Iniciar un dispositivo para empezar la grabación para habilitar notificaciones para cuando tu dispositivo esté listo y cuando esté a punto de pasar a un tiempo de espera por inactividad.
Pasos grabados automáticamente
Una vez que hagas clic en Start Recording (Iniciar grabación), Datadog grabará automáticamente todas las interacciones que tengas con tu dispositivo y las mostrará en la lista de pasos de la izquierda.
Para detener la grabación, haz clic en Stop Recording (Detener grabación).
Pasos añadidos manualmente
Además de crear pasos automáticamente interactuando directamente con tu dispositivo, puedes crear pasos manualmente (utilizando aserciones y acciones especiales). También puedes actualizar pasos haciendo clic en un paso previamente grabado o reordenar pasos arrastrándolos hacia arriba y hacia abajo en la lista de pasos.
Aserción
Las aserciones te permiten validar el contenido mostrado (o no mostrado) en una sección concreta de tu flujo (flow) de tests.
Para crear un paso, selecciona un tipo de aserción:
Comprobar el contenido de un elemento
Crea este paso de aserción para que tu test de aplicación móvil seleccione un elemento de la página y compruebe si contiene un valor específico.
Probar la presencia de un texto concreto en la pantalla activa
Crea este paso de aserción para que el test de tu aplicación móvil confirme que el texto especificado en el campo Value está presente en la página actual que se está grabando.
Probar la ausencia de un texto concreto en la pantalla activa
Crea este paso de aserción para que el test de tu aplicación móvil confirme que el texto especificado en el campo Value no está presente en la página actual que se está grabando.
Acciones especiales
Además de grabar automáticamente los pasos basados en las interacciones de tu dispositivo, también puedes crear pasos manualmente haciendo clic en Special Actions (Acciones especiales).
Doble toque
Al interactuar con los elementos mediante un toque doble en tu aplicación móvil se graba un paso.
Extraer variable del elemento
Esta acción permite extraer el valor de un elemento y guardarlo como variable.
Abrir enlace profundo
Añade un nombre al paso e introduce un URI de enlace profundo.
Reiniciar la aplicación
Esta acción te permite reiniciar tu aplicación. Esta acción no reinstala la aplicación, sino que la cierra y la vuelve a iniciar.
Rotación del dispositivo
Añade un nombre al paso y selecciona el modo Retrato o Paisaje.
Desplazamiento
Los tests de aplicaciones móviles se desplazan automáticamente a los elementos con los que es necesario interactuar. En la mayoría de los casos, no es necesario añadir un paso de desplazamiento manualmente. Utiliza el paso de desplazamiento cuando necesites activar una interacción adicional, como un desplazamiento infinito.
Especifica el número de píxeles que quieres que el test de la aplicación móvil se desplace vertical y horizontalmente.
Por defecto, el paso Desplazamiento efectúa desplazamientos de toda la página. Si necesitas desplazarte por un elemento concreto (por ejemplo, un <div> específico), haz clic en Starting Element (Elemento inicial) y selecciona un elemento por el que quieres que se desplace el test de la aplicación móvil.
Desplazarse hasta el elemento
Esta acción te permite desplazarte a un elemento específico horizontal o verticalmente.
Toque
Al interactuar con los elementos mediante un toque en tu aplicación móvil se graba un paso.
Activar Wi-Fi
Esta acción le permite activar o desactivar Wi-Fi dentro de su prueba para Monitor cómo funciona su aplicación con o sin acceso a Internet.
Escribir texto
Al interactuar con un campo de introducción de texto en tu aplicación móvil, añadir un nombre y configurar un valor se graba un paso.
Para ver todas las variables disponibles en los pasos añadidos manualmente, escribe {{ en el campo de entrada.
Para utilizar una variable en pasos grabados automáticamente, añade un nombre de paso y especifica el valor de la variable para introducirlo durante la grabación.
Esperar
Si sabes que una página o un elemento de página tarda más de 60 segundos en cargarse, puedes añadir un paso de espera con un valor máximo de 300 segundos.
Por defecto, los tests de aplicaciones móviles esperan a que una página esté completamente cargada antes de realizar un paso o el paso siguiente con un tiempo de espera de 60 segundos. Este tiempo adicional se añade sistemáticamente a cada ejecución de la grabación de tu test de aplicación móvil.
Volver atrás
Al interactuar con el botón Atrás debajo de la aplicación móvil se graba un paso.
Para obtener más información sobre configuraciones adicionales en pasos de tests, consulta Opciones avanzadas para pasos de test de aplicaciones móviles.
Subtests
Puedes ejecutar tests de aplicaciones móviles dentro de otros tests de aplicaciones móviles para reutilizar los flujos de trabajo existentes hasta dos niveles de anidamiento.
Para utilizar un test de aplicación móvil existente como subtest, haz clic en Subtest, selecciona un test de aplicación móvil en el menú desplegable y haz clic en Add Subtest (Agregar subtest).
Para anular las variables de los subtests en los tests padre, asegúrate de que las variables creadas en el nivel del test padre tienen los mismos nombres que las variables presentes en el subtest. Una variable siempre utiliza el valor que se le asignó en primer lugar.
Para más información sobre opciones avanzadas para subtests, consulta Opciones avanzadas para pasos de test de navegador.
Si para ti no tiene sentido ejecutar un subtest de forma independiente, puedes detenerlo. El test continúa siendo invocado como parte de tu test principal y no se ejecuta individualmente. Para obtener más información consulta Reutilización de los recorridos de tests de navegador en tu conjunto de tests.
Variables
Si tu subtest contiene variables, éstas serán heredadas por el test en el que las importes. Para anular estas variables, crea una variable en el test principal con el mismo nombre que las variables del subtest.
Gestiona el orden de los pasos
En lugar de reordenar manualmente los nuevos pasos arrastrando y soltando pasos individuales, puedes colocar el cursor en un paso de test en una fase concreta de la grabación e insertar pasos adicionales.
- Pasa el cursor por encima de un paso de test grabado y haz clic en el icono Set Cursor (Situar el cursor). Aparecerá una línea azul sobre el paso de test.
- Graba [pasos de test] (#automatically-recorded-steps) adicionales, o añade [pasos manualmente] (#manually-added-steps).
- Cuando hayas terminado de añadir pasos adicionales sobre tus pasos de test, haz clic en Clear Cursor (Borrar el cursor) para salir.
Editar una grabación
Para editar una grabación móvil una vez guardada:
- Ve a Synthetics > Tests.
- Haz clic en un test móvil previamente guardado.
- Haz clic en el icono de engranaje de la esquina superior derecha y, a continuación, en “Edit recording” (Editar grabación).
- Selecciona uno o varios pasos para eliminarlos o reproducirlos y, a continuación, haz clic en Save & Quit (Guardar y salir).
- Selecciona uno o varios pasos para eliminarlos o reproducirlos y, a continuación, haz clic en Save & Quit (Guardar y salir).
Referencias adicionales
Más enlaces, artículos y documentación útiles: