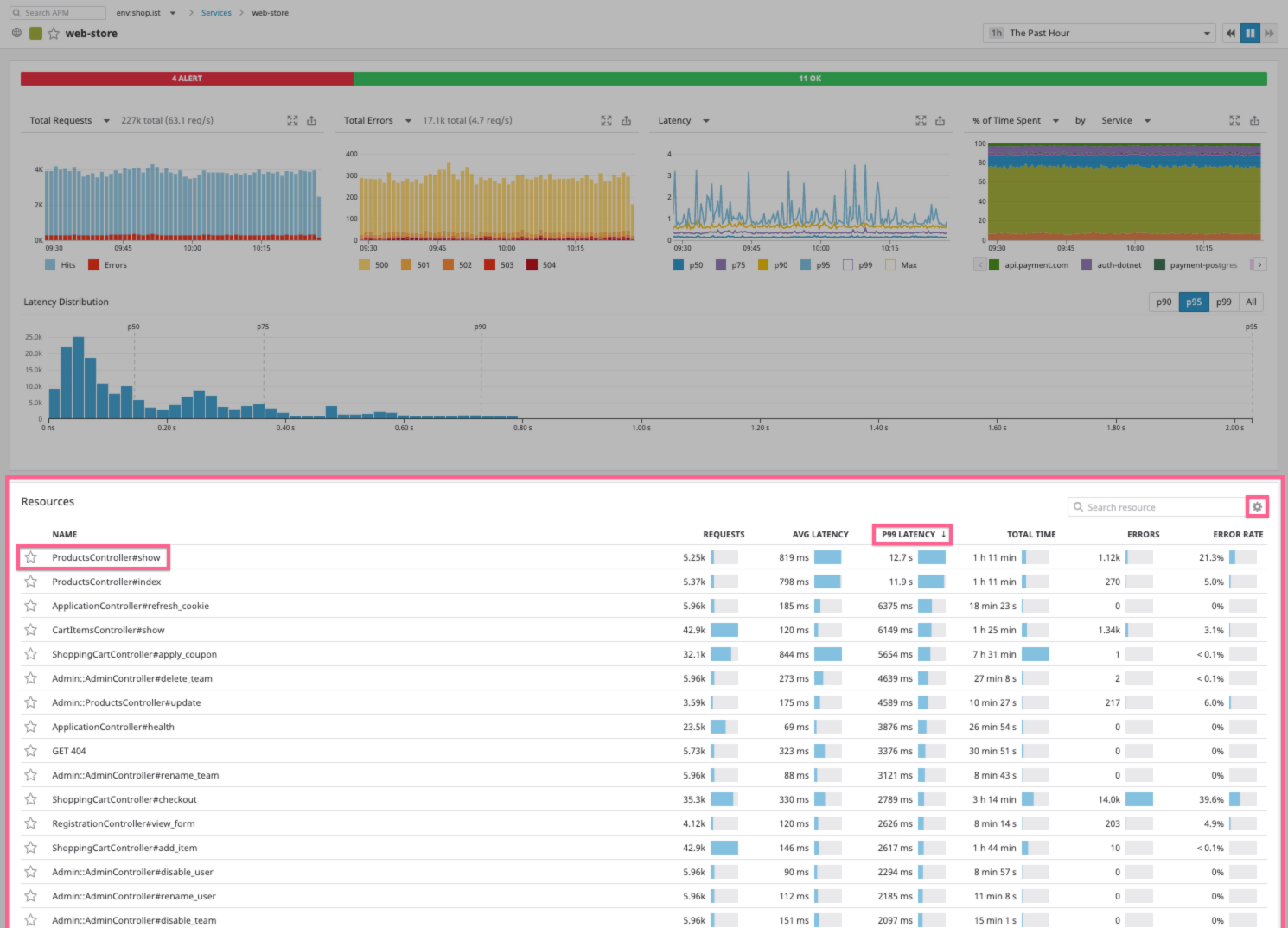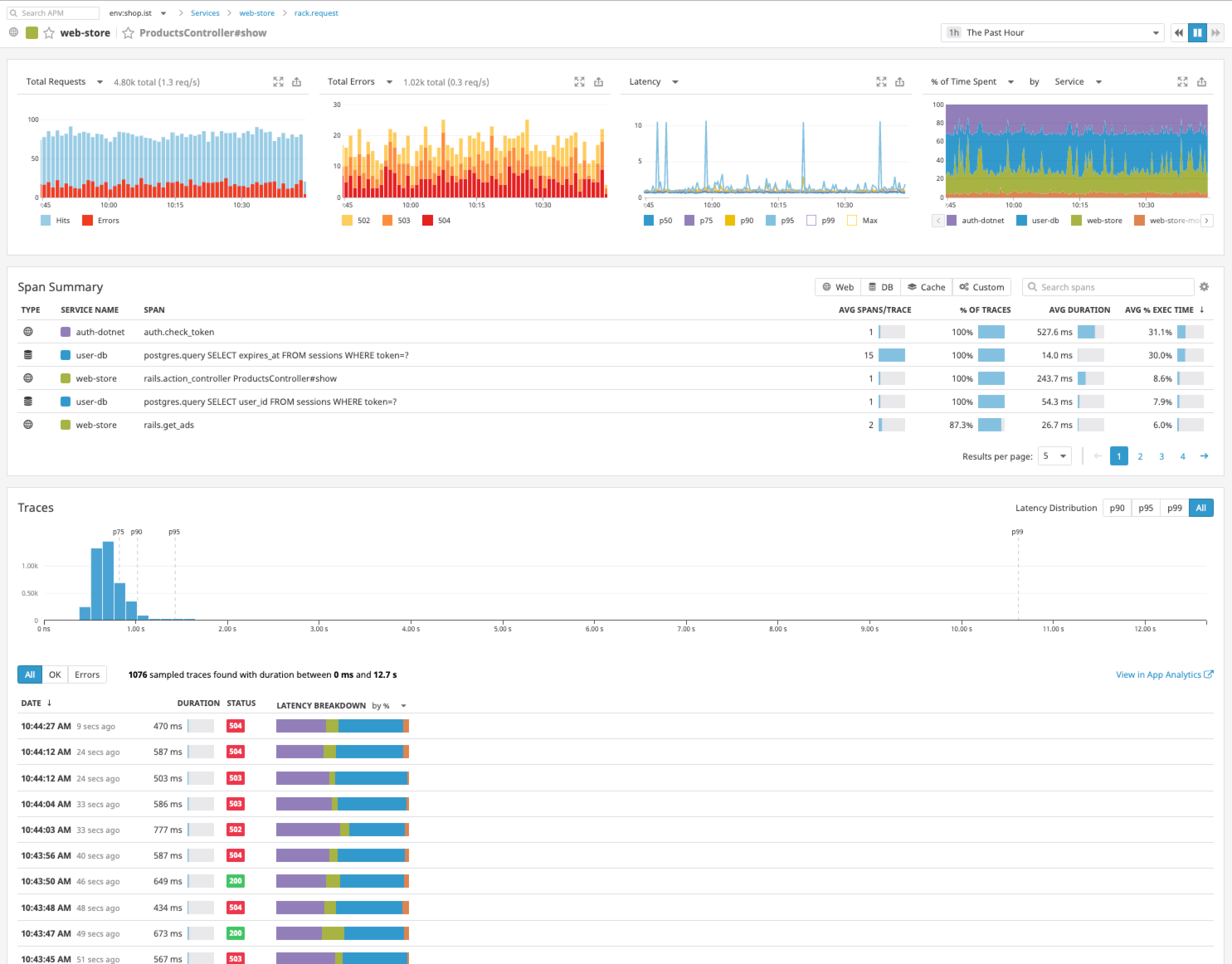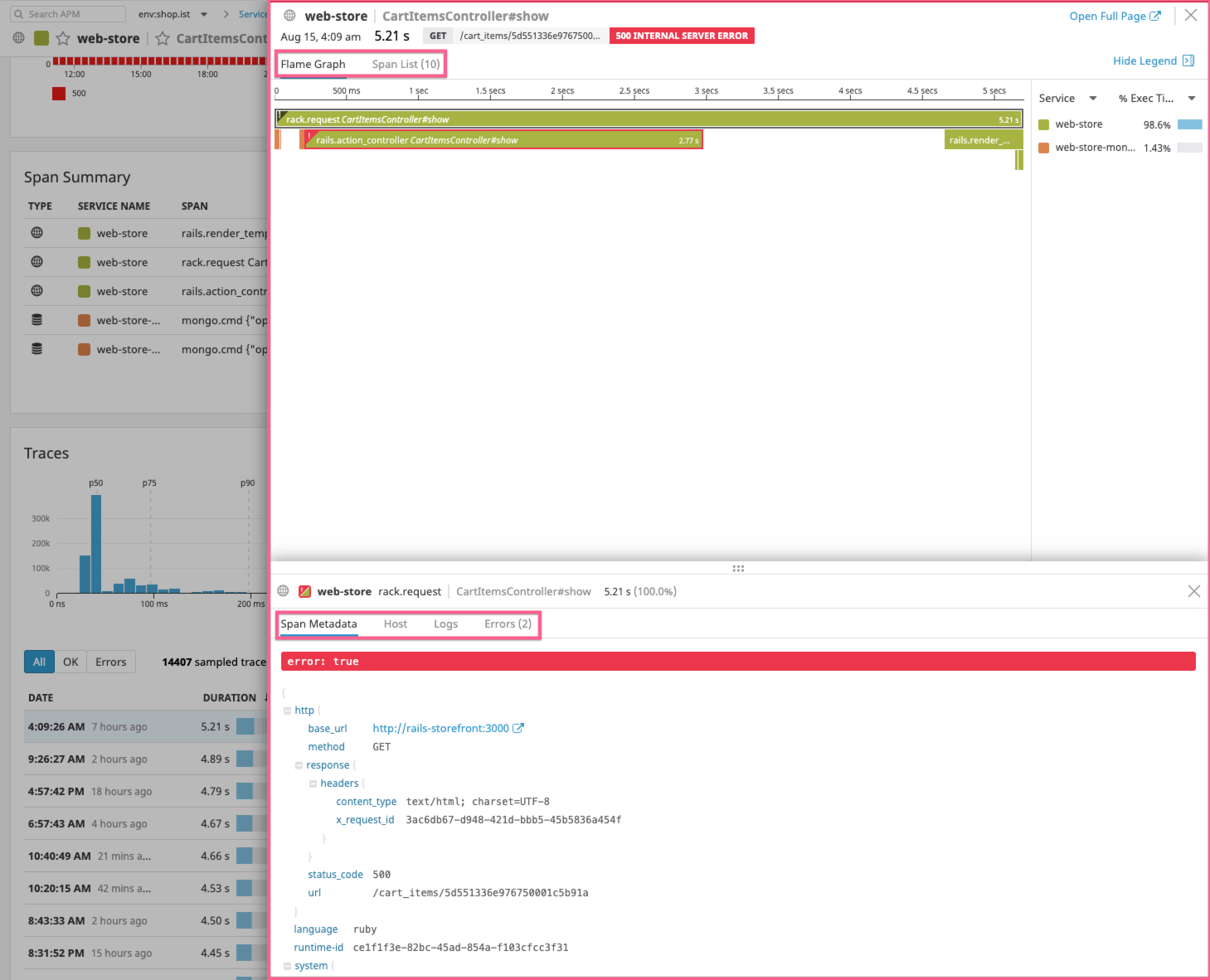- Esenciales
- Empezando
- Datadog
- Sitio web de Datadog
- DevSecOps
- Serverless para Lambda AWS
- Agent
- Integraciones
- Contenedores
- Dashboards
- Monitores
- Logs
- Rastreo de APM
- Generador de perfiles
- Etiquetas (tags)
- API
- Catálogo de servicios
- Session Replay
- Continuous Testing
- Monitorización Synthetic
- Gestión de incidencias
- Monitorización de bases de datos
- Cloud Security Management
- Cloud SIEM
- Application Security Management
- Workflow Automation
- CI Visibility
- Test Visibility
- Intelligent Test Runner
- Análisis de código
- Centro de aprendizaje
- Compatibilidad
- Glosario
- Atributos estándar
- Guías
- Agent
- Uso básico del Agent
- Arquitectura
- IoT
- Plataformas compatibles
- Recopilación de logs
- Configuración
- Configuración remota
- Automatización de flotas
- Actualizar el Agent
- Solucionar problemas
- Detección de nombres de host en contenedores
- Modo de depuración
- Flare del Agent
- Estado del check del Agent
- Problemas de NTP
- Problemas de permisos
- Problemas de integraciones
- Problemas del sitio
- Problemas de Autodiscovery
- Problemas de contenedores de Windows
- Configuración del tiempo de ejecución del Agent
- Consumo elevado de memoria o CPU
- Guías
- Seguridad de datos
- Integraciones
- OpenTelemetry
- Desarrolladores
- Autorización
- DogStatsD
- Checks personalizados
- Integraciones
- Crear una integración basada en el Agent
- Crear una integración API
- Crear un pipeline de logs
- Referencia de activos de integración
- Crear una oferta de mercado
- Crear un cuadro
- Crear un dashboard de integración
- Crear un monitor recomendado
- Crear una regla de detección Cloud SIEM
- OAuth para integraciones
- Instalar la herramienta de desarrollo de integraciones del Agente
- Checks de servicio
- Complementos de IDE
- Comunidad
- Guías
- API
- Aplicación móvil de Datadog
- CoScreen
- Cloudcraft
- En la aplicación
- Dashboards
- Notebooks
- Editor DDSQL
- Hojas
- Monitores y alertas
- Infraestructura
- Métricas
- Watchdog
- Bits AI
- Catálogo de servicios
- Catálogo de APIs
- Error Tracking
- Gestión de servicios
- Objetivos de nivel de servicio (SLOs)
- Gestión de incidentes
- De guardia
- Gestión de eventos
- Gestión de casos
- Workflow Automation
- App Builder
- Infraestructura
- Universal Service Monitoring
- Contenedores
- Serverless
- Monitorización de red
- Coste de la nube
- Rendimiento de las aplicaciones
- APM
- Términos y conceptos de APM
- Instrumentación de aplicación
- Recopilación de métricas de APM
- Configuración de pipelines de trazas
- Correlacionar trazas (traces) y otros datos de telemetría
- Trace Explorer
- Observabilidad del servicio
- Instrumentación dinámica
- Error Tracking
- Seguridad de los datos
- Guías
- Solucionar problemas
- Continuous Profiler
- Database Monitoring
- Gastos generales de integración del Agent
- Arquitecturas de configuración
- Configuración de Postgres
- Configuración de MySQL
- Configuración de SQL Server
- Configuración de Oracle
- Configuración de MongoDB
- Conexión de DBM y trazas
- Datos recopilados
- Explorar hosts de bases de datos
- Explorar métricas de consultas
- Explorar ejemplos de consulta
- Solucionar problemas
- Guías
- Data Streams Monitoring
- Data Jobs Monitoring
- Experiencia digital
- Real User Monitoring
- Monitorización del navegador
- Configuración
- Configuración avanzada
- Datos recopilados
- Monitorización del rendimiento de páginas
- Monitorización de signos vitales de rendimiento
- Monitorización del rendimiento de recursos
- Recopilación de errores del navegador
- Rastrear las acciones de los usuarios
- Señales de frustración
- Error Tracking
- Solucionar problemas
- Monitorización de móviles y TV
- Plataforma
- Session Replay
- Exploración de datos de RUM
- Feature Flag Tracking
- Error Tracking
- Guías
- Seguridad de los datos
- Monitorización del navegador
- Análisis de productos
- Pruebas y monitorización de Synthetics
- Continuous Testing
- Entrega de software
- CI Visibility
- CD Visibility
- Test Visibility
- Configuración
- Tests en contenedores
- Búsqueda y gestión
- Explorador
- Monitores
- Flujos de trabajo de desarrolladores
- Cobertura de código
- Instrumentar tests de navegador con RUM
- Instrumentar tests de Swift con RUM
- Detección temprana de defectos
- Reintentos automáticos de tests
- Correlacionar logs y tests
- Guías
- Solucionar problemas
- Intelligent Test Runner
- Code Analysis
- Quality Gates
- Métricas de DORA
- Seguridad
- Información general de seguridad
- Cloud SIEM
- Cloud Security Management
- Application Security Management
- Observabilidad de la IA
- Log Management
- Observability Pipelines
- Gestión de logs
- Administración
- Gestión de cuentas
- Seguridad de los datos
- Sensitive Data Scanner
- Ayuda
Depurar la traza (trace) más lenta en el endpoint más lento de un servicio web
3 minutos para completarse
Con Datadog APM , puedes investigar el rendimiento de tus endpoints, identificar solicitudes lentas e investigar la causa raíz de los problemas de latencia. Este ejemplo muestra la traza más lenta del día para un endpoint de pago de comercio electrónico y cómo se ralentiza debido al alto uso de la CPU.
Abra el Catálogo de servicios.
Esta página contiene una lista de todos los servicios que envían datos a Datadog. Ten en cuenta que puedes buscar palabras clave, filtrar por
env-tagy establecer el marco temporal.Busca un servicio web relevante y activo y abra la Página de servicios.
En este ejemplo se utiliza el servicio
web-storeporque es el servidor principal de la stack tecnológica y controla la mayoría de las llamadas a servicios de terceros.Además de información sobre el rendimiento, la latencia y la tasa de errores, la página de detalles del servicio contiene una lista de recursos (operaciones principales como endpoints de API, consultas de SQL y solicitudes web) identificados para el servicio.
Ordena la tabla de recursos por latencia p99 y haz clic en el recurso más lento. Nota: Si no puedes ver una columna de latencia p99, puedes hacer clic en el icono de engranaje
Change Columnsy activar el conmutador parap99.La página Recurso contiene información muy clara de las métricas sobre este recurso, como el rendimiento, la latencia, la tasa de errores y un desglose del tiempo empleado en cada servicio de descarga desde el recurso. Además, contiene las trazas específicas que pasan por el recurso y una vista agregada de los tramos que componen estas trazas.
Establece el filtro de tiempo en
1d One Day. Desplázate hasta la tabla Traces (Trazas) y ordénala por duración, pasa el ratón por encima de la traza superior de la tabla y haz clic en View Trace (Ver traza).Esta es la gráfica de llamas y la información asociada. Aquí puedes ver la duración de cada paso en la traza y si es errónea. Esto es útil para identificar componentes lentos y propensos a errores. Puedes ampliar la gráfica de llamas, desplazarte por ella y explorarla de forma natural. Debajo de la gráfica de llamas puedes ver los metadatos asociados, logs y la información de host.
La gráfica de llamas es una forma excelente de identificar la parte precisa de tu stack que es errónea o latente. Los errores se resaltan en rojo y la duración se representa mediante la longitud horizontal del tramo, lo que significa que los tramos largos son los más lentos. Obtén más información sobre el uso de la gráfica de llamas en la guía de la Vista de trazas.
Bajo la gráfica de llamas puedes ver todas las etiquetas (incluidas las personalizadas). Desde aquí también puedes ver los logs asociados (si conectaste logs a tus trazas), ver información a nivel de host como el uso de CPU y memoria.
Haz clic en la pestaña de host, observa el rendimiento de la CPU y de la memoria del host subyacente cuando se ejecutaba a solicitud.
Haz clic en Open Host Dashboard (Abrir dashboard de host) para ver todos los datos relevantes sobre el host
Datadog APM se integra perfectamente con el resto de las métricas e información de Datadog, como métricas de infraestructura y logs. Mediante la gráfica de llamas, esta información está a tu disposición, así como cualquier metadato personalizado que envías con tus trazas.