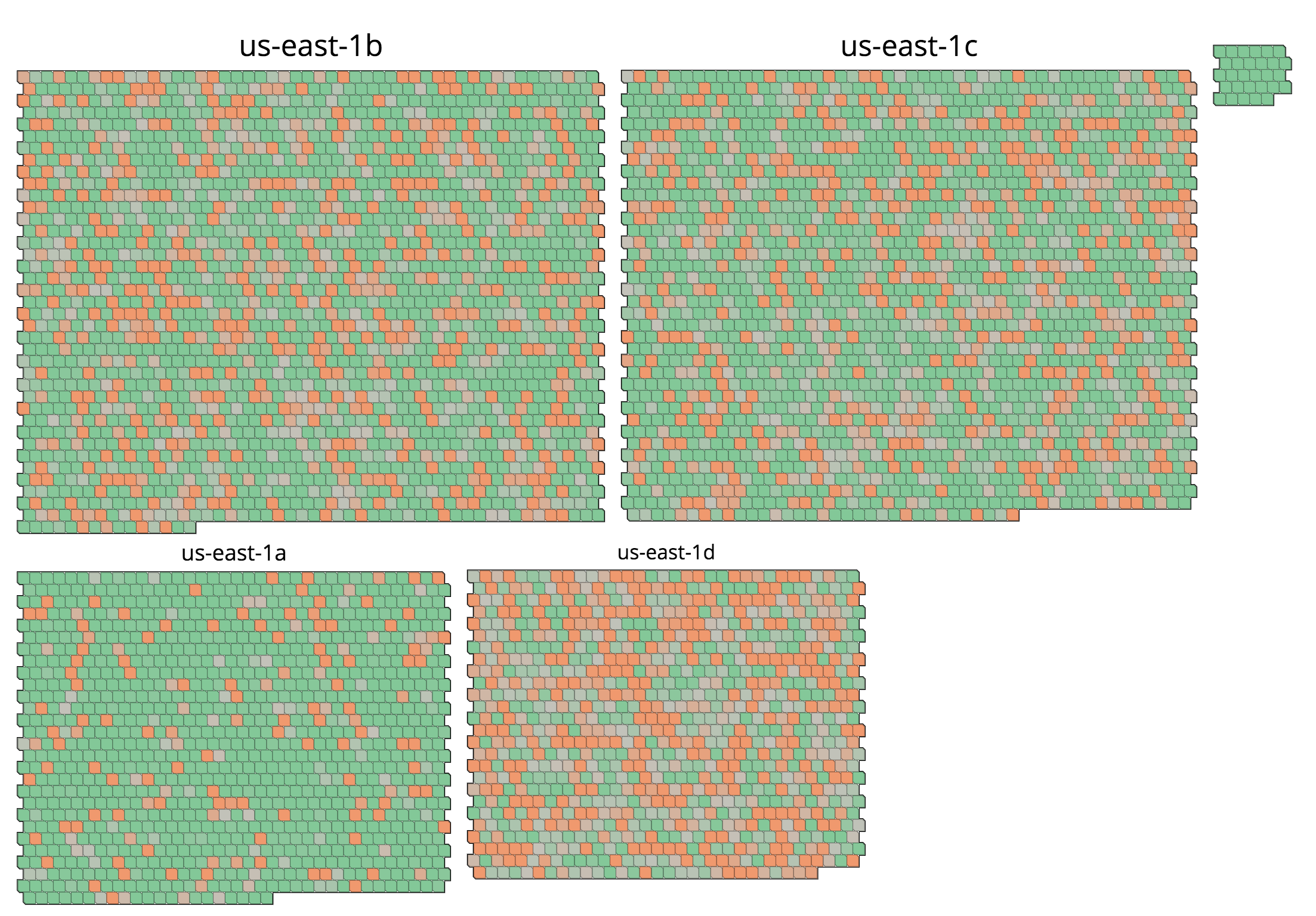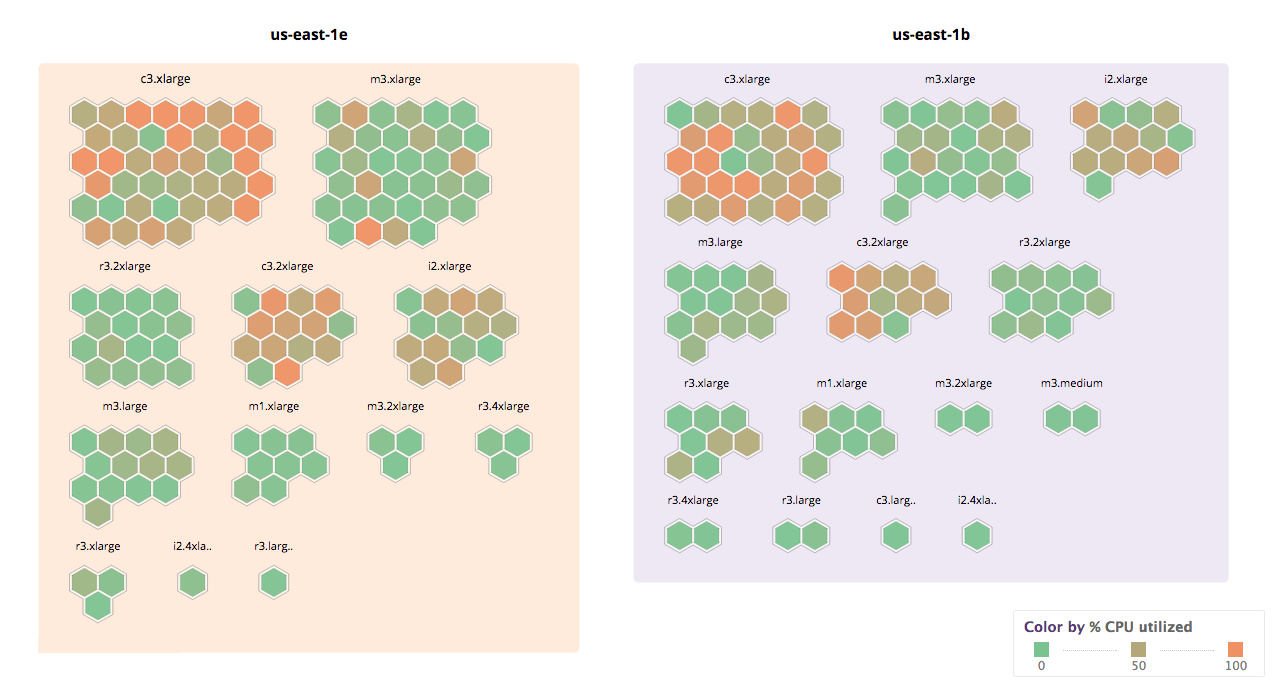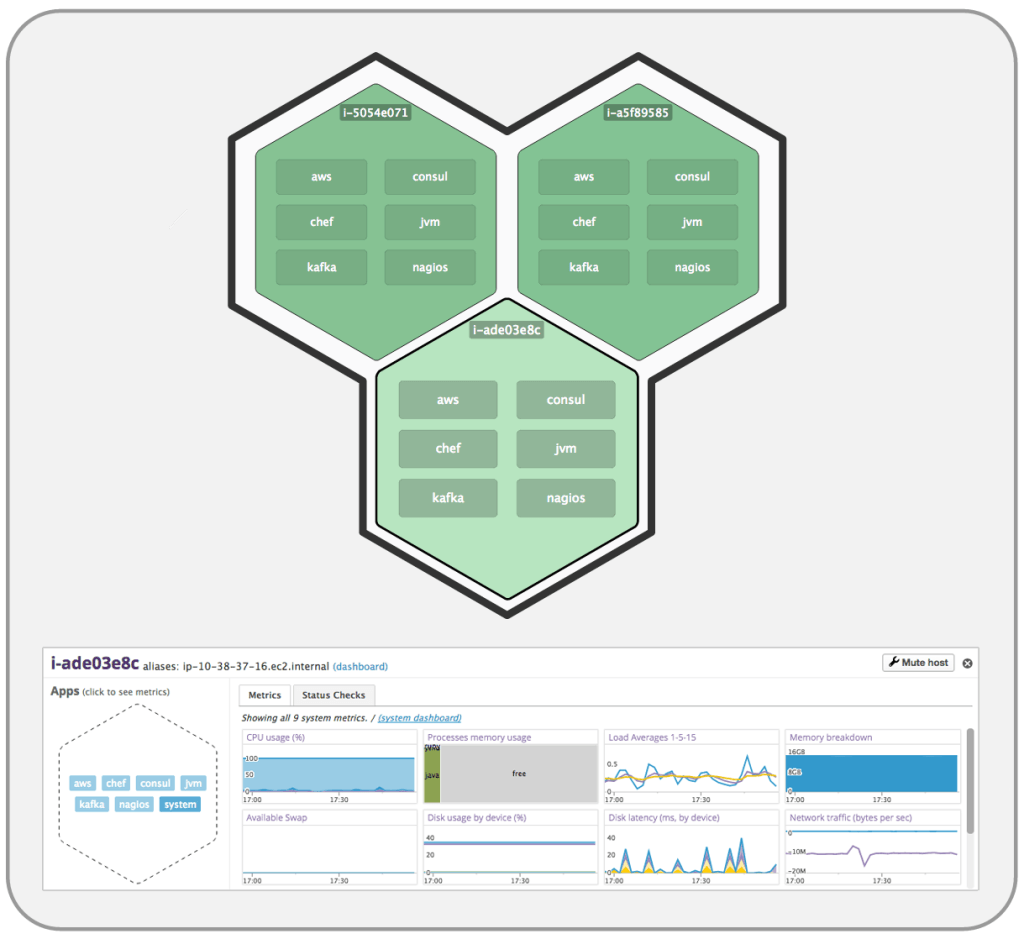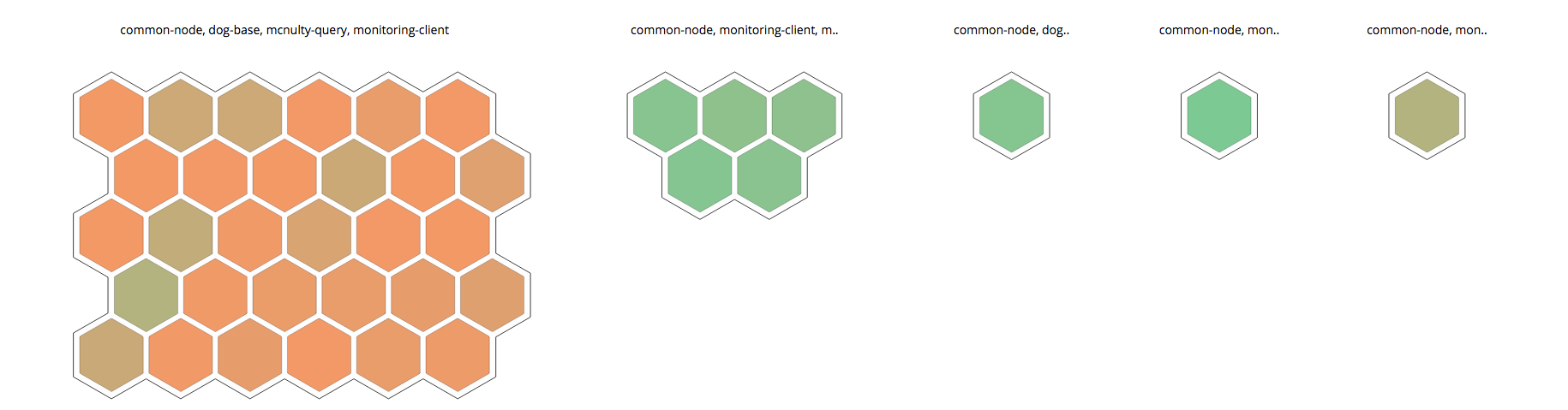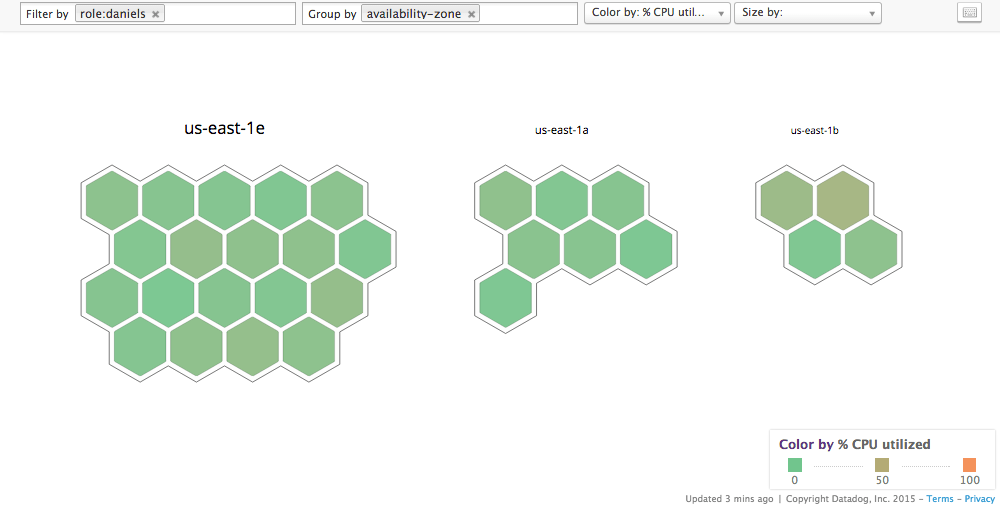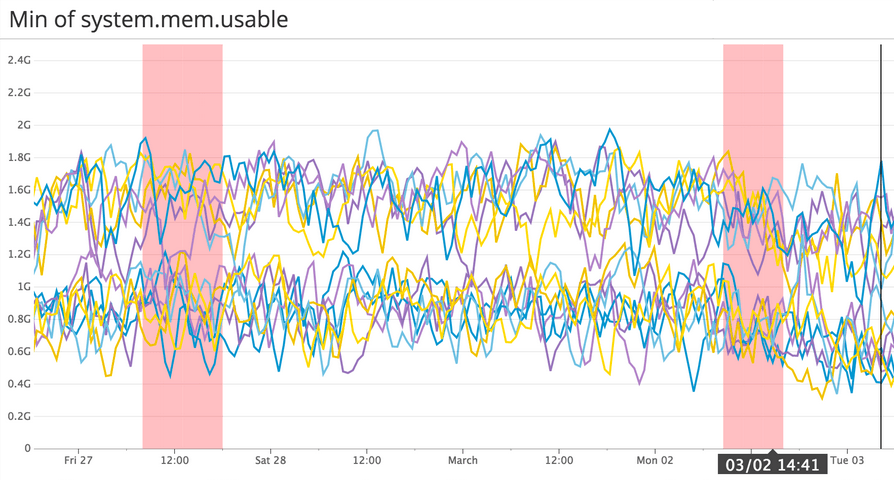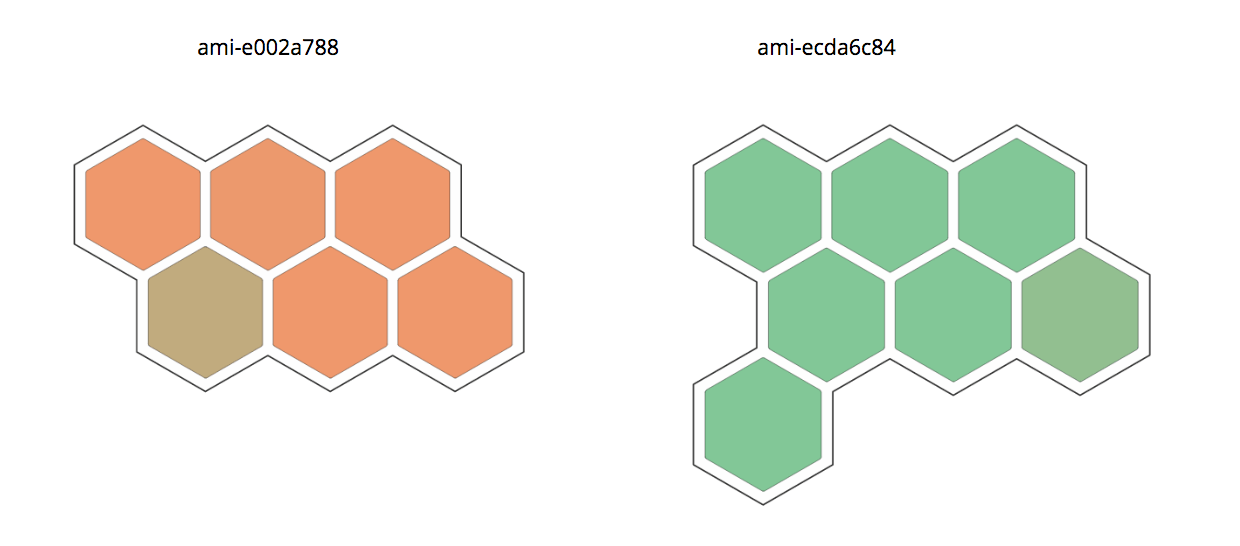- Principales informations
- Getting Started
- Datadog
- Site Datadog
- DevSecOps
- Serverless for AWS Lambda
- Agent
- Intégrations
- Conteneurs
- Dashboards
- Monitors
- Logs
- Tracing
- Profileur
- Tags
- API
- Service Catalog
- Session Replay
- Continuous Testing
- Surveillance Synthetic
- Incident Management
- Database Monitoring
- Cloud Security Management
- Cloud SIEM
- Application Security Management
- Workflow Automation
- CI Visibility
- Test Visibility
- Intelligent Test Runner
- Code Analysis
- Learning Center
- Support
- Glossary
- Standard Attributes
- Guides
- Agent
- Intégrations
- OpenTelemetry
- Développeurs
- Authorization
- DogStatsD
- Checks custom
- Intégrations
- Create an Agent-based Integration
- Create an API Integration
- Create a Log Pipeline
- Integration Assets Reference
- Build a Marketplace Offering
- Create a Tile
- Create an Integration Dashboard
- Create a Recommended Monitor
- Create a Cloud SIEM Detection Rule
- OAuth for Integrations
- Install Agent Integration Developer Tool
- Checks de service
- IDE Plugins
- Communauté
- Guides
- API
- Application mobile
- CoScreen
- Cloudcraft
- In The App
- Dashboards
- Notebooks
- DDSQL Editor
- Alertes
- Infrastructure
- Métriques
- Watchdog
- Bits AI
- Service Catalog
- API Catalog
- Error Tracking
- Service Management
- Infrastructure
- Universal Service Monitoring
- Conteneurs
- Sans serveur
- Surveillance réseau
- Cloud Cost
- Application Performance
- APM
- Profileur en continu
- Database Monitoring
- Agent Integration Overhead
- Setup Architectures
- Configuration de Postgres
- Configuration de MySQL
- Configuration de SQL Server
- Setting Up Oracle
- Setting Up MongoDB
- Connecting DBM and Traces
- Données collectées
- Exploring Database Hosts
- Explorer les métriques de requête
- Explorer des échantillons de requêtes
- Dépannage
- Guides
- Data Streams Monitoring
- Data Jobs Monitoring
- Digital Experience
- RUM et Session Replay
- Product Analytics
- Surveillance Synthetic
- Continuous Testing
- Software Delivery
- CI Visibility
- CD Visibility
- Test Visibility
- Exécuteur de tests intelligent
- Code Analysis
- Quality Gates
- DORA Metrics
- Securité
- Security Overview
- Cloud SIEM
- Cloud Security Management
- Application Security Management
- AI Observability
- Log Management
- Pipelines d'observabilité
- Log Management
- Administration
Hostmap et Container map
Présentation
Les Maps dʼinfrastructure (Hostmaps et Container Maps) affichent une vue d’ensemble de plusieurs hosts sur un seul écran, en utilisant des formes et des couleurs pour faciliter la compréhension des métriques.
Utilisez le sélecteur déroulant en haut à gauche pour basculer entre les hosts et les conteneurs.
Installation
Une fois l’Agent déployé, aucune autre configuration n’est requise. Pour recueillir des informations sur les conteneurs Docker avec l’installation standard plutôt qu’avec l’Agent Docker, l’utilisateur dd-agent doit être autorisé à accéder à docker.sock. Pour attribuer cette autorisation, vous pouvez ajouter dd-agent au groupe docker.
Utilisation
Filtrer
Utilisez le champ de saisie Filter pour limiter une Map dʼinfrastructure à un sous-ensemble précis d’une infrastructure. La barre d’entrée de filtres en haut à gauche permet de filtrer la Map dʼinfrastructure en saisissant des tags ou encore des attributs fournis par Datadog.
Si la barre d’entrée de filtres est vide, la carte affiche tous les hosts/conteneurs qui transmettent la métrique sélectionnée à Datadog.
Par exemple, si vous ajoutez un tag à vos hosts précisant leur environnement, vous pouvez appliquer le filtre ‘production’ pour exclure de la carte les hosts de vos environnements staging et autres. Si vous souhaitez retirer tous les rôles de host à l’exception d’un rôle en production, ajoutez ce rôle au filtre. Les filtres sont liés par la logique AND.
Remarque : les filtres tag:value et "tag:value" n’ont pas le même effet. Le filtre tag:value recherche précisément ce tag, tandis que le filtre "tag:value" effectue une recherche à partir de ce texte.
Regrouper des événements
Utilisez le champ de saisie Group pour organiser spatialement vos hosts/conteneurs en groupes. Tous les hosts/conteneurs d’un groupe partagent le ou les tags que vous avez regroupés.
Par exemple, vous pouvez regrouper vos hosts en fonction de leur zone de disponibilité d’AWS. Si vous ajoutez un deuxième tag de regroupement, comme un type d’instance, alors les hosts sont à nouveau sous-divisés en groupes, d’abord par zone de disponibilité, puis par type d’instance, comme indiqué ci-dessous.
Remplir et adapter
Par défaut, la couleur de chaque host est définie de façon à représenter le pourcentage d’utilisation du CPU sur ce host/conteneur. Elle varie du vert (0 % d’utilisation) au orange (100 % d’utilisation). Vous pouvez sélectionner différentes métriques à partir du sélecteur Fill.
Les maps dʼinfrastrucure peuvent également communiquer d’autres métriques facultatives avec la taille de l’hexagone ou du rectangle. Vous pouvez sélectionner cette métrique dans le sélecteur Size.
Remarque : la métrique « CPU Utilization » utilise la mesure la plus fiable et récente de l’utilisation du processeur, qu’elle soit évaluée par l’Agent Datadog ou directement par AWS ou vSphere.
Tags
Vous pouvez appliquer des tags manuellement ou utiliser des intégrations pour les appliquer automatiquement. Vous pouvez ensuite utiliser ces tags pour filtrer vos hosts ou vos conteneurs.
Par exemple, si certains de vos hosts s’exécutent sur AWS, vous pouvez utiliser les tags suivants spécifiques à AWS :
availability-zoneregionimageinstance-typesecurity-group- n’importe quel tag EC2 pertinent, comme
name
L’Agent Datadog recueille également des métadonnées sur le host et des informations sur les applications, dont certaines peuvent être utilisées comme filtre ou pour regrouper des termes. Ces champs comprennent :
field:metadata_agent_versionfield:metadata_platformfield:metadata_processorfield:metadata_machinefield:apps
Zoom
Lorsque vous avez identifié un host ou conteneur que vous souhaitez étudier, cliquez dessus pour obtenir des détails. Datadog zoome alors sur celui-ci et affiche jusqu’à six intégrations qui transmettent des métriques de ce host. S’il y a plus de six intégrations, elles figurent toutes sous l’en-tête Apps du panneau de détails du host, comme illustré sur la capture d’écran ci-dessous.
Cliquez sur le nom d’une intégration pour afficher un dashboard condensé des métriques de cette intégration. Sur la capture d’écran ci-dessous, nous avons cliqué sur « system » pour obtenir des métriques système, comme l’utilisation du processeur et de la mémoire, la latence du disque, etc.
Afficher les hosts qui n’ont pas installé d’Agent sur la hostmap
Par défaut, la hostmap ne présente que les hosts qui transmettent la métrique sélectionnée. Ces données peuvent alors être utilisées pour définir une couleur ou une taille pour un seul hexagone de la grille.
Pertinence et signification des données
Les données de la hostmap sont actualisées toutes les minutes environ, sauf si vous interagissez en continu avec la hostmap. La date de la dernière mise à jour des données figure en bas à gauche de l’écran.
Cas d’utilisation
Optimisation des ressources
Si vous êtes un utilisateur dʼAWS, vous utilisez probablement différents types d’instances. Certaines instances sont optimisées pour la mémoire, d’autres pour le calcul, certaines sont petites, d’autres grandes.
Si vous souhaitez réduire vos dépenses AWS, vous pouvez commencer par déterminer à quoi servent les instances les plus coûteuses. Commencez par les regrouper par instance-type, puis par role ou par name. Observez les types d’instances coûteuses, comme c3.8xlarge. Certains rôles de host affichent-ils une utilisation insuffisante de leur processeur ? Si c’est le cas, zoomez sur les hosts individuels pour voir si toute cette puissance informatique s’est avérée nécessaire au cours des derniers mois, ou si ce groupe de hosts pourrait être migré vers un type d’instance moins onéreux.
Vous trouverez ci-dessous un sous-ensemble de l’infrastructure de Datadog. Comme vous pouvez le constater, les instances c3.2xlarge présentent une charge particulièrement élevée.
Si vous cliquez sur le groupe c3.2xlarge et que vous créez des sous-groupes par rôle, vous pouvez remarquer que seulement certains rôles sont chargés, tandis que d’autres sont presque inactifs. Si vous rétrogradez ces 7 nœuds verts sur c3.xlarge, vous pouvez économiser quasiment 13 000 $ par an (0,21 $ d’économie par heure et par host x 24 h/jour * 365 jours/an * 7 hosts = 12 877,20 $/an).
Placement des zones de disponibilité
Les hostmaps vous permettent de visualiser les distributions de machines dans chacune de vos zones de disponibilité. Filtrez les hosts pour afficher ceux qui vous intéressent et regroupez-les par zone de disponibilité pour découvrir immédiatement si les ressources doivent être rééquilibrées.
Dans l’exemple ci-dessous, la distribution des hosts est inégale avec role:daniels sur l’ensemble des zones de disponibilité (Daniels est le nom d’une application interne).
Résolution de problèmes
Imaginez que vous rencontrez un problème en production. Par exemple, les processeurs de certains de vos hosts sont encombrés, résultat : les temps de réponse sont longs. Les hostmaps peuvent vous aider à visualiser rapidement s’il y a une différence entre les hosts chargés et non chargés. Vous pouvez les regrouper par dimension que vous souhaitez étudier et déterminer visuellement si les serveurs posant problème appartiennent à un certain groupe.
Ainsi, vous pouvez procéder à un regroupement selon une zone de disponibilité, une région, un type d’instance, une image ou n’importe quel tag utilisé au sein de votre système.
Dans la capture d’écran ci-dessous, certains hosts disposent de beaucoup moins de mémoire utilisable que d’autres, bien qu’ils fassent partie du même cluster. Le regroupement par image de machine nous montre que deux images différentes ont été utilisées, et que l’une d’entre elles est surchargée.
Pour aller plus loin
Documentation, liens et articles supplémentaires utiles: