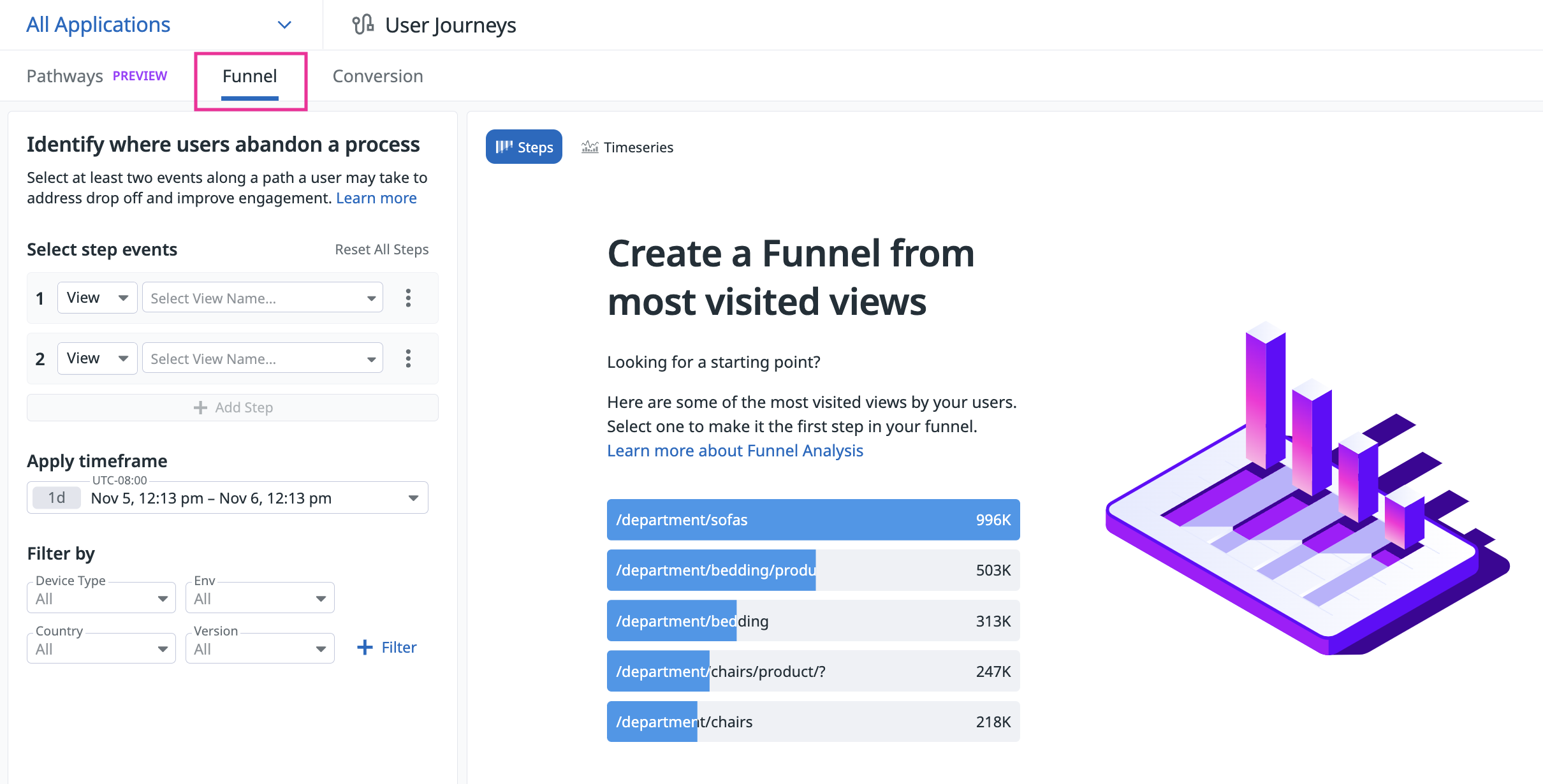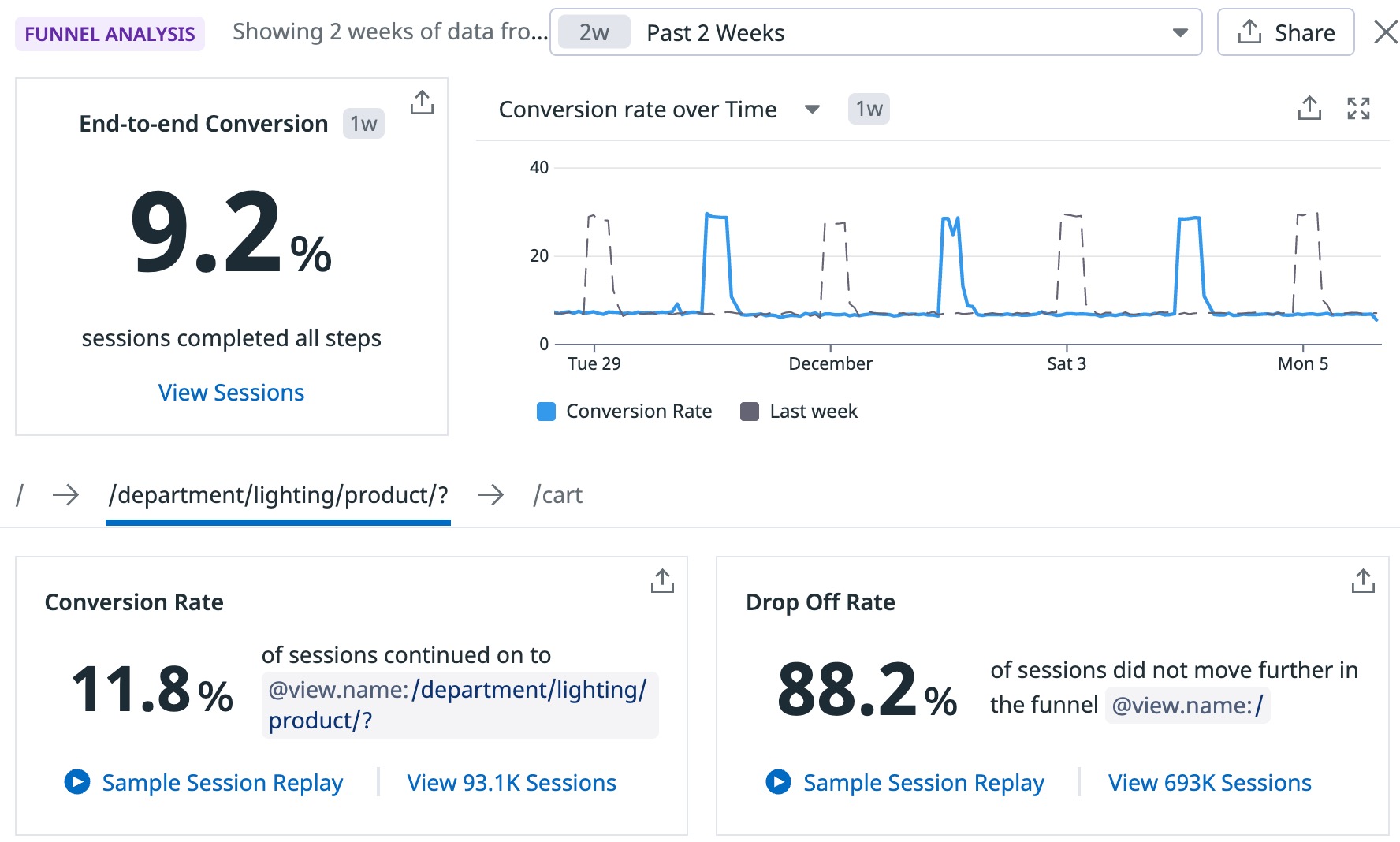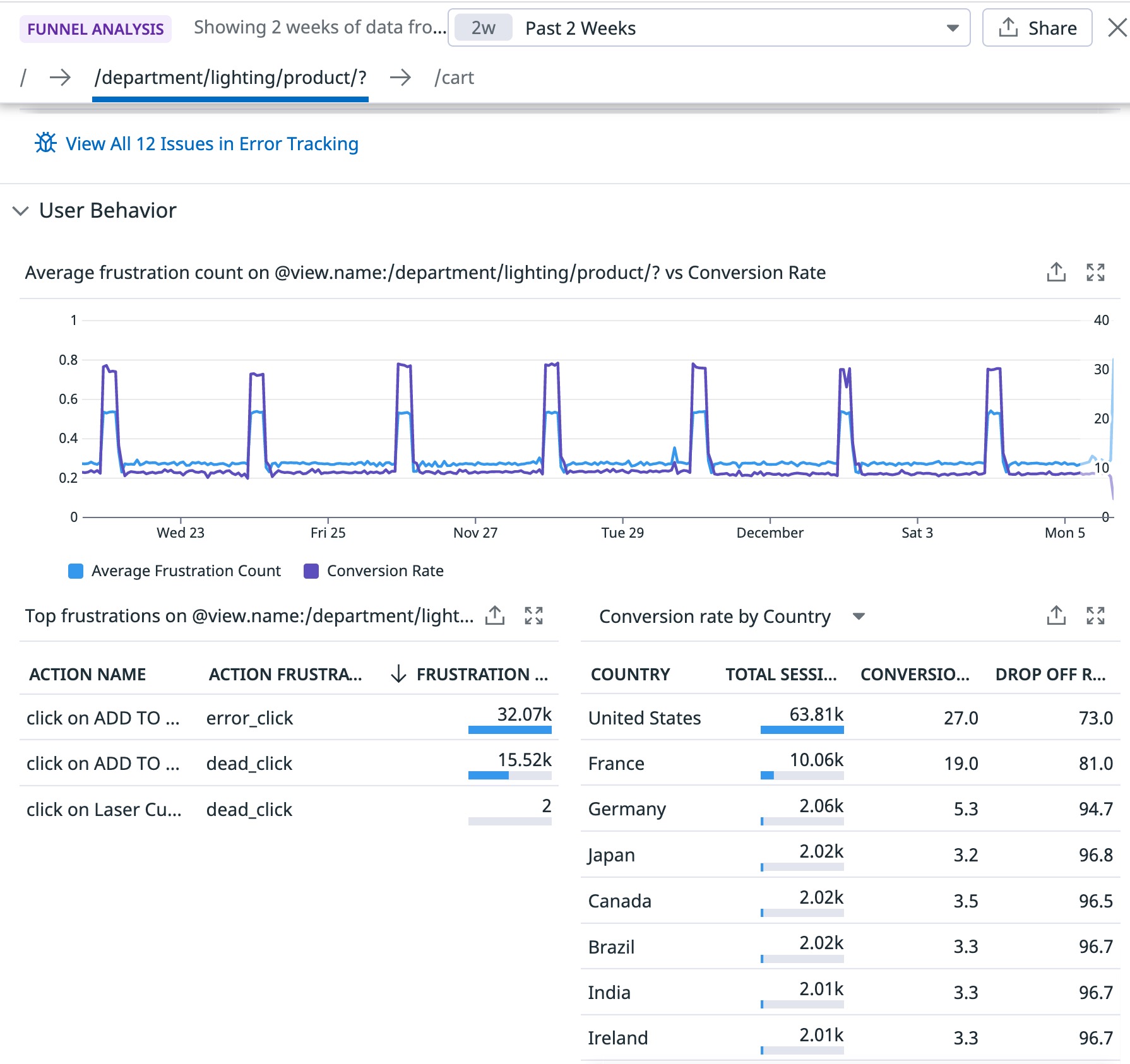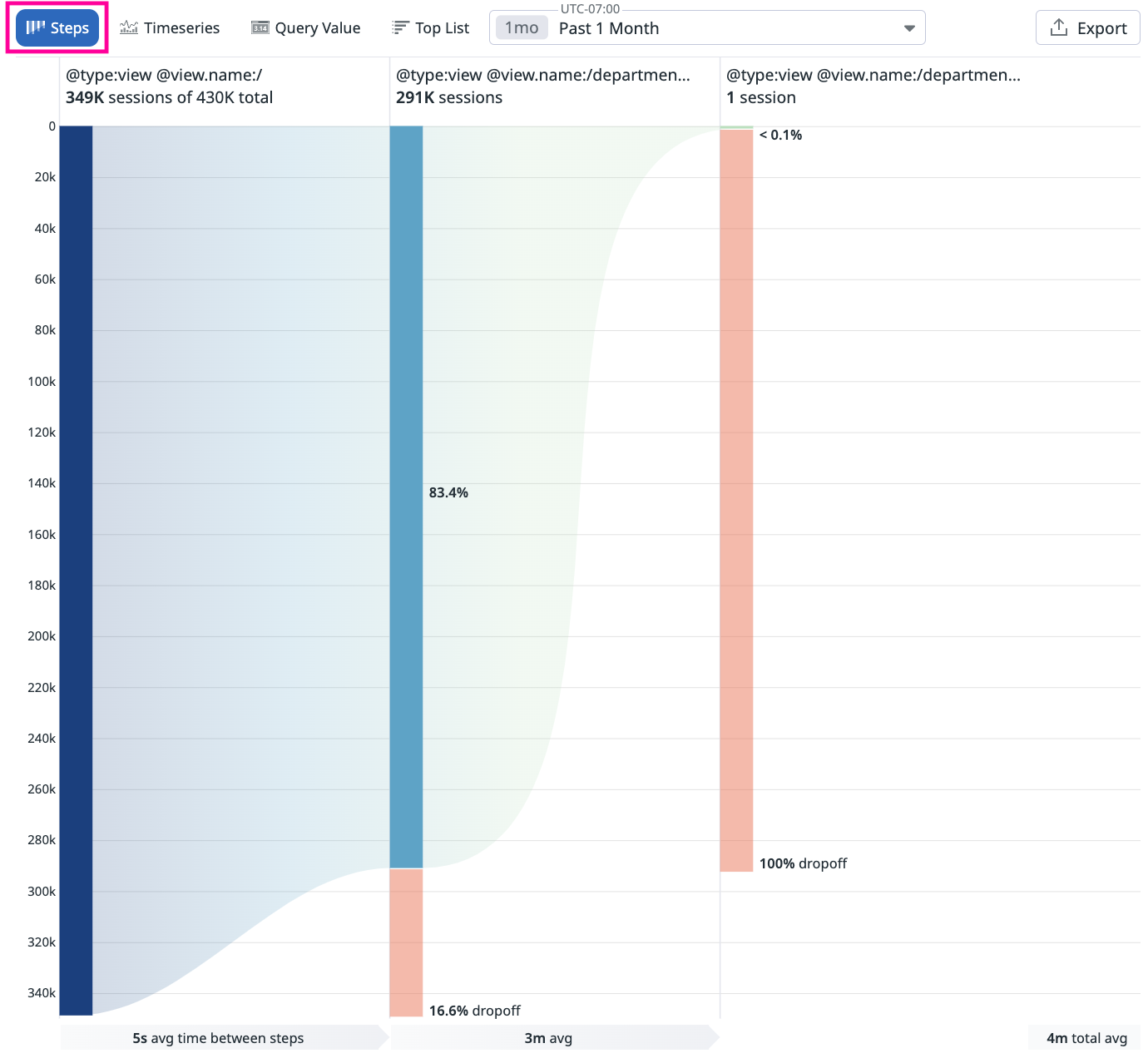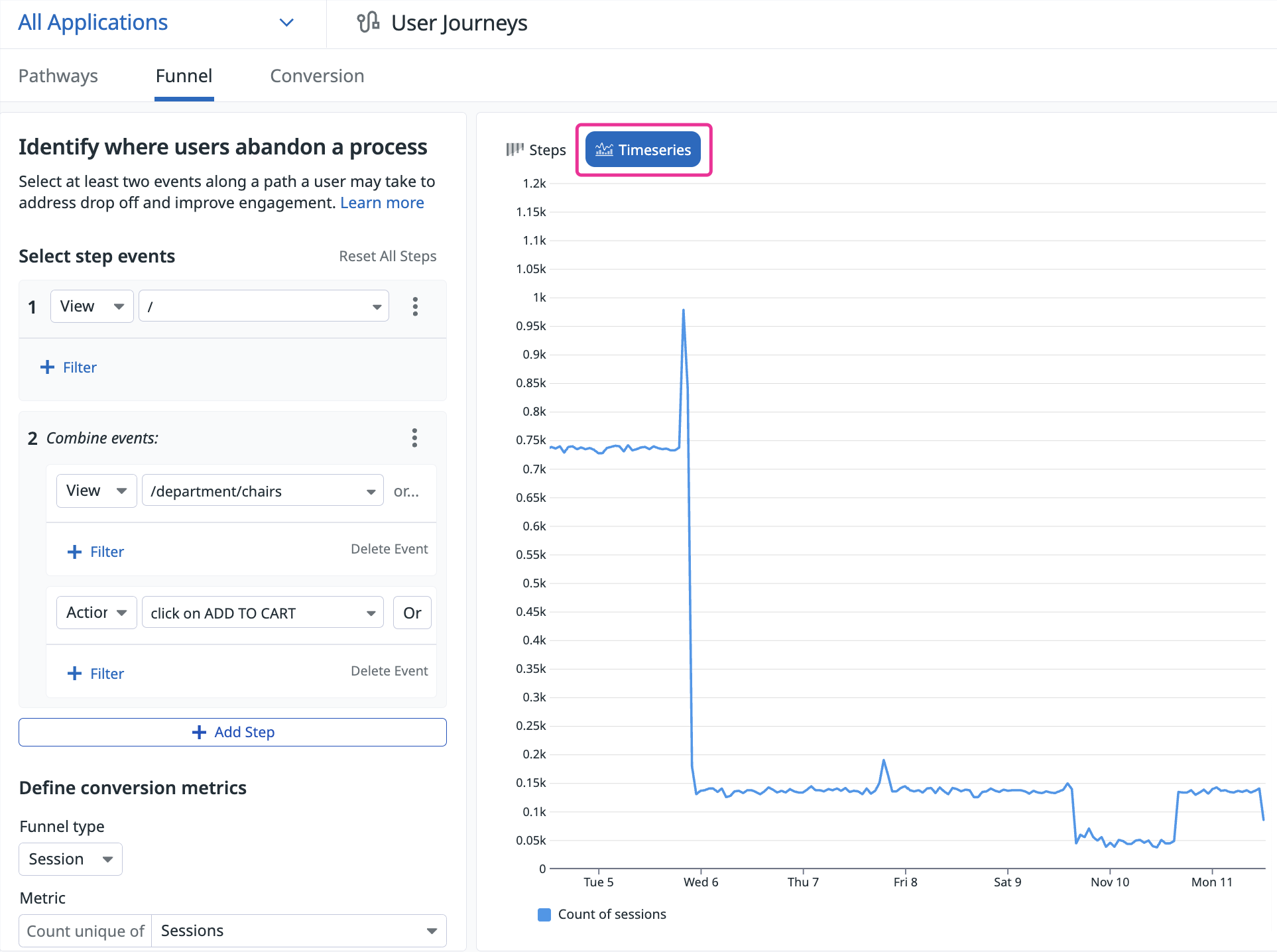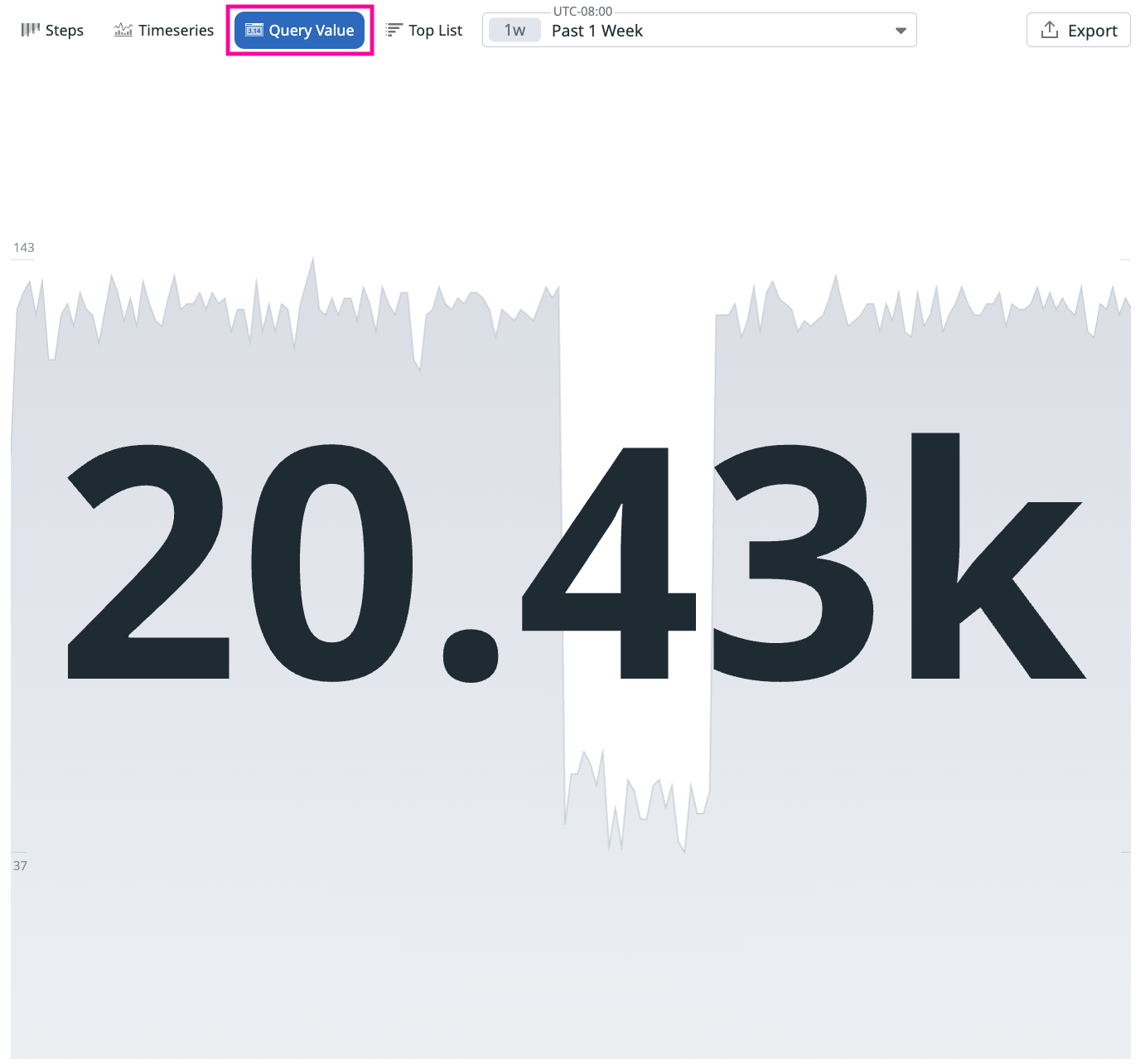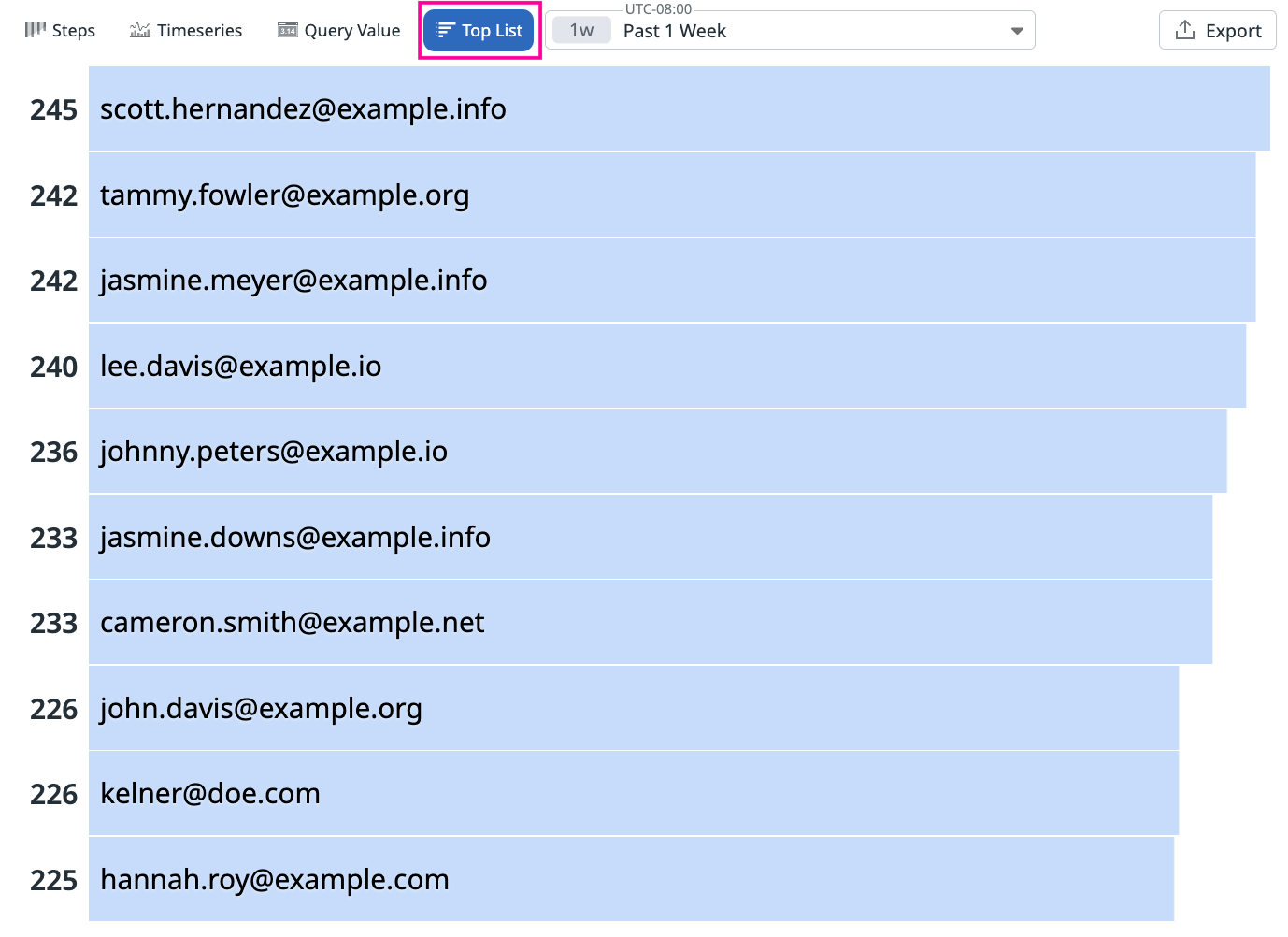- Principales informations
- Getting Started
- Datadog
- Site Datadog
- DevSecOps
- Serverless for AWS Lambda
- Agent
- Intégrations
- Conteneurs
- Dashboards
- Monitors
- Logs
- Tracing
- Profileur
- Tags
- API
- Service Catalog
- Session Replay
- Continuous Testing
- Surveillance Synthetic
- Incident Management
- Database Monitoring
- Cloud Security Management
- Cloud SIEM
- Application Security Management
- Workflow Automation
- CI Visibility
- Test Visibility
- Intelligent Test Runner
- Code Analysis
- Learning Center
- Support
- Glossary
- Standard Attributes
- Guides
- Agent
- Intégrations
- OpenTelemetry
- Développeurs
- Authorization
- DogStatsD
- Checks custom
- Intégrations
- Create an Agent-based Integration
- Create an API Integration
- Create a Log Pipeline
- Integration Assets Reference
- Build a Marketplace Offering
- Create a Tile
- Create an Integration Dashboard
- Create a Recommended Monitor
- Create a Cloud SIEM Detection Rule
- OAuth for Integrations
- Install Agent Integration Developer Tool
- Checks de service
- IDE Plugins
- Communauté
- Guides
- API
- Application mobile
- CoScreen
- Cloudcraft
- In The App
- Dashboards
- Notebooks
- DDSQL Editor
- Alertes
- Infrastructure
- Métriques
- Watchdog
- Bits AI
- Service Catalog
- API Catalog
- Error Tracking
- Service Management
- Infrastructure
- Universal Service Monitoring
- Conteneurs
- Sans serveur
- Surveillance réseau
- Cloud Cost
- Application Performance
- APM
- Profileur en continu
- Database Monitoring
- Agent Integration Overhead
- Setup Architectures
- Configuration de Postgres
- Configuration de MySQL
- Configuration de SQL Server
- Setting Up Oracle
- Setting Up MongoDB
- Connecting DBM and Traces
- Données collectées
- Exploring Database Hosts
- Explorer les métriques de requête
- Explorer des échantillons de requêtes
- Dépannage
- Guides
- Data Streams Monitoring
- Data Jobs Monitoring
- Digital Experience
- RUM et Session Replay
- Product Analytics
- Surveillance Synthetic
- Continuous Testing
- Software Delivery
- CI Visibility
- CD Visibility
- Test Visibility
- Exécuteur de tests intelligent
- Code Analysis
- Quality Gates
- DORA Metrics
- Securité
- Security Overview
- Cloud SIEM
- Cloud Security Management
- Application Security Management
- AI Observability
- Log Management
- Pipelines d'observabilité
- Log Management
- Administration
Funnel Analysis
Cette page n'est pas encore disponible en français, sa traduction est en cours.
Si vous avez des questions ou des retours sur notre projet de traduction actuel, n'hésitez pas à nous contacter.
Si vous avez des questions ou des retours sur notre projet de traduction actuel, n'hésitez pas à nous contacter.
All features in Product Analytics are in limited availability. To request access, complete the form.
Request AccessOverview
Funnel analysis helps you track conversion rates across key workflows to identify and address any bottlenecks in end-to-end user journeys. Specifically, you can:
- See if customers drop off at a certain point due to poor website performance
- Track how the conversion rate changes over time as new features are built
- Measure how adding new steps to a workflow impacts drop off rate
- Add multiple views or actions to your steps by using wildcards (*) or combining them with OR to define user journeys
- Filter individual steps in the funnel using any facet so that you can zoom in on notable views and actions
- Track conversions over time with Timeseries, so you can gain insight into long-term trends
Note: The conversion rate is the number of visitors to your website that completed a desired goal (a conversion) out of the total number of visitors.
Build a funnel
To build a funnel, navigate to Digital Experience > Product Analytics > Journeys and click Funnel, then follow the steps below.
1. Build step events
- Choose at least two step events (view/action) to build a funnel.
- Optionally, click the three dots to filter on individual events or combine two events into one.
- You can mix and match views and actions
- Click the input box to search for any view/action
- When you have a starting point in mind, but aren’t sure what your users next, clicking the input box also loads the most common views/actions that users are taking in sequence
- Click Delete Event to delete an event
- Click More Filters to see or search for additional filters
- Click the plus icon to build additional steps
Note: Any action or view that happens between two steps in a funnel does not impact the step-by-step or overall conversion rate. As long as step 1 and step 2 happen in the right order in a given session at least once, it counts as a single converted session.
2. Optionally, define conversion metrics
Depending on the funnel visualization, you can choose to measure conversion by the following under Define conversion metrics.
| Metric Category | Metric | Definition | Visualization Type |
|---|---|---|---|
| Funnel type | Sessions | Percentage of sessions on your website that result in a conversion, such as a purchase or form submission. It is calculated by dividing the number of sessions with a conversion by the total number of sessions. | Steps, Timeseries, Query Value, Top List |
| Funnel type | Users | Percentage of users who take a desired action. It is calculated by dividing the total number of users who converted by the total number of users who visit your site. | Steps, Timeseries, Query Value, Top List |
| Metric | Sessions | Count of unique sessions. | Timeseries, Top list |
| Metric | Users | Count of unique users. | Timeseries, Top List |
3. Optionally, filter on default attributes
When constructing your funnel, you can add default attributes (device type, environment, country, release version, and more), as well as session-specific attributes (such as session duration or view count) to analyze the data further.
- Click the Add Filter button to view or search the full list of available attributes.
- To remove a filter, click the filter, then the delete icon.
- To clear all filters, click Clear
4. Optionally, group by a specific attribute
When viewing a Timeseries or Top List of your funnel, you can group the data by a specific attribute, such as by country or browser name.
Analyzing a funnel
After you build a funnel, click on View Funnel Insights to open the Funnel Analysis panel, which offers correlated data on performance and user behavior trends. This information helps you understand the conversion rate.
For high level trends, you can see the end-to-end conversion rate for your entire workflow and also see individual steps to step conversion to dropoff rates. If you want to understand what it looks like for someone who converted versus someone who dropped off, you can watch a Session Replay for each case.
The Performance section allows you to understand if poor performance could have affected conversion. You can view a graph with a correlation between the load time of that page and the conversion rate and also see if any issues (detected by Error Tracking) occurred on that page.
The User Behavior section allows you to compare the average frustration count (from frustration signals) with the conversion rate, and further analyze the frustration signals detected from individual actions. Next to this section is a chart showing the conversion and drop off rate for specific countries, allowing you to understand if geographic region plays a role in a user converting.
Change funnel visualization
Steps
This is the default visualization, which uses a bar graph to show the number and percentage of users or sessions that move to the next step in the funnel.
- As you add steps, the funnel refreshes with more bars.
- Click any bar to analyze the particular step further.
Timeseries
View your funnel as a Timeseries to analyze conversion over time based on your funnel and an understanding of whether your end user experience is improving.
To view the conversion rate over time based on the funnel you’ve defined, click the Timeseries tab in the visualizer.
From the Timeseries view, you can:
- Decide the size of the rollup period (by day, week) by adjusting the time frame
- Toggle between the Steps and Timeseries view
Query value
View the raw number of sessions or users based on your funnel query.
Top list
Visualize the top values based on your funnel query.
Share a funnel
To share a funnel visualization, click the Export button in the upper-right of the widget.
Further reading
Documentation, liens et articles supplémentaires utiles: