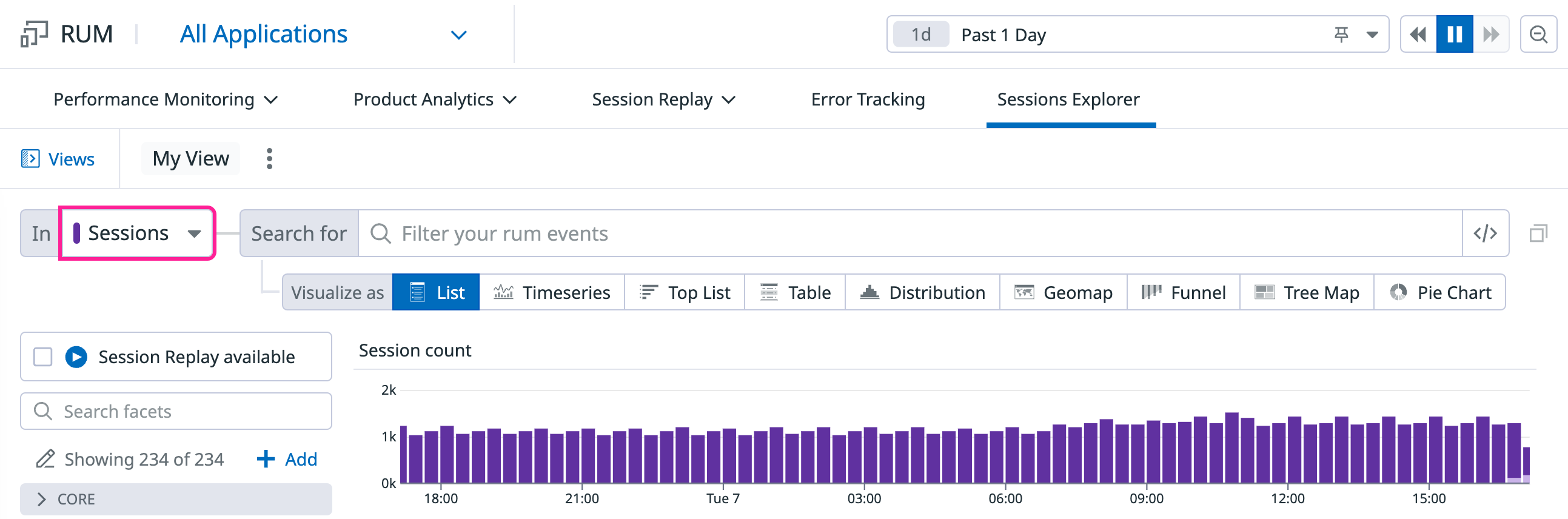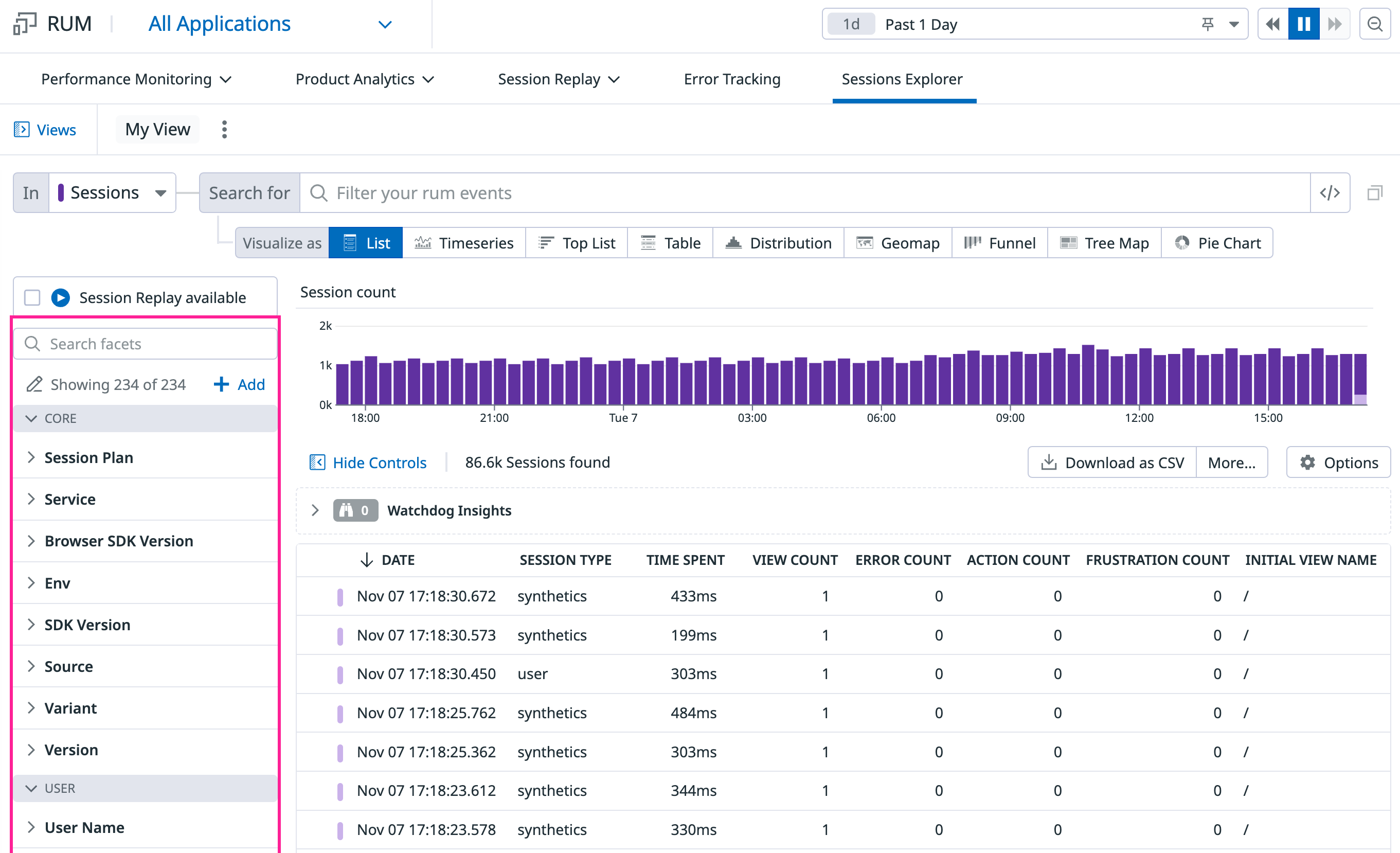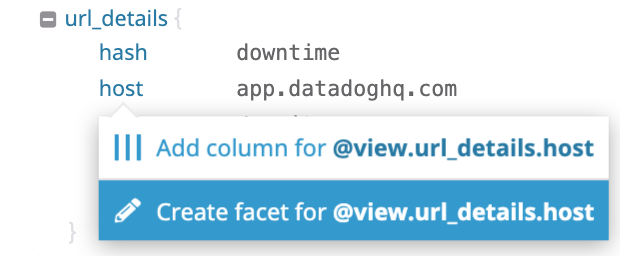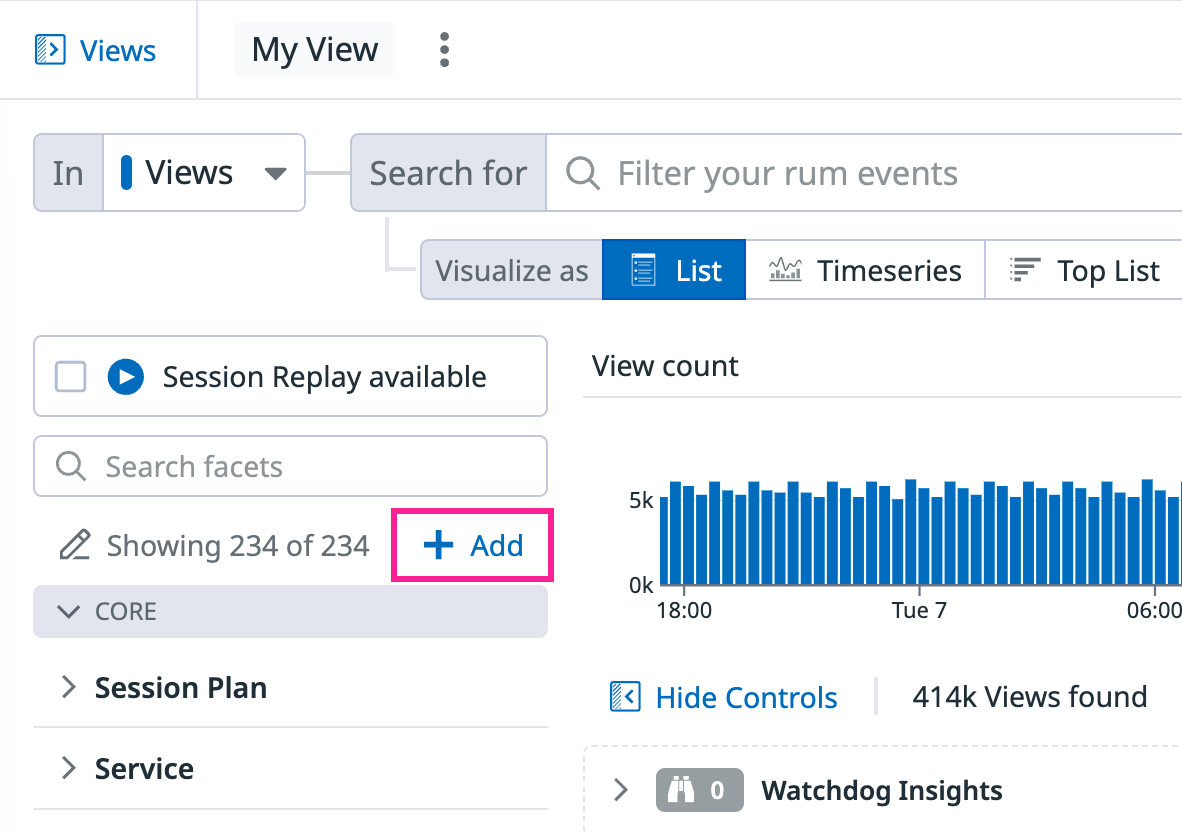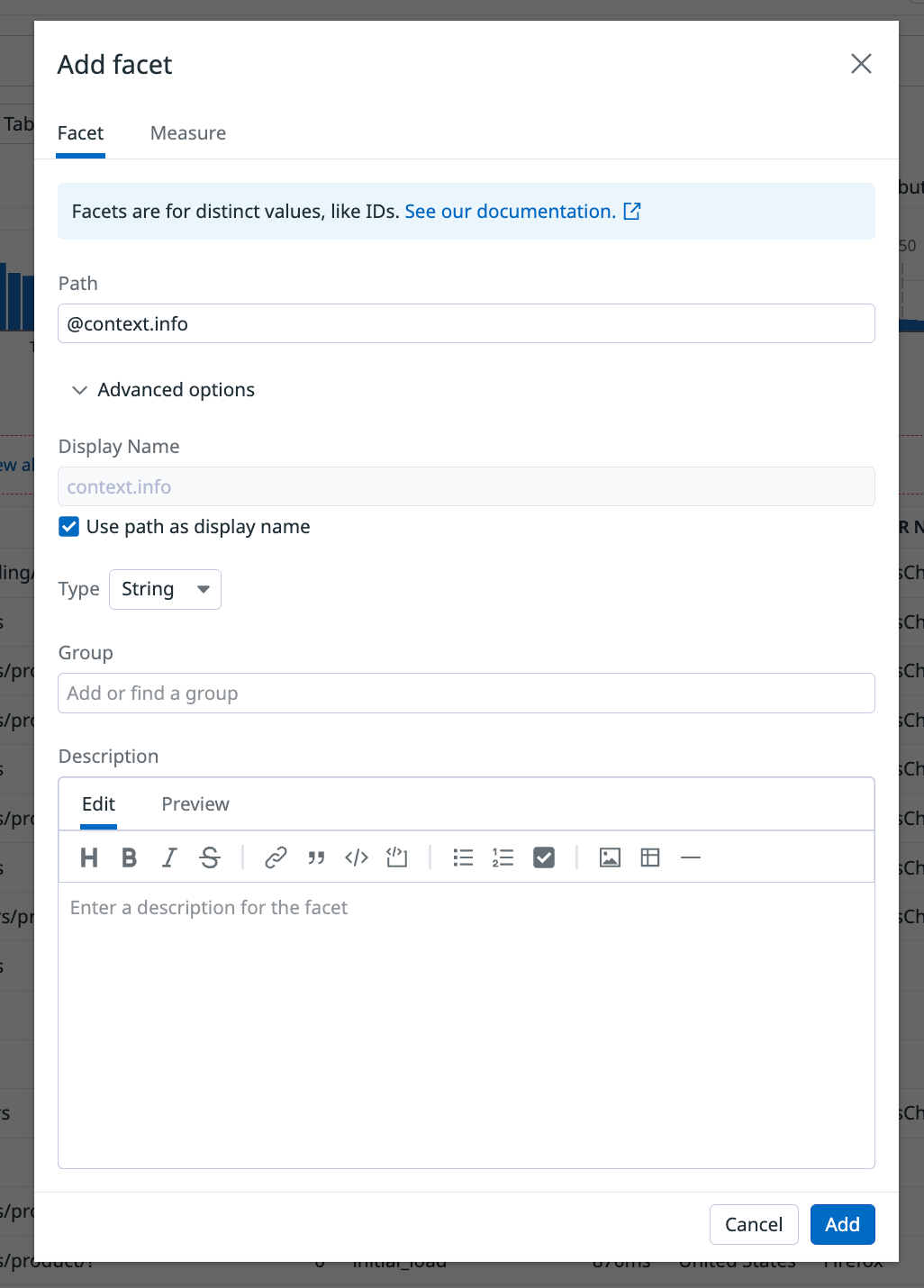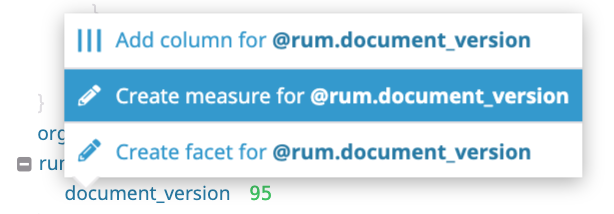- Principales informations
- Getting Started
- Datadog
- Site Datadog
- DevSecOps
- Serverless for AWS Lambda
- Agent
- Intégrations
- Conteneurs
- Dashboards
- Monitors
- Logs
- Tracing
- Profileur
- Tags
- API
- Service Catalog
- Session Replay
- Continuous Testing
- Surveillance Synthetic
- Incident Management
- Database Monitoring
- Cloud Security Management
- Cloud SIEM
- Application Security Management
- Workflow Automation
- CI Visibility
- Test Visibility
- Intelligent Test Runner
- Code Analysis
- Learning Center
- Support
- Glossary
- Standard Attributes
- Guides
- Agent
- Intégrations
- OpenTelemetry
- Développeurs
- Authorization
- DogStatsD
- Checks custom
- Intégrations
- Create an Agent-based Integration
- Create an API Integration
- Create a Log Pipeline
- Integration Assets Reference
- Build a Marketplace Offering
- Create a Tile
- Create an Integration Dashboard
- Create a Recommended Monitor
- Create a Cloud SIEM Detection Rule
- OAuth for Integrations
- Install Agent Integration Developer Tool
- Checks de service
- IDE Plugins
- Communauté
- Guides
- API
- Application mobile
- CoScreen
- Cloudcraft
- In The App
- Dashboards
- Notebooks
- DDSQL Editor
- Alertes
- Infrastructure
- Métriques
- Watchdog
- Bits AI
- Service Catalog
- API Catalog
- Error Tracking
- Service Management
- Infrastructure
- Universal Service Monitoring
- Conteneurs
- Sans serveur
- Surveillance réseau
- Cloud Cost
- Application Performance
- APM
- Profileur en continu
- Database Monitoring
- Agent Integration Overhead
- Setup Architectures
- Configuration de Postgres
- Configuration de MySQL
- Configuration de SQL Server
- Setting Up Oracle
- Setting Up MongoDB
- Connecting DBM and Traces
- Données collectées
- Exploring Database Hosts
- Explorer les métriques de requête
- Explorer des échantillons de requêtes
- Dépannage
- Guides
- Data Streams Monitoring
- Data Jobs Monitoring
- Digital Experience
- RUM et Session Replay
- Product Analytics
- Surveillance Synthetic
- Continuous Testing
- Software Delivery
- CI Visibility
- CD Visibility
- Test Visibility
- Exécuteur de tests intelligent
- Code Analysis
- Quality Gates
- DORA Metrics
- Securité
- Security Overview
- Cloud SIEM
- Cloud Security Management
- Application Security Management
- AI Observability
- Log Management
- Pipelines d'observabilité
- Log Management
- Administration
Rechercher des événements RUM
Présentation
Lorsque vous appliquez un intervalle en haut à droite de la vue RUM Explorer, vous pouvez accéder à des événements possédant des paires key:value ainsi qu’à la fonctionnalité de recherche en texte intégral.
Types d’événements
Bien que la solution RUM enregistre automatiquement des événements, vous pouvez également capturer vos propres événements. Tous les événements personnalisés et capturés automatiquement se voient attribuer l’un des six types d’événements pour les applications Browser, iOS, Android et React Native. Ils sont également indexés, afin que vous puissiez les rechercher.
| Type d’événement | Rétention | Description |
|---|---|---|
| Session | 30 jours | Une session utilisateur débute lorsqu’un utilisateur commence à parcourir l’application Web. Une session inclut des informations générales sur l’utilisateur (comme son navigateur, son appareil ou sa géolocalisation). Elle agrège tous les événements RUM recueillis lors du parcours utilisateur en appliquant un attribut session.id unique. |
| Vue | 30 jours | Un événement de type Vue est généré à chaque fois qu’un utilisateur consulte une page de l’application Web. Tant que l’utilisateur reste sur la même page, les événements de type Ressource, Tâche longue, Erreur et Action sont associés à cette vue RUM via l’attribut view.id. |
| Action | 30 jours | Les événements RUM de type Action enregistrent les interactions effectuées durant chaque parcours utilisateur et peuvent être envoyés manuellement pour surveiller des actions utilisateur personnalisées. |
| Erreur | 30 jours | La fonction RUM recueille toutes les erreurs frontend émises par le navigateur. |
| Ressource | 15 jours | Un événement de type Ressource est généré pour les images, XHR, Fetch, CSS ou bibliothèques JS chargés sur une page Web. Celui-ci contient des informations détaillées sur le temps de chargement. |
| Tâche longue | 15 jours | Un événement de type Tâche longue est généré à chaque fois qu’une tâche du navigateur bloque le thread principal pendant plus de 50 ms. |
Pour recherche des événements RUM, sélectionnez un type d’événements depuis le menu déroulant situé à gauche de la barre de recherche.
Requête de recherche
Pour appliquer un filtre basé sur les sessions générées par les utilisateurs réels d’une certaine application au cours des dernières 24 heures, utilisez le sélecteur d’applications en haut de la barre de navigation, puis créez une requête personnalisée (par exemple @session.type:user) et définissez l’intervalle sur 1d.
Remarque : si votre requête doit inclure une facette, n’oubliez pas de créer la facette en premier.
Syntaxe de recherche
Pour en savoir plus sur la recherche d’événements RUM et l’utilisation d’intervalles, consultez les sections Syntaxe de recherche et Intervalles personnalisés.
Configurer des facettes et des mesures
Tous les événements RUM contiennent des attributs, qui sont automatiquement recueillis par les SDK RUM, ainsi que vos attributs personnalisés, qui sont indiqués dans le volet latéral des événements.
Bien que la plupart des attributs recueillis automatiquement soient indexés et associés à une facette, ce n’est par défaut pas le cas pour les attributs d’événement personnalisés. Pour indexer ces attributs, créez une facette ou une mesure afin de pouvoir les utiliser dans vos recherches et vos visualisations.
Facettes
Une facette présente tous les membres distincts d’un attribut ou d’un tag, en plus de proposer des analyses de base, comme le nombre d’événements RUM représentés. Les facettes vous permettent d’effectuer des pivotements ou de filtrer vos ensembles de données en fonction d’un attribut donné. Pour appliquer un filtre dans la barre de recherche, sélectionnez une valeur.
Pour créer une facette, cliquez sur un attribut dans le volet latéral des événements. Cela crée une section d’attributs pour les valeurs dans le volet latéral, telle que « sous-division Pays ».
Pour créer une facette (Virginia, par exemple) à partir des métadonnées d’une session, cliquez sur + Add depuis le volet de gauche, puis saisissez un chemin vers la facette ou sélectionnez-le.
Vous pouvez cliquer sur Advanced options pour configurer plus en détail la facette, par exemple en lui donnant un nom d’affichage, un type, un groupe ou une description différents.
La valeur de cet attribut est stockée pour l’ensemble des nouvelles vues. Vous pouvez utiliser l’attribut dans la barre de recherche, le volet des facettes et vos visualisations.
Mesures
Une mesure est un attribut doté d’une valeur numérique contenue dans vos événements RUM.
Pour créer une mesure, cliquez sur un attribut numérique dans le volet latéral des événements.
La valeur de cet attribut est stockée pour l’ensemble des nouveaux événements RUM. Vous pouvez utiliser l’attribut dans la barre de recherche, le volet des facettes et vos visualisations.
Chaque mesure possède une unité qui est affichée dans une colonne du RUM Explorer et de vos visualisations.
Rechercher des facettes
Pour rechercher un attribut spécifique, ajoutez-le comme facette, puis saisissez @ dans votre requête de recherche pour indiquer que vous recherchez une facette.
Par exemple, si le nom de votre facette est url et que vous souhaitez filtrer les résultats en fonction de la valeur www.datadoghq.com, saisissez @url:www.datadoghq.com.
Pour aller plus loin
Documentation, liens et articles supplémentaires utiles: