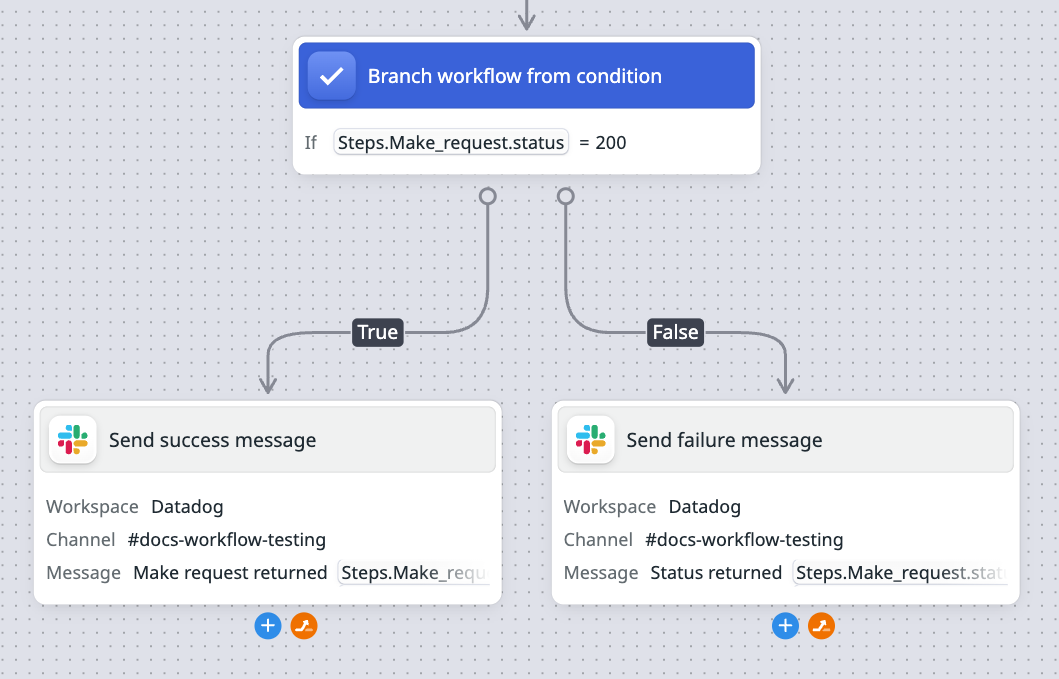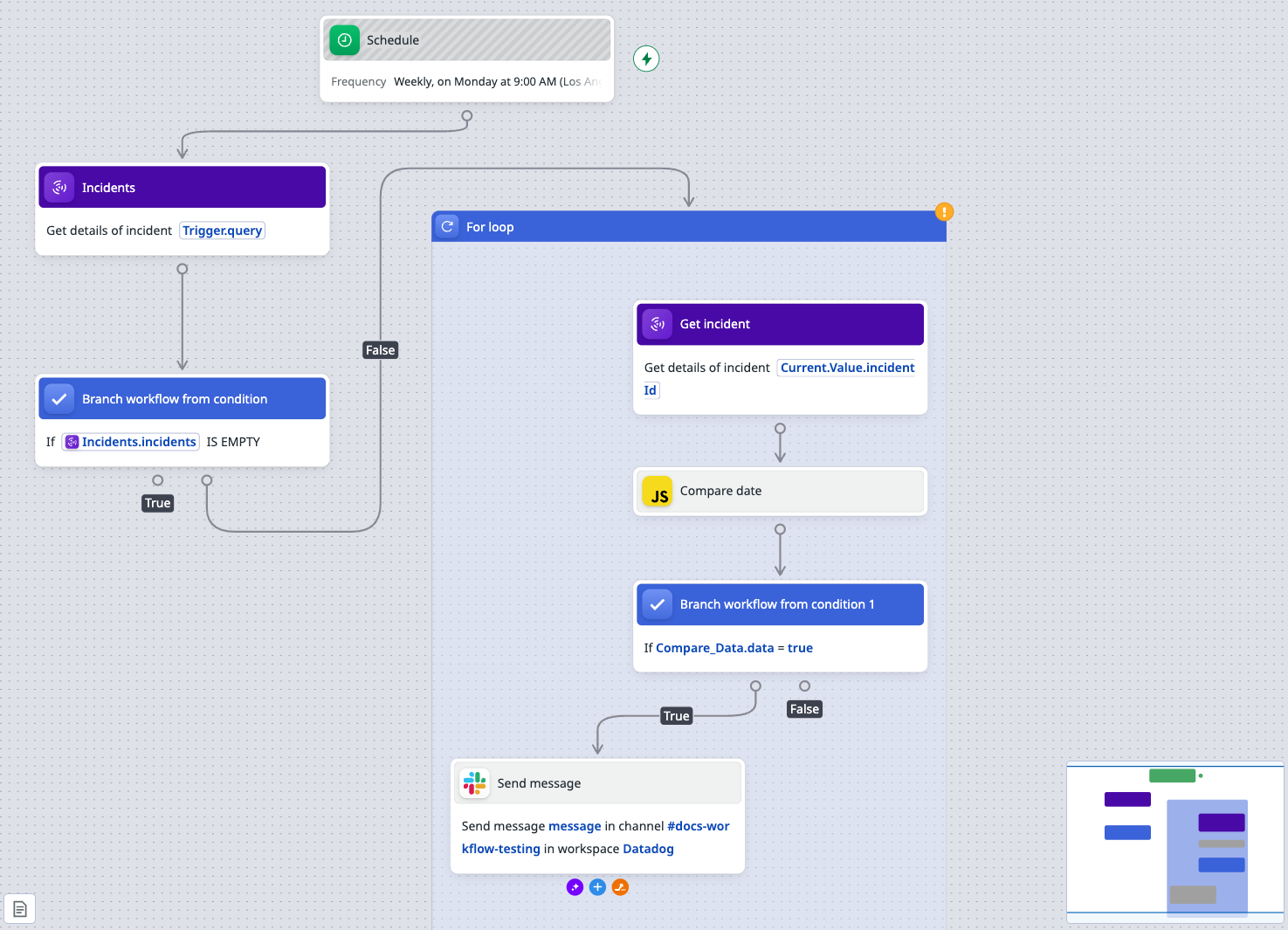- Principales informations
- Getting Started
- Datadog
- Site Datadog
- DevSecOps
- Serverless for AWS Lambda
- Agent
- Intégrations
- Conteneurs
- Dashboards
- Monitors
- Logs
- Tracing
- Profileur
- Tags
- API
- Service Catalog
- Session Replay
- Continuous Testing
- Surveillance Synthetic
- Incident Management
- Database Monitoring
- Cloud Security Management
- Cloud SIEM
- Application Security Management
- Workflow Automation
- CI Visibility
- Test Visibility
- Intelligent Test Runner
- Code Analysis
- Learning Center
- Support
- Glossary
- Standard Attributes
- Guides
- Agent
- Intégrations
- OpenTelemetry
- Développeurs
- Authorization
- DogStatsD
- Checks custom
- Intégrations
- Create an Agent-based Integration
- Create an API Integration
- Create a Log Pipeline
- Integration Assets Reference
- Build a Marketplace Offering
- Create a Tile
- Create an Integration Dashboard
- Create a Recommended Monitor
- Create a Cloud SIEM Detection Rule
- OAuth for Integrations
- Install Agent Integration Developer Tool
- Checks de service
- IDE Plugins
- Communauté
- Guides
- API
- Application mobile
- CoScreen
- Cloudcraft
- In The App
- Dashboards
- Notebooks
- DDSQL Editor
- Alertes
- Infrastructure
- Métriques
- Watchdog
- Bits AI
- Service Catalog
- API Catalog
- Error Tracking
- Service Management
- Infrastructure
- Universal Service Monitoring
- Conteneurs
- Sans serveur
- Surveillance réseau
- Cloud Cost
- Application Performance
- APM
- Profileur en continu
- Database Monitoring
- Agent Integration Overhead
- Setup Architectures
- Configuration de Postgres
- Configuration de MySQL
- Configuration de SQL Server
- Setting Up Oracle
- Setting Up MongoDB
- Connecting DBM and Traces
- Données collectées
- Exploring Database Hosts
- Explorer les métriques de requête
- Explorer des échantillons de requêtes
- Dépannage
- Guides
- Data Streams Monitoring
- Data Jobs Monitoring
- Digital Experience
- RUM et Session Replay
- Product Analytics
- Surveillance Synthetic
- Continuous Testing
- Software Delivery
- CI Visibility
- CD Visibility
- Test Visibility
- Exécuteur de tests intelligent
- Code Analysis
- Quality Gates
- DORA Metrics
- Securité
- Security Overview
- Cloud SIEM
- Cloud Security Management
- Application Security Management
- AI Observability
- Log Management
- Pipelines d'observabilité
- Log Management
- Administration
Workflow Logic
Cette page n'est pas encore disponible en français, sa traduction est en cours.
Si vous avez des questions ou des retours sur notre projet de traduction actuel, n'hésitez pas à nous contacter.
Si vous avez des questions ou des retours sur notre projet de traduction actuel, n'hésitez pas à nous contacter.
Workflow Automation is not supported for your selected Datadog site ().
Use Logic actions to add control logic to your workflow. For example, you can branch from a condition, perform an action iteratively, include a sleep interval, and more.
Branch workflow from condition
You can branch the execution path of your workflow based on the evaluation of one or more statements that you define. In the screenshot below, a Branch workflow from condition action determines the next step in the workflow based on whether the status code of a previous HTTP request action returns 200.
Sleep
The Sleep action pauses the execution of the workflow for a specified duration. Select a predefined duration from the Duration drop-down, or enter a custom variable in seconds.
For loop
The For loop action allows you to execute a set of actions iteratively for each item in a given input list. For loops accept an input list of up to 2000 items. You can perform many different operations within a for loop, including configuring error paths for individual iterations that fail.
In the example below, a for loop iterates over a list of incidents and sends a Slack message for any incident that is more than a week old.
To add a for loop to your workflow:
- Click the plus (+) icon on your workflow canvas to open the action catalog.
- Search for and select the For loop step.
- Click the loop step and enter an Input list for the step to iterate over. You can enter a custom list or use a workflow variable.
- Inside the loop frame, click the (+) icon to add a step to the loop.
- Configure the looped action. To access the current value in the input list, use the
{{Current.Value}}variable. To access the index of the current value, use{{Current.Index}}. - Add and configure any additional steps you need to loop.
- Save and Publish the workflow.
When a run completes, the workflow enters Debug mode. Select a step within the loop to see a list of All, Failed, or Successful iterations for that step. Select an iteration to see the output or the error message.
Further Reading
Documentation, liens et articles supplémentaires utiles:
Do you have questions or feedback? Join the #workflows channel on the Datadog Community Slack.