- Essentials
- Getting Started
- Datadog
- Datadog Site
- DevSecOps
- Serverless for AWS Lambda
- Agent
- Integrations
- Containers
- Dashboards
- Monitors
- Logs
- APM Tracing
- Profiler
- Tags
- API
- Service Catalog
- Session Replay
- Continuous Testing
- Synthetic Monitoring
- Incident Management
- Database Monitoring
- Cloud Security Management
- Cloud SIEM
- Application Security Management
- Workflow Automation
- CI Visibility
- Test Visibility
- Test Impact Analysis
- Code Analysis
- Learning Center
- Support
- Glossary
- Standard Attributes
- Guides
- Agent
- Integrations
- OpenTelemetry
- Developers
- Authorization
- DogStatsD
- Custom Checks
- Integrations
- Create an Agent-based Integration
- Create an API Integration
- Create a Log Pipeline
- Integration Assets Reference
- Build a Marketplace Offering
- Create a Tile
- Create an Integration Dashboard
- Create a Recommended Monitor
- Create a Cloud SIEM Detection Rule
- OAuth for Integrations
- Install Agent Integration Developer Tool
- Service Checks
- IDE Plugins
- Community
- Guides
- API
- Datadog Mobile App
- CoScreen
- Cloudcraft
- In The App
- Dashboards
- Notebooks
- DDSQL Editor
- Sheets
- Monitors and Alerting
- Infrastructure
- Metrics
- Watchdog
- Bits AI
- Service Catalog
- API Catalog
- Error Tracking
- Service Management
- Infrastructure
- Application Performance
- APM
- Continuous Profiler
- Database Monitoring
- Data Streams Monitoring
- Data Jobs Monitoring
- Digital Experience
- Real User Monitoring
- Product Analytics
- Synthetic Testing and Monitoring
- Continuous Testing
- Software Delivery
- CI Visibility
- CD Visibility
- Test Optimization
- Code Analysis
- Quality Gates
- DORA Metrics
- Security
- Security Overview
- Cloud SIEM
- Cloud Security Management
- Application Security Management
- AI Observability
- Log Management
- Observability Pipelines
- Log Management
- Administration
WMI Check (legacy)
Supported OS
Integration version3.0.0
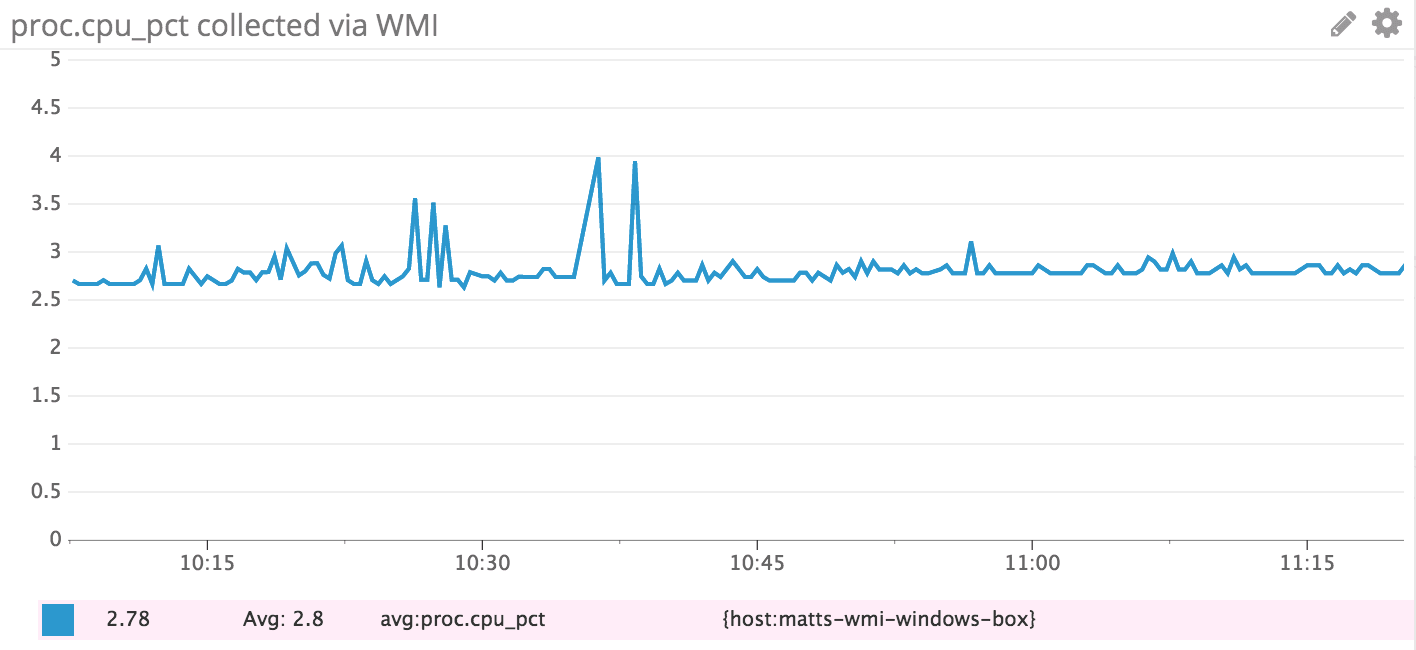
Overview
Note: Datadog no longer maintains or recommends the use of this integration. Instead, use the Windows performance counters integration in all cases due to its significantly lower overhead and thus better scalability.
Get metrics from your Windows applications and servers with Windows Management Instrumentation (WMI) in real time to
- Visualize their performance.
- Correlate their activity with the rest of your applications.
Setup
Installation
If you are only collecting standard metrics from Microsoft Windows and other packaged applications, there are no installation steps. If you need to define new metrics to collect from your application, then you have a few options:
- Submit performance counters using System.Diagnostics in .NET, then access them with WMI.
- Implement a COM-based WMI provider for your application. You would typically only do this if you are using a non-.NET language.
To learn more about using System.Diagnostics, see the PerformanceCounter Class). After adding your metric you should be able to find it in WMI. To browse the WMI namespaces, you may find WMI Explorer useful. You can find the same information with Powershell using Get-WmiObject. Also, review the information in Retrieving WMI metrics.
If you assign the new metric a category of My_New_Metric, the WMI path is
\\<ComputerName>\ROOT\CIMV2:Win32_PerfFormattedData_My_New_Metric
If the metric isn’t showing up in WMI, try running winmgmt /resyncperf to force the computer to reregister the performance libraries with WMI.
Configuration
- Click the Install Integration button on the WMI Integration Tile.
- Open the Datadog Agent Manager on the Windows server.
- Edit the
Wmi Checkconfiguration.
init_config:
instances:
- class: Win32_OperatingSystem
metrics:
- [NumberOfProcesses, system.proc.count, gauge]
- [NumberOfUsers, system.users.count, gauge]
- class: Win32_PerfFormattedData_PerfProc_Process
metrics:
- [ThreadCount, proc.threads.count, gauge]
- [VirtualBytes, proc.mem.virtual, gauge]
- [PercentProcessorTime, proc.cpu_pct, gauge]
tag_by: Name
- class: Win32_PerfFormattedData_PerfProc_Process
metrics:
- [IOReadBytesPerSec, proc.io.bytes_read, gauge]
tag_by: Name
tag_queries:
- [IDProcess, Win32_Process, Handle, CommandLine]
The default configuration uses the filter clause to limit the metrics pulled. Either set the filters to valid values or remove them as shown above to collect the metrics.
The metrics definitions include three components:
- Class property in WMI.
- Metric name as it appears in Datadog.
- The metric type.
The following sample configuration populates many more metrics on a Windows 2012 server.
init_config:
instances:
# Fetch the number of processes and users.
- class: Win32_OperatingSystem
metrics:
- [NumberOfProcesses, system.proc.count, gauge]
- [NumberOfUsers, system.users.count, gauge]
# Paging info
- class: Win32_PerfFormattedData_PerfOS_Memory
metrics:
- [PageFaultsPersec, system.mem.page.faults, gauge]
- [PageReadsPersec, system.mem.page.reads, gauge]
- [PagesInputPersec, system.mem.page.input, gauge]
- [AvailableMBytes, system.mem.avail, gauge]
- [CommitLimit, system.mem.limit, gauge]
# Cache bytes metric for disk info
- [CacheBytes, system.mem.fs_cache, gauge]
# Paging file
- class: Win32_PerfFormattedData_PerfOS_PagingFile
metrics:
- [PercentUsage, system.mem.page.pct, gauge]
tag_by: Name
# Fetch the number of processes
- class: Win32_PerfFormattedData_PerfOS_System
metrics:
- [ProcessorQueueLength, system.proc.queue, gauge]
- class: Win32_PerfFormattedData_PerfOS_Processor
metrics:
- [PercentProcessorTime, system.cpu.pct, gauge]
- [PercentPrivilegedTime, system.cpu.priv.pct, gauge]
- [PercentDPCTime, system.cpu.dpc.pct, gauge]
- [PercentInterruptTime, system.cpu.interrupt.pct, gauge]
- [DPCsQueuedPersec, system.cpu.dpc.queue, gauge]
tag_by: Name
# Context switches
- class: Win32_PerfFormattedData_PerfProc_Thread
metrics:
- [ContextSwitchesPersec, system.proc.context_switches, gauge]
filters:
- Name: _total/_total
# Disk info
- class: Win32_PerfFormattedData_PerfDisk_LogicalDisk
metrics:
- [PercentFreeSpace, system.disk.free.pct, gauge]
- [PercentIdleTime, system.disk.idle, gauge]
- [AvgDisksecPerRead, system.disk.read_sec, gauge]
- [AvgDisksecPerWrite, system.disk.write_sec, gauge]
- [DiskWritesPersec, system.disk.writes, gauge]
- [DiskReadsPersec, system.disk.reads, gauge]
- [AvgDiskQueueLength, system.disk.queue, gauge]
tag_by: Name
- class: Win32_PerfFormattedData_Tcpip_TCPv4
metrics:
- [SegmentsRetransmittedPersec, system.net.tcp.retrans_seg, gauge]
tag_by: Name
Configuration options
This feature is available starting with version 5.3 of the agent
Each WMI query has 2 required options, class and metrics and six optional options, host, namespace, filters, provider, tag_by, constant_tags and tag_queries.
classis the name of the WMI class, for exampleWin32_OperatingSystemorWin32_PerfFormattedData_PerfProc_Process. You can find many of the standard class names on the MSDN docs. TheWin32_FormattedData_*classes provide many useful performance counters by default.metricsis a list of metrics you want to capture, with each item in the list being a set of[<WMI_PROPERTY_NAME>, <METRIC_NAME>, <METRIC_TYPE>]:<WMI_PROPERTY_NAME>is something likeNumberOfUsersorThreadCount. The standard properties are also available on the MSDN docs for each class.<METRIC_NAME>is the name you want to show up in Datadog.<METRIC_TYPE>is from the standard choices for all agent checks, such as gauge, rate, histogram or counter.
hostis the optional target of the WMI query,localhostis assumed by default. If you set this option, make sure that Remote Management is enabled on the target host. See Configure Remote Management in Server Manager for more information.namespaceis the optional WMI namespace to connect to (default tocimv2).filtersis a list of filters on the WMI query you may want. For example, for a process-based WMI class you may want metrics for only certain processes running on your machine, so you could add a filter for each process name. You can also use the ‘%’ character as a wildcard.provideris the optional WMI provider (default to32on Datadog Agent 32-bit or64). It is used to request WMI data from the non-default provider. Available options are:32or64. See MSDN for more information.tag_byoptionally lets you tag each metric with a property from the WMI class you’re using. This is only useful when you have multiple values for your WMI query.tagsoptionally lets you tag each metric with a set of fixed values.tag_queriesoptionally lets you specify a list of queries, to tag metrics with a target class property. Each item in the list is a set of[<LINK_SOURCE_PROPERTY>, <TARGET_CLASS>, <LINK_TARGET_CLASS_PROPERTY>, <TARGET_PROPERTY>]where:<LINK_SOURCE_PROPERTY>contains the link value<TARGET_CLASS>is the class to link to<LINK_TARGET_CLASS_PROPERTY>is the target class property to link to<TARGET_PROPERTY>contains the value to tag with
It translates to a WMI query:
SELECT '<TARGET_PROPERTY>' FROM '<TARGET_CLASS>' WHERE '<LINK_TARGET_CLASS_PROPERTY>' = '<LINK_SOURCE_PROPERTY>'
Example
The setting [IDProcess, Win32_Process, Handle, CommandLine] tags each process with its command line. Any instance number is removed from tag_by values, for example: name:process#1 => name:process. NB. The Agent must be running under an Administrator account for this to work as the CommandLine property is not accessible to non-admins.
Validation
Run the Agent’s status subcommand and look for wmi_check under the Checks section.
Data Collected
Metrics
All metrics collected by the WMI check are forwarded to Datadog as custom metrics, which may impact your billing.
Events
The WMI check does not include any events.
Service Checks
The WMI check does not include any service checks.
Troubleshooting
Need help? Contact Datadog support.
