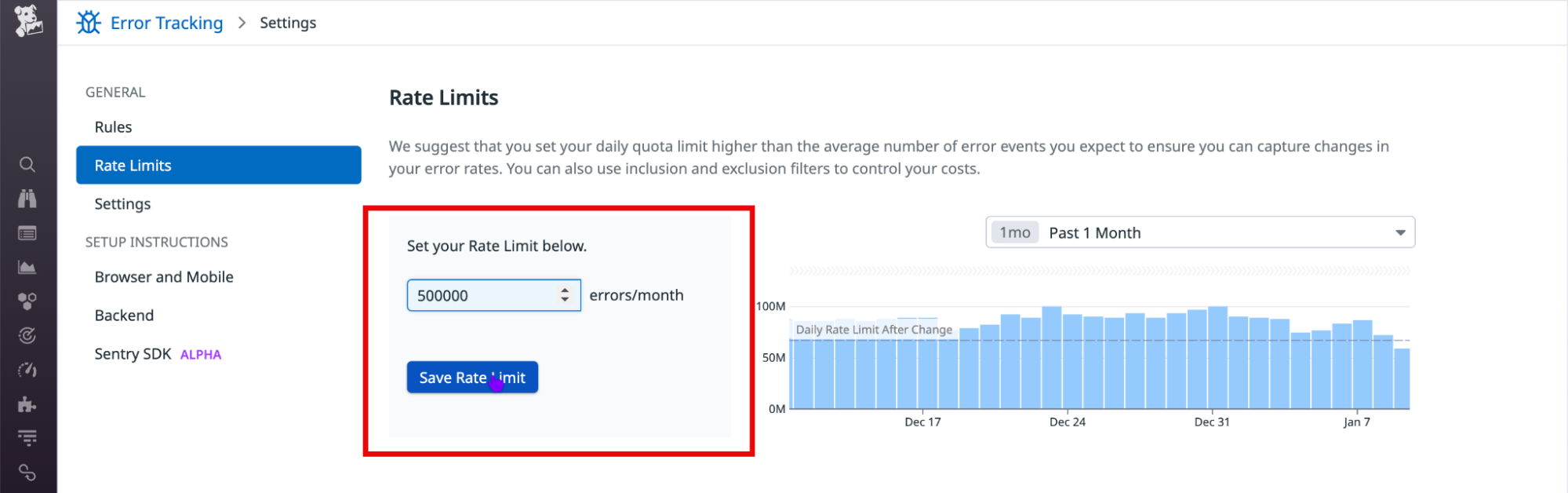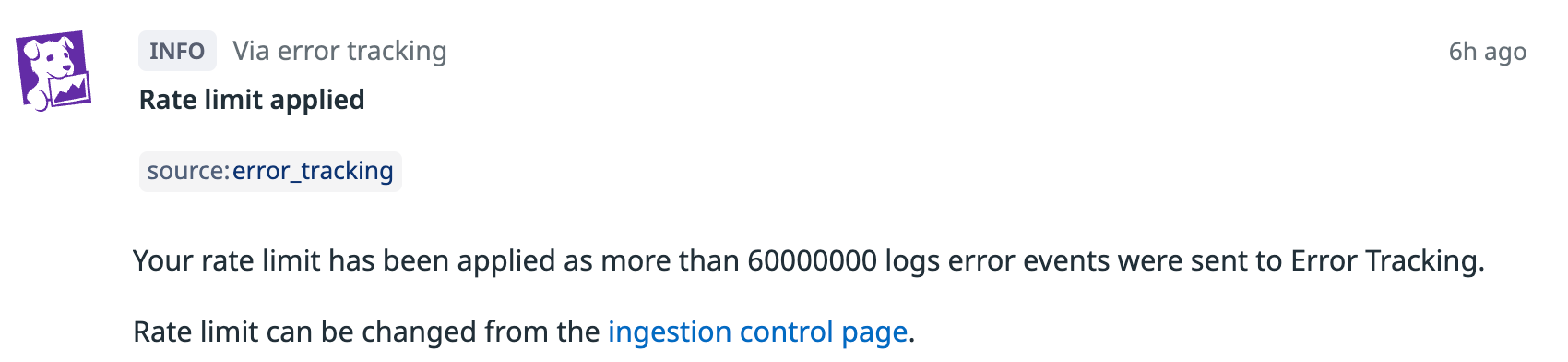- 重要な情報
- はじめに
- Datadog
- Datadog サイト
- DevSecOps
- AWS Lambda のサーバーレス
- エージェント
- インテグレーション
- コンテナ
- ダッシュボード
- アラート設定
- ログ管理
- トレーシング
- プロファイラー
- タグ
- API
- Service Catalog
- Session Replay
- Continuous Testing
- Synthetic モニタリング
- Incident Management
- Database Monitoring
- Cloud Security Management
- Cloud SIEM
- Application Security Management
- Workflow Automation
- CI Visibility
- Test Visibility
- Intelligent Test Runner
- Code Analysis
- Learning Center
- Support
- 用語集
- Standard Attributes
- ガイド
- インテグレーション
- エージェント
- OpenTelemetry
- 開発者
- 認可
- DogStatsD
- カスタムチェック
- インテグレーション
- Create an Agent-based Integration
- Create an API Integration
- Create a Log Pipeline
- Integration Assets Reference
- Build a Marketplace Offering
- Create a Tile
- Create an Integration Dashboard
- Create a Recommended Monitor
- Create a Cloud SIEM Detection Rule
- OAuth for Integrations
- Install Agent Integration Developer Tool
- サービスのチェック
- IDE インテグレーション
- コミュニティ
- ガイド
- API
- モバイルアプリケーション
- CoScreen
- Cloudcraft
- アプリ内
- Service Management
- インフラストラクチャー
- アプリケーションパフォーマンス
- APM
- Continuous Profiler
- データベース モニタリング
- Data Streams Monitoring
- Data Jobs Monitoring
- Digital Experience
- Software Delivery
- CI Visibility (CI/CDの可視化)
- CD Visibility
- Test Visibility
- Intelligent Test Runner
- Code Analysis
- Quality Gates
- DORA Metrics
- セキュリティ
- セキュリティの概要
- Cloud SIEM
- クラウド セキュリティ マネジメント
- Application Security Management
- AI Observability
- ログ管理
- Observability Pipelines(観測データの制御)
- ログ管理
- 管理
Manage Data Collection
このページは日本語には対応しておりません。随時翻訳に取り組んでいます。翻訳に関してご質問やご意見ございましたら、お気軽にご連絡ください。
Overview
Error Tracking provides fine-grained control of which errors to ingest, helping you reduce noise and avoid unexpected costs.
You can define what data is included in Error Tracking in two ways:
You can configure both rules and rate limits on the Error Tracking > Settings page.
Rules
Rules allow you to select which errors are ingested into Error Tracking. They apply to both billable and non-billable errors.
Each rule consists of:
- A scope: an inclusion filter, which contains a search query, such as
service:my-web-store. - Optionally, one or more nested exclusion filters to further refine the rule. For example, an exclusion filter might use the
env:stagingquery to exclude staging errors.
A given rule can be toggled on or off. An error event is included if it matches a query in one of the active inclusion filters and it does not match any active nested exclusion queries.
Note: Error events that get accepted by a rule might still be excluded from Error Tracking if they lack the required attributes.
Evaluation order
Rules are evaluated in order, with the evaluation stopping at the first matching rule. The priority of the rules and their nested filters depends on their order in the list.
Default rules
By default, Error Tracking has an * inclusion filter and no exclusion filters. This means all error with the requirements to be fingerprinted are ingested into Error Tracking.
Add a rule
To add a rule (inclusion filter):
- Navigate to Error Tracking Settings.
- Click Add New Rule.
- Choose the Error Tracking source the rule should be applied to.
- Enter a search query in the Define scope field.
- Optionally, Add Exclusion filters and a description to the rule.
- Click Save Changes
- Optionally, reorder the rules to change their evaluation order. Click and drag the six-dot icon on a given rule to move the rule up or down in the list.
Rate limits
Rate limits allow you to control the number of billable errors included in Error Tracking per day. This cap applies to all errors that match the filters of a rule.
After the daily cap is reached, ingestion stops until the next day. You can modify or remove the cap at any time.
Set a rate limit
To set a rate limit:
- Navigate to Error Tracking > Settings.
- Click Rate Limits.
- Edit the errors/month field.
- Click Save Rate Limit.
A Rate limit applied event is generated when you reach the rate limit. See the Event Management documentation for details on viewing and using events.
Monitoring usage
You can monitor your Error Tracking on Logs usage by setting up monitors and alerts for the datadog.estimated_usage.error_tracking.logs.events metric, which tracks the number of ingested error logs.
This metric is available by default at no additional cost, and its data is retained for 15 months.