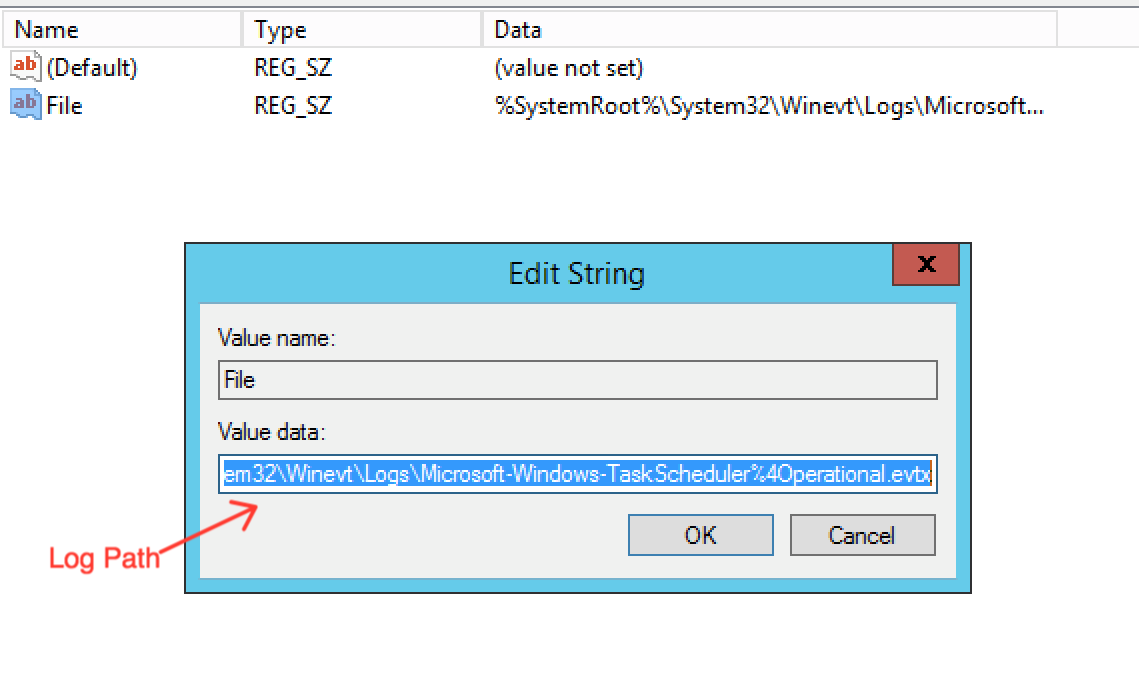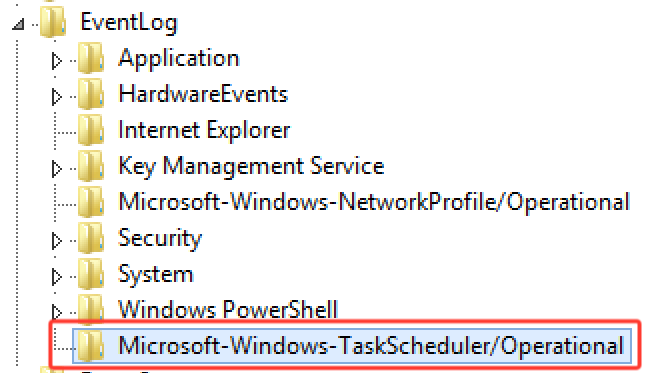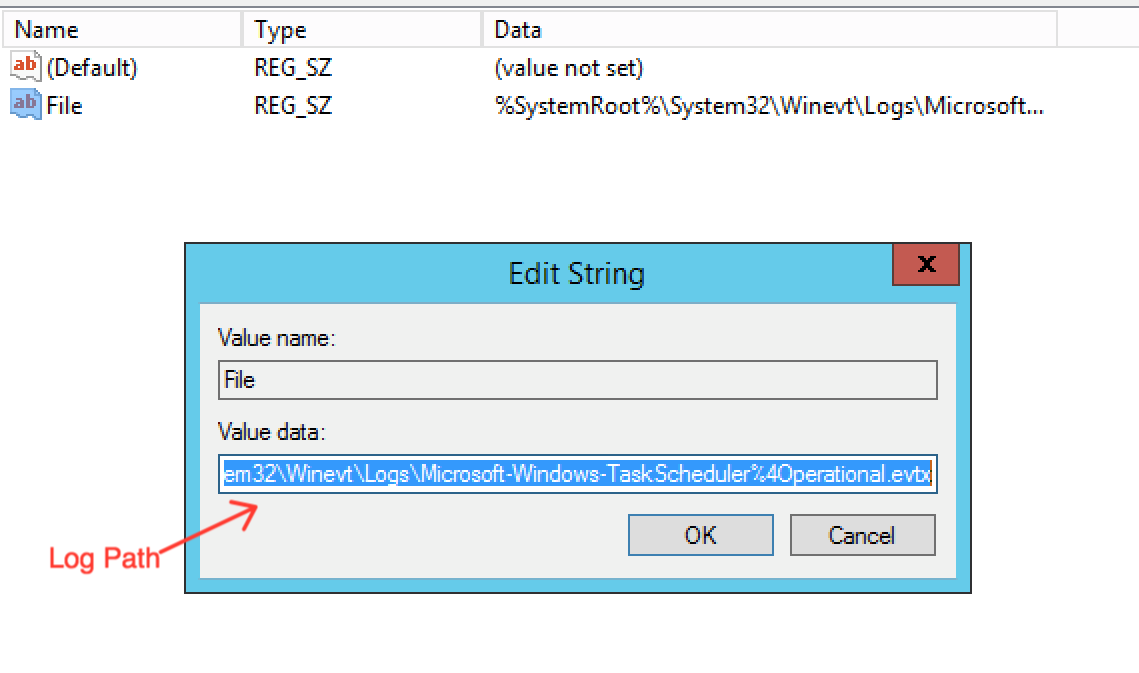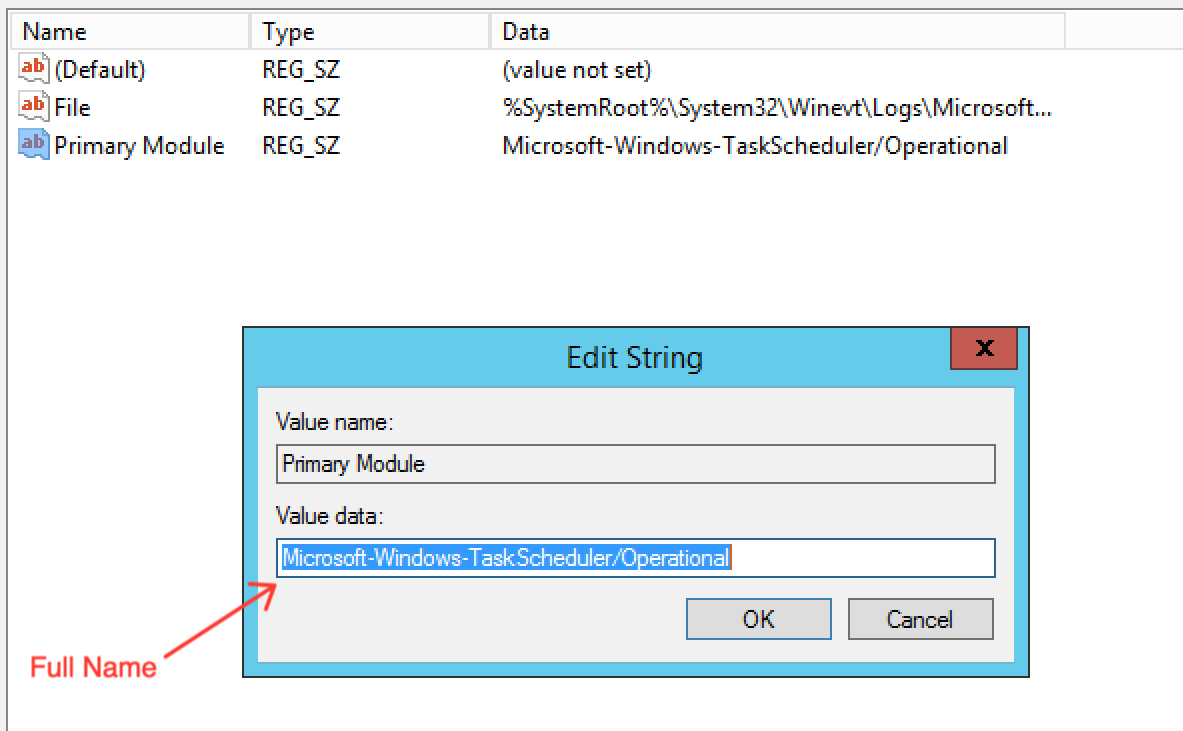- 重要な情報
- はじめに
- Datadog
- Datadog サイト
- DevSecOps
- AWS Lambda のサーバーレス
- エージェント
- インテグレーション
- コンテナ
- ダッシュボード
- アラート設定
- ログ管理
- トレーシング
- プロファイラー
- タグ
- API
- Service Catalog
- Session Replay
- Continuous Testing
- Synthetic モニタリング
- Incident Management
- Database Monitoring
- Cloud Security Management
- Cloud SIEM
- Application Security Management
- Workflow Automation
- CI Visibility
- Test Visibility
- Intelligent Test Runner
- Code Analysis
- Learning Center
- Support
- 用語集
- Standard Attributes
- ガイド
- インテグレーション
- エージェント
- OpenTelemetry
- 開発者
- 認可
- DogStatsD
- カスタムチェック
- インテグレーション
- Create an Agent-based Integration
- Create an API Integration
- Create a Log Pipeline
- Integration Assets Reference
- Build a Marketplace Offering
- Create a Tile
- Create an Integration Dashboard
- Create a Recommended Monitor
- Create a Cloud SIEM Detection Rule
- OAuth for Integrations
- Install Agent Integration Developer Tool
- サービスのチェック
- IDE インテグレーション
- コミュニティ
- ガイド
- API
- モバイルアプリケーション
- CoScreen
- Cloudcraft
- アプリ内
- Service Management
- インフラストラクチャー
- アプリケーションパフォーマンス
- APM
- Continuous Profiler
- データベース モニタリング
- Data Streams Monitoring
- Data Jobs Monitoring
- Digital Experience
- Software Delivery
- CI Visibility (CI/CDの可視化)
- CD Visibility
- Test Visibility
- Intelligent Test Runner
- Code Analysis
- Quality Gates
- DORA Metrics
- セキュリティ
- セキュリティの概要
- Cloud SIEM
- クラウド セキュリティ マネジメント
- Application Security Management
- AI Observability
- ログ管理
- Observability Pipelines(観測データの制御)
- ログ管理
- 管理
Add event log files to the Win32_NTLogEvent WMI class
すべてのイベントログが Win32_NTLogEvent WMI クラス内にあるわけではありません。Event Viewer インテグレーションはこのクラスのイベントしか拾えないので、Windows レジストリを変更して、このクラスの範囲外のイベントログを追加してください。
まず、Win32_NTLogEvent でログファイルにアクセスできるかどうかを、Powershell で以下の WMI クエリを使用して確認します。(これは、Agent がこれらのイベントを収集するために実行するクエリと同じものです)
$ Get-WmiObject -Query "Select EventCode,SourceName,TimeGenerated,Type,InsertionStrings,Message,Logfile from Win32_NTLogEvent WHERE ( LogFile = '<LogFileName>' )" | select -First 1
結果が出ない場合は、ログファイルにアクセスできないので、Windows レジストリから追加する必要があります。
Event Viewer で監視したいイベントログを探します。ログファイルを探し、 “Actions” セクションの “properties” をクリックし、ログパスと Full Name を確認します。例えば、Microsoft/Windows/TaskScheduler フォルダにある “Operational” イベント Log ファイルを監視する設定方法を以下に示します。
Windows レジストリを開きます。(レジストリエディタのデフォルト名である regedit.exe を検索してください)。レジストリエディタ内で、以下のパスにある EventLog フォルダを探します。
\HKEY_LOCAL_MACHINE\SYSTEM\CurrentControlSet\Services\EventLog\
監視したいイベントログの名前で新しいキーを作成します。path-to-folder/LogFileName の構文を使用します (Event Viewer で見つかる Full Name と同じです)。
キーを作成した後、このキーに 3 つの値を追加します。まず、ログファイルのパスを “File” という名前の String Value (REG_SZ) として追加します。
次に、Log ファイルの Full Name を String Value (REG_SZ) として “Primary Module” という名前で追加します。
最後に、Windows Event Log Api DLL (wevtapi.dll) へのパスを、%SystemRoot%\system32\wevtapi.dll の Expandable String Value として、名前 “DisplayNameFile” で追加します。
変更は即座に行われるはずです。イベントログが Win32_NTLogEvent WMI クラスを通してアクセス可能であることを確認するために、上記のクエリをもう一度試してください。その後、Event Viewer インテグレーションコンフィギュレーションファイルへのイベントの追加を再開することができます。
注: クエリを実行してもイベントがない場合は、イベントビューアでログファイルにイベントがあることを確認してください。また、イベントログが無効になっていないか、最近のイベントがあるかどうかも確認してください。