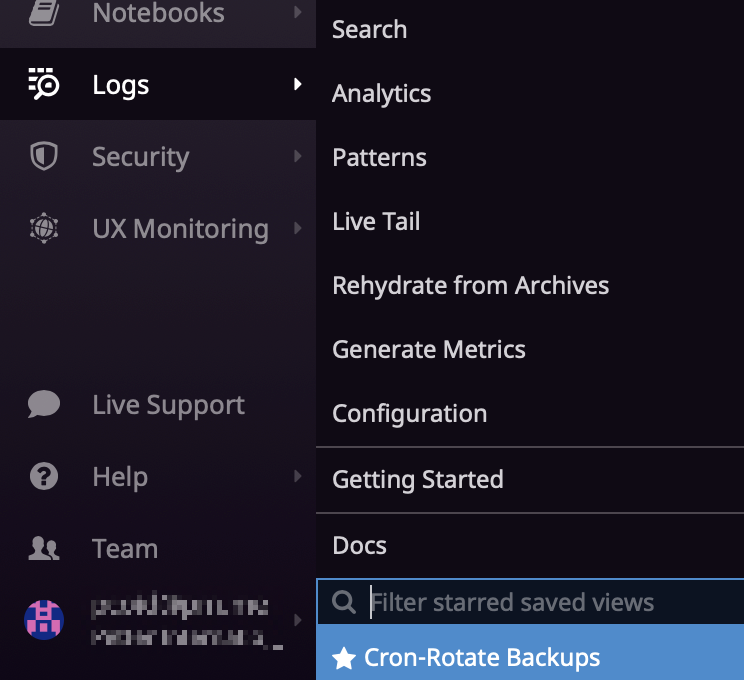- 重要な情報
- はじめに
- Datadog
- Datadog サイト
- DevSecOps
- AWS Lambda のサーバーレス
- エージェント
- インテグレーション
- コンテナ
- ダッシュボード
- アラート設定
- ログ管理
- トレーシング
- プロファイラー
- タグ
- API
- Service Catalog
- Session Replay
- Continuous Testing
- Synthetic モニタリング
- Incident Management
- Database Monitoring
- Cloud Security Management
- Cloud SIEM
- Application Security Management
- Workflow Automation
- CI Visibility
- Test Visibility
- Intelligent Test Runner
- Code Analysis
- Learning Center
- Support
- 用語集
- Standard Attributes
- ガイド
- インテグレーション
- エージェント
- OpenTelemetry
- 開発者
- 認可
- DogStatsD
- カスタムチェック
- インテグレーション
- Create an Agent-based Integration
- Create an API Integration
- Create a Log Pipeline
- Integration Assets Reference
- Build a Marketplace Offering
- Create a Tile
- Create an Integration Dashboard
- Create a Recommended Monitor
- Create a Cloud SIEM Detection Rule
- OAuth for Integrations
- Install Agent Integration Developer Tool
- サービスのチェック
- IDE インテグレーション
- コミュニティ
- ガイド
- API
- モバイルアプリケーション
- CoScreen
- Cloudcraft
- アプリ内
- Service Management
- インフラストラクチャー
- アプリケーションパフォーマンス
- APM
- Continuous Profiler
- データベース モニタリング
- Data Streams Monitoring
- Data Jobs Monitoring
- Digital Experience
- Software Delivery
- CI Visibility (CI/CDの可視化)
- CD Visibility
- Test Visibility
- Intelligent Test Runner
- Code Analysis
- Quality Gates
- DORA Metrics
- セキュリティ
- セキュリティの概要
- Cloud SIEM
- クラウド セキュリティ マネジメント
- Application Security Management
- AI Observability
- ログ管理
- Observability Pipelines(観測データの制御)
- ログ管理
- 管理
保存ビュー
概要
効率的にトラブルシューティングするには、原因などを探索できるようデータが適切なスコープにあること、有意義な情報を表面化できるようデータに表示オプションへのアクセスがあること、そして分析に利用できる関連**ファセット**がリストアップされていること、が必要です。
トラブルシューティングには、コンテキストが重要です。保存ビューを使用すると、チームにとってさまざまなトラブルシューティングのコンテキストの切り替えが簡単になります。保存ビューには、ログエクスプローラーの左上からアクセスできます。
保存ビューでは、以下を追跡します。
- 検索クエリとそのタイムレンジ。注: 保存ビューは、ライブのタイムレンジ(過去 1 時間、先週など)の追跡を意図したもので、固定期間は保存時に変換されます。
- デフォルト表示のカスタマイズ(ログストリーム、ログパターン、ログ分析、およびそれぞれの表示プロパティ)。
- ファセットリストに表示されるよう選択したファセットのサブセット。
デフォルトのビュー
既存のログエクスプローラービューが、デフォルトの保存ビューになります。このコンフィギュレーションは、ユーザー本人のみがアクセスし表示できます。このコンフィギュレーションを更新しても、組織には何の影響もありません。
デフォルトの保存ビューは、UI でアクションを完了するか、別のコンフィギュレーションが埋め込まれたログエクスプローラーへのリンクを開くことで、一時的に上書きすることが可能です。
Views パネルのデフォルト保存ビューエントリからは、いつでも以下のアクションが可能です。
- エントリをクリックして、デフォルトビューをリロード。
- 現在のパラメーターでデフォルトビューを更新。
- デフォルトビューを Datadog のデフォルトにリセットして再起動。
保存済みビュー
デフォルトの保存ビュー以外のすべての保存ビューは、組織全体で共有されます。
- Datadog のログ管理インテグレーション のほとんどには、すぐに使用できるインテグレーション保存ビューが含まれています。これは読み取り専用で、インテグレーションのロゴで識別されます。
- カスタム保存ビュー は、ユーザーにより作成されます。組織内のユーザーが誰でも編集でき(読み取り専用ユーザーを除く)、作成したユーザーのアバターで識別されます。エクスプローラーの既存のコンテンツからカスタム保存ビューを新規作成するには、save ボタンをクリックします。
Views パネルの保存ビューエントリからは、いつでも以下のアクションが可能です。
- 保存ビューをロードまたはリロード
- 現在のビューのコンフィギュレーションで保存ビューを更新。
- 保存ビューの名前を変更または削除。
- ショートリンクを使用して保存ビューを共有。
- 保存ビューにスターを付けて、保存ビューリストの先頭に表示。ナビゲーションメニューから直接アクセス可能になります。
注: インテグレーションの保存ビューおよび読み取り専用ユーザーには、アクションの更新、名前変更、および削除は無効になっています。
その他の参考資料
お役に立つドキュメント、リンクや記事: