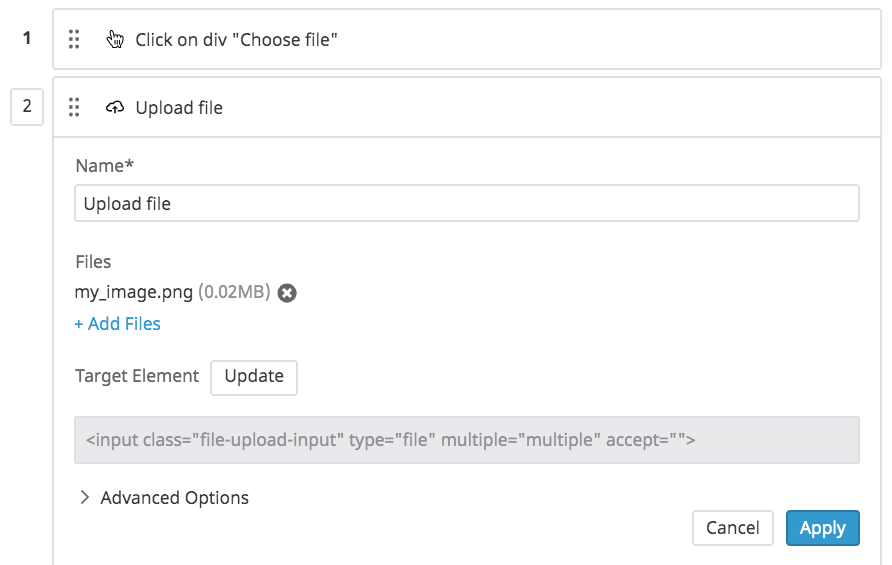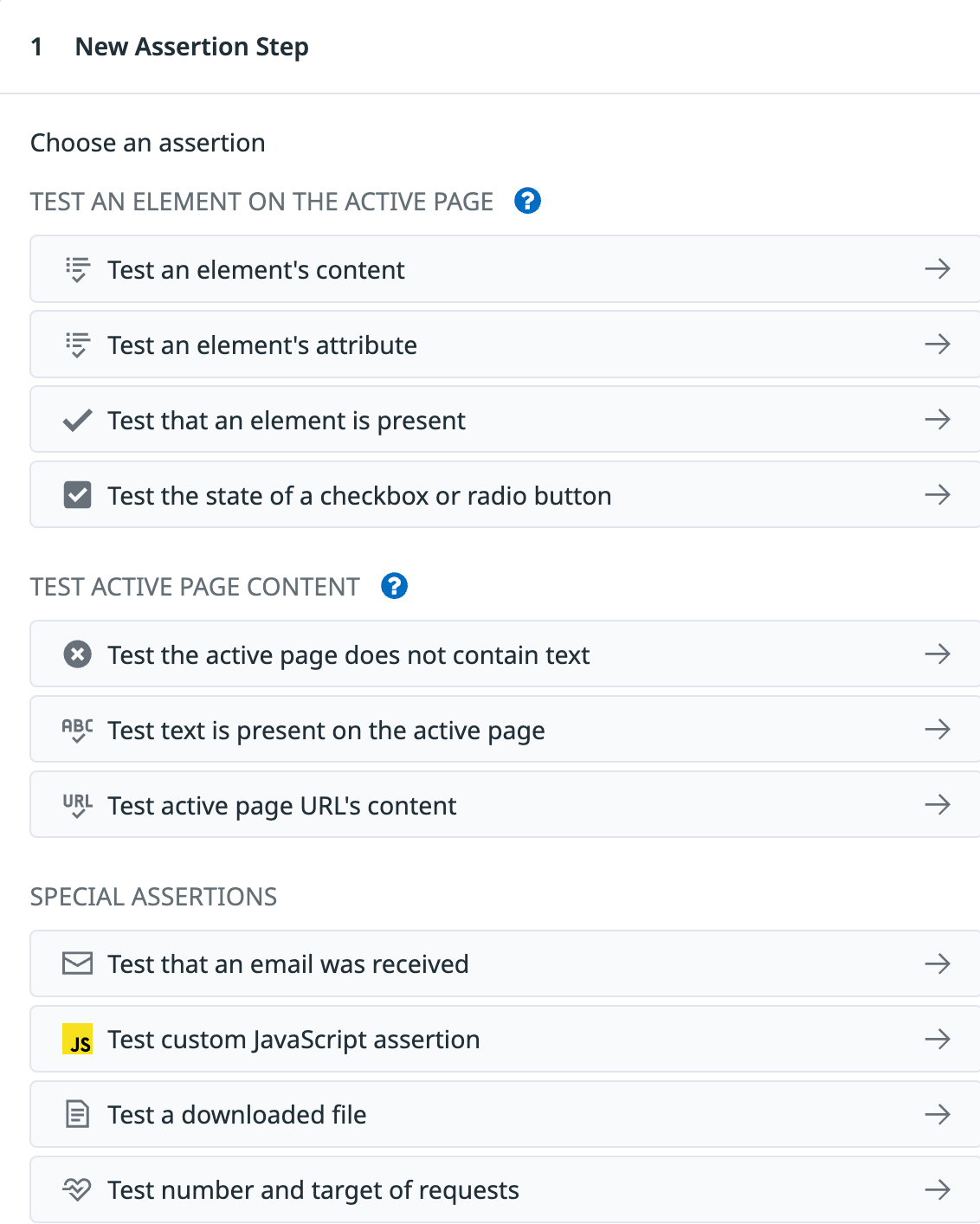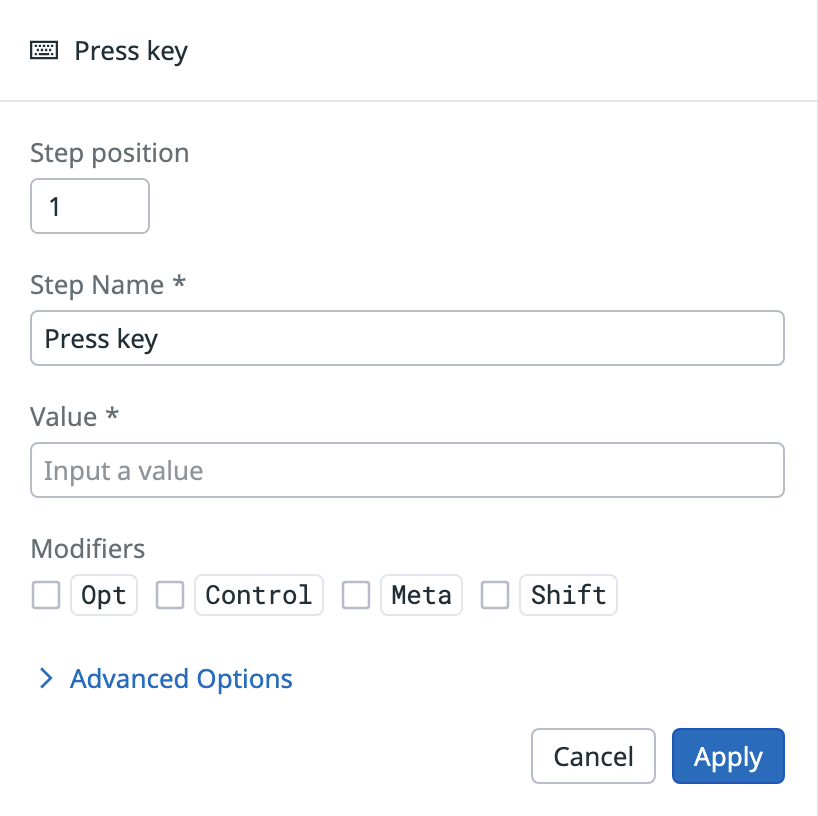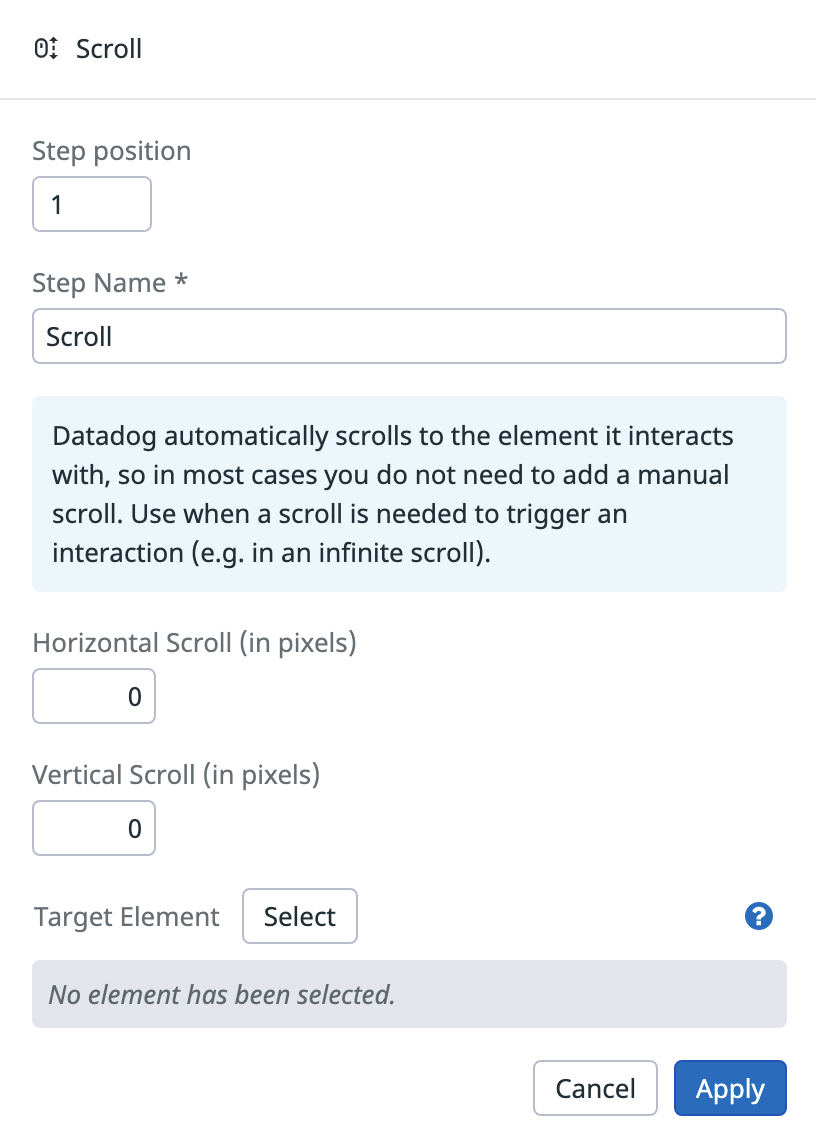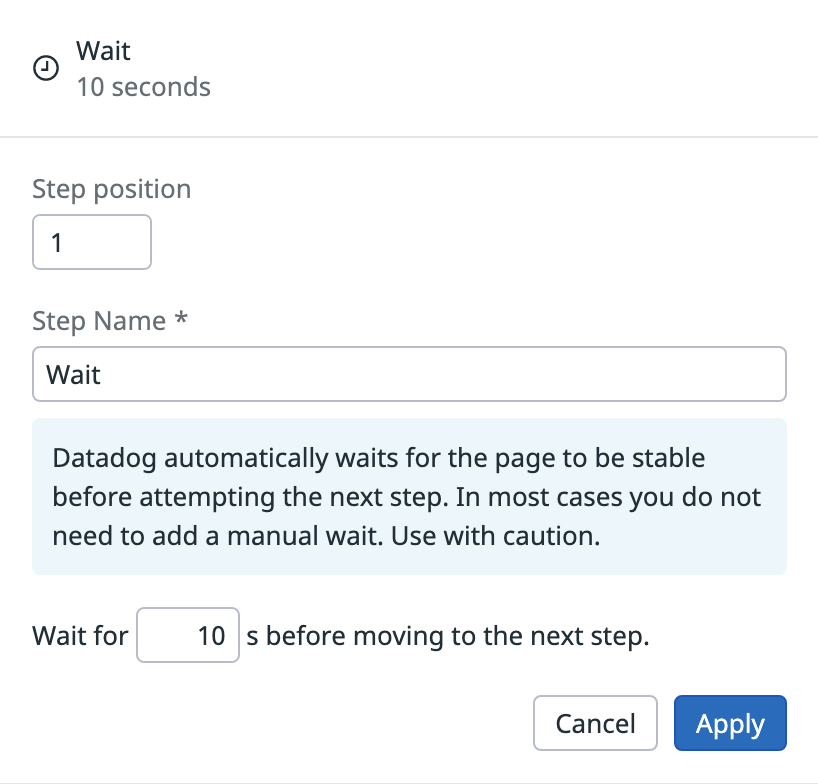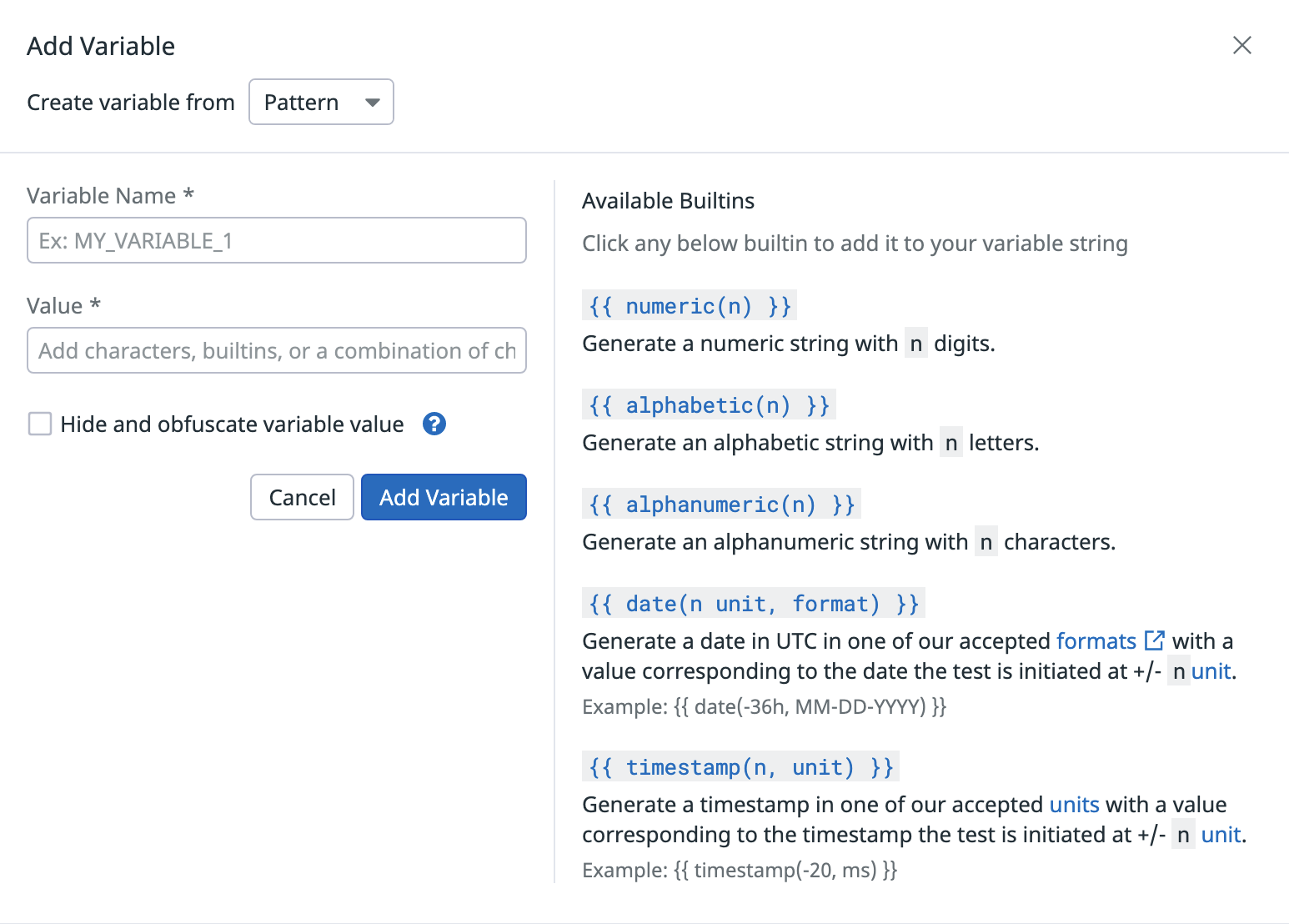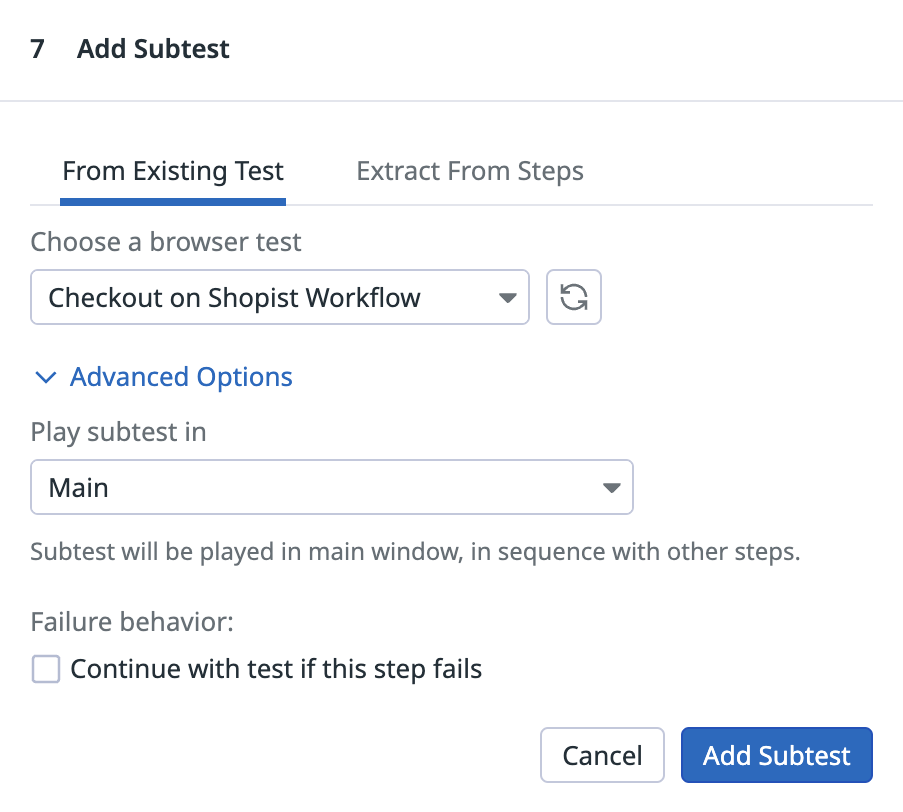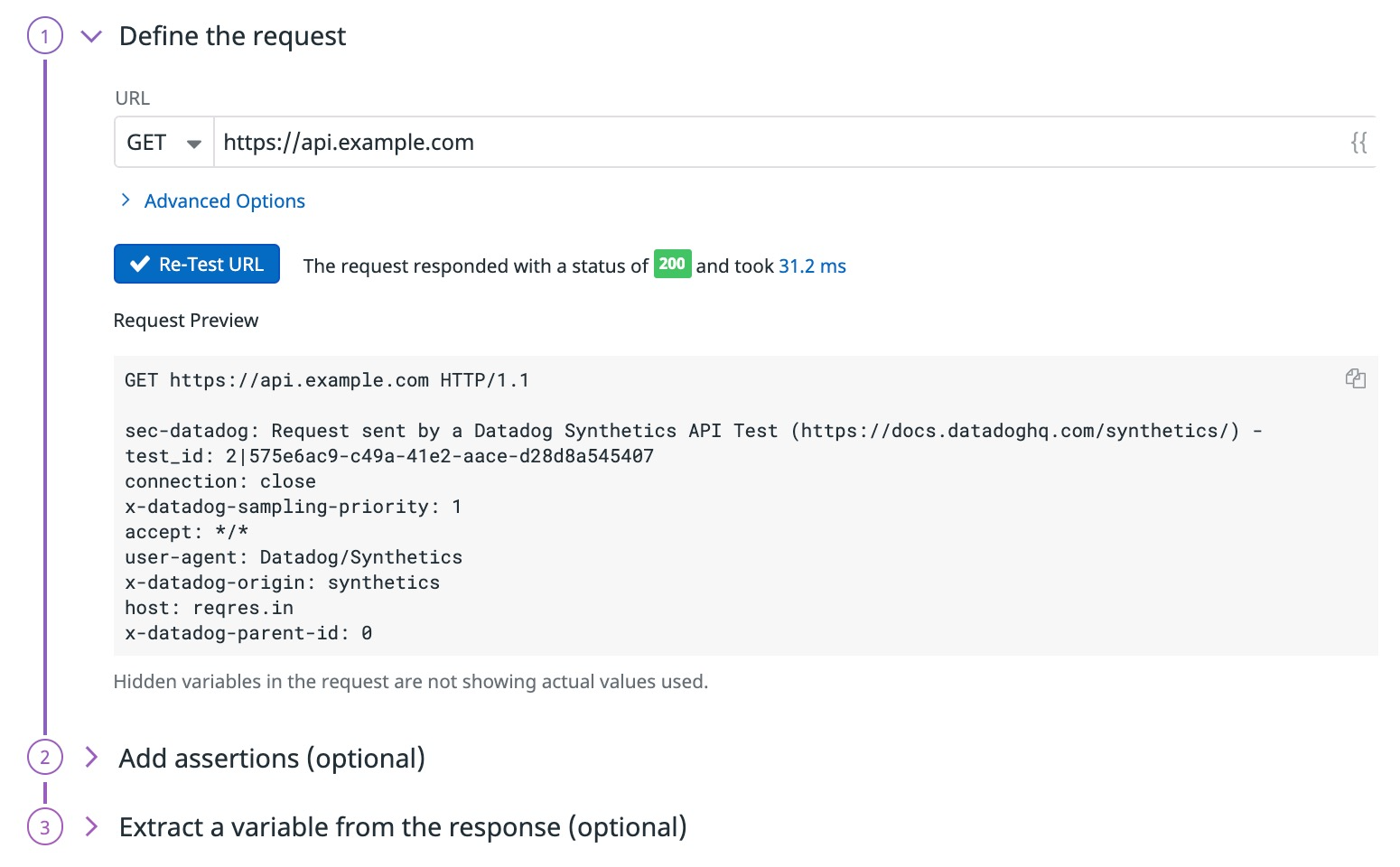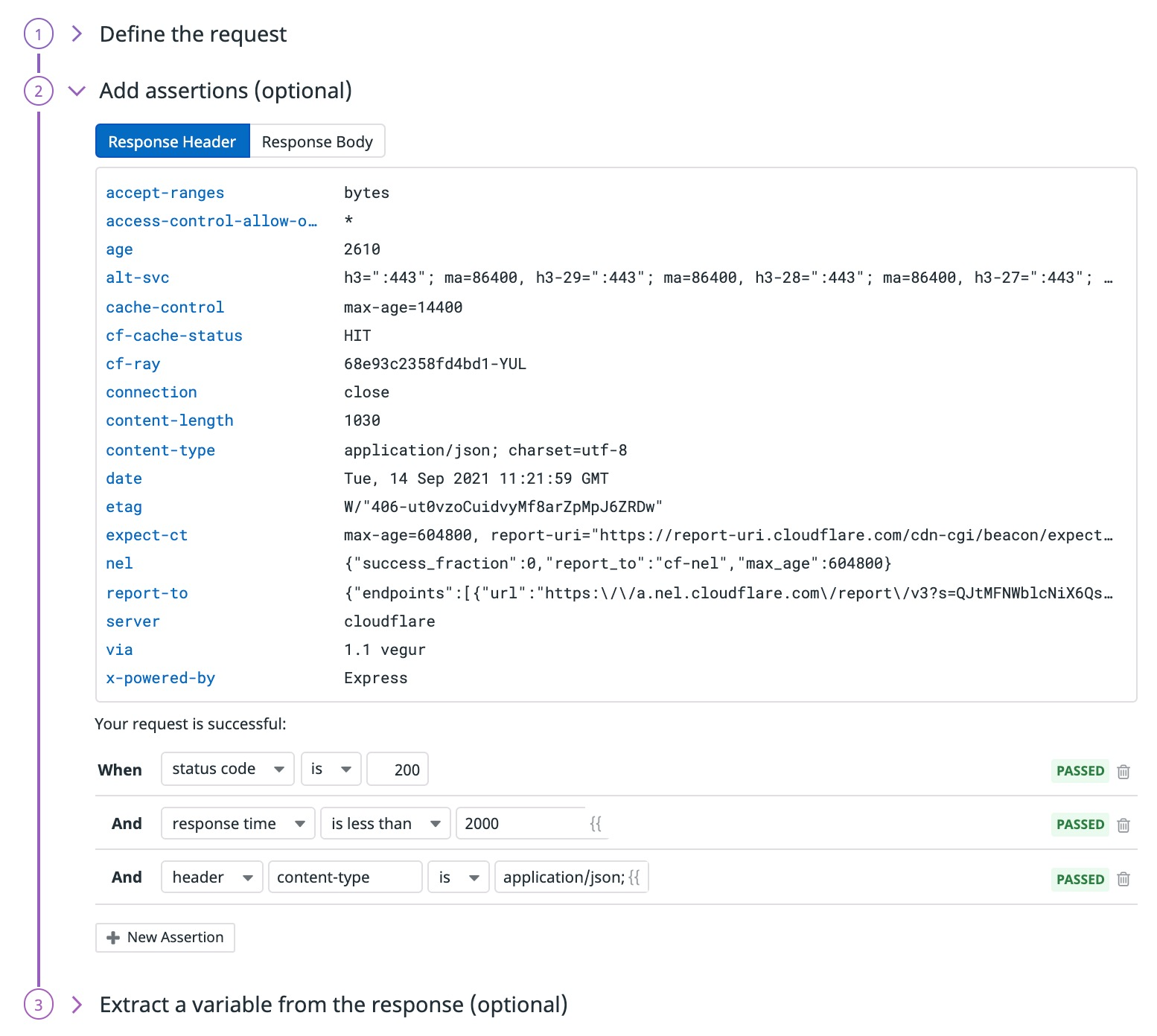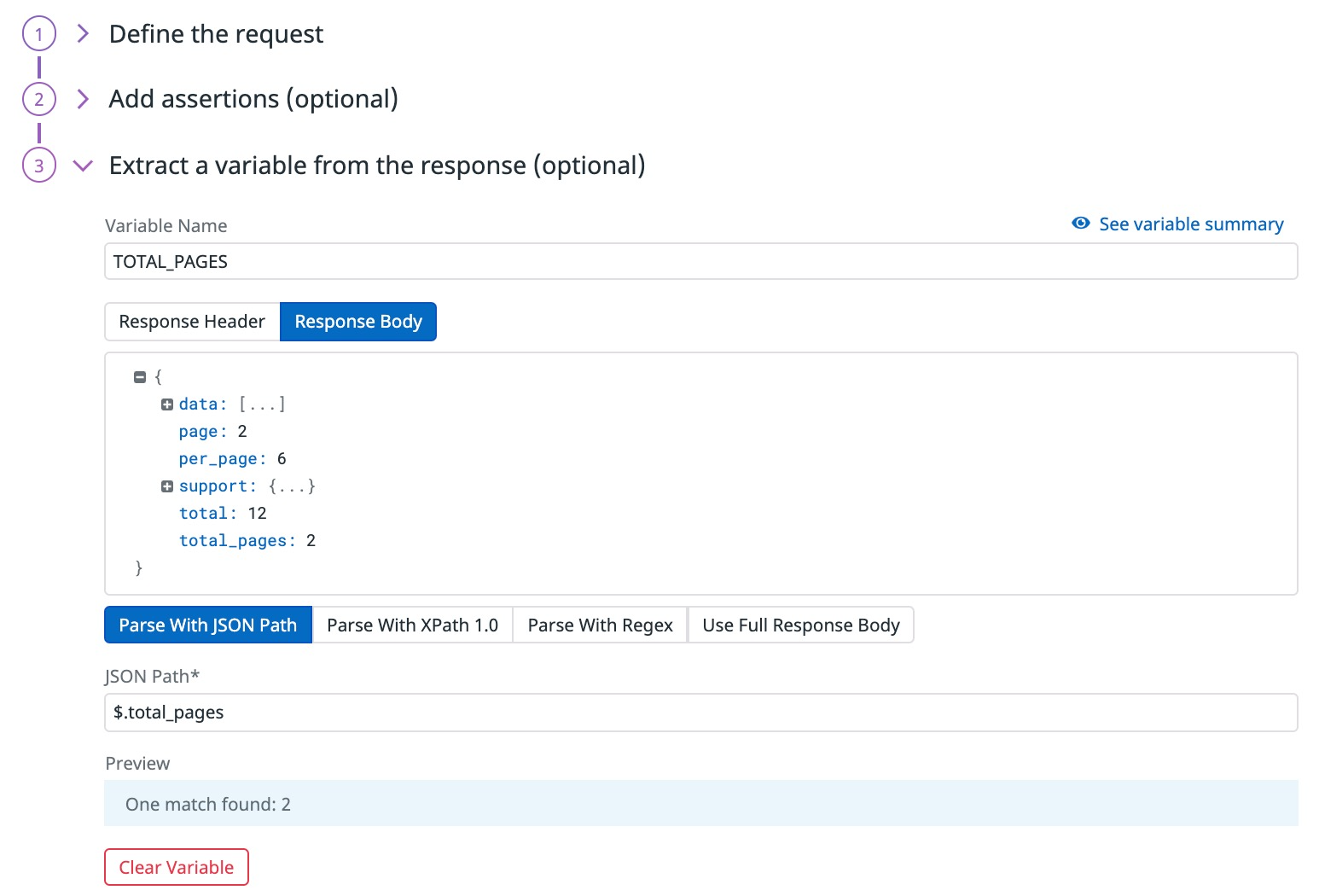- 重要な情報
- はじめに
- Datadog
- Datadog サイト
- DevSecOps
- AWS Lambda のサーバーレス
- エージェント
- インテグレーション
- コンテナ
- ダッシュボード
- アラート設定
- ログ管理
- トレーシング
- プロファイラー
- タグ
- API
- Service Catalog
- Session Replay
- Continuous Testing
- Synthetic モニタリング
- Incident Management
- Database Monitoring
- Cloud Security Management
- Cloud SIEM
- Application Security Management
- Workflow Automation
- CI Visibility
- Test Visibility
- Intelligent Test Runner
- Code Analysis
- Learning Center
- Support
- 用語集
- Standard Attributes
- ガイド
- インテグレーション
- エージェント
- OpenTelemetry
- 開発者
- 認可
- DogStatsD
- カスタムチェック
- インテグレーション
- Create an Agent-based Integration
- Create an API Integration
- Create a Log Pipeline
- Integration Assets Reference
- Build a Marketplace Offering
- Create a Tile
- Create an Integration Dashboard
- Create a Recommended Monitor
- Create a Cloud SIEM Detection Rule
- OAuth for Integrations
- Install Agent Integration Developer Tool
- サービスのチェック
- IDE インテグレーション
- コミュニティ
- ガイド
- API
- モバイルアプリケーション
- CoScreen
- Cloudcraft
- アプリ内
- Service Management
- インフラストラクチャー
- アプリケーションパフォーマンス
- APM
- Continuous Profiler
- データベース モニタリング
- Data Streams Monitoring
- Data Jobs Monitoring
- Digital Experience
- Software Delivery
- CI Visibility (CI/CDの可視化)
- CD Visibility
- Test Visibility
- Intelligent Test Runner
- Code Analysis
- Quality Gates
- DORA Metrics
- セキュリティ
- セキュリティの概要
- Cloud SIEM
- クラウド セキュリティ マネジメント
- Application Security Management
- AI Observability
- ログ管理
- Observability Pipelines(観測データの制御)
- ログ管理
- 管理
ブラウザテストのステップ
概要
ステップは、ブラウザテストで記録し、編集または構築することができる一連のアクションです。ブラウザテストで実行するステップを定義するには、Datadog のテストレコーダ拡張機能で直接記録するか、手動で追加します。各ステップには、構成可能な詳細オプションのセットが含まれています。
各ステップのデフォルトのタイムアウトは 60 秒です。このデフォルトのタイムアウトは、専用のタイムアウトオプションを使用してオーバーライドできます。
自動記録されたステップ
Start Recording をクリックすると、Datadog ブラウザテストレコーダー拡張機能が自動的に Web サイト上の操作手順を検出し、記録します。
クリック
ページ上の要素とインタラクトすることで、ステップを記録します。
ステップをクリックし、実行時にブラウザテストを実行させたいクリックタイプを選択します。
- 左クリックに対応するプライマリクリック
- ダブルクリック
- 右クリックに対応するコンテキストクリック
テキストを入力する
Datadog は、select ドロップダウンメニューからオプションを選択するなど、アプリケーション上で実行したステップを記録し、その要約がステップとして表示されます。
オプションを選択する
Datadog は、select ドロップダウンメニューからオプションを選択するなど、アプリケーション上で実行したステップを記録し、その要約が左隅にステップとして表示されます。
ファイルをアップロードする
Upload ステップを記録するには、次のいずれかを行います。
- ブラウザからデスクトップを開く
- ファイルを記録する iframe にドラッグアンドドロップする
Datadog は、アップロードなどアプリケーション上で実行したステップを記録し、その要約が左隅にステップとして表示されます。アップロードできるファイルは 10 個までで、それぞれ 5MB までの制限があります。
手動で追加したステップ
ブラウザテストの記録の左隅で、手動でステップを追加したり、アレンジしたりすることができます。
アサーション
アサーションによって、シミュレーションされたユーザージャーニーのどの時点でも、ブラウザテストが期待通りの状態であることを検証することができます。
テストが期待通りの状態で終了することを確認するために、ブラウザテストはアサーションで終了させる必要があります。
いくつかのアサーションは、アクティブなページ、つまりユーザーがページ要素上でクリックやアサーションなど、最後に操作したページを検証します。
ステップを作成するには、アサーションタイプを選択します。
要素のコンテンツをテストする
このアサーションステップを作成すると、ブラウザテストでページ要素を選択し、特定の値が含まれているかどうかを確認することができます。
要素の属性をテストする
このアサーションステップを作成すると、ブラウザテストでページ要素を選択し、その属性の 1 つが期待される内容と一致するかどうかを確認することができます。
ある要素が存在するかどうかをテストする
このアサーションステップを作成すると、ブラウザテストで特定の span、div、h、a などのページ要素を選択し、それがページ上に存在することを確認できます。
ブラウザテストが正しい要素をターゲットにするように、ドロップダウンメニューから CSS または XPath 1.0 を選択し、セレクタを追加してユーザーロケータを設定します。Test をクリックします。
チェックボックスやラジオボタンの状態をテストする
このアサーションステップを作成することで、ブラウザテストでページ要素を選択し、アサーションの状態 (未チェックまたはチェック済み) を検証することができます。
テキストがアクティブページに存在しないことをテストする
このアサーションステップを作成すると、Value フィールドに指定したテキストが、記録中の現在のページに存在しないことをブラウザテストで確認することができます。
テキストがアクティブページに存在することをテストする
このアサーションステップを作成すると、Value フィールドに指定したテキストが、記録中の現在のページに存在することをブラウザテストで確認することができます。
アクティブページの URL のコンテンツをテストする
このアサーションステップを作成すると、ブラウザテストで、最後に操作されたページの URL に指定した値が含まれているかどうかを検証することができます。
string、number、regex などの URL 内の値をテストすることができます。
メールが受信されたことをテストする
このアサーションステップを作成すると、ブラウザテストでアプリケーションのメールメカニズムが動作していることを確認し、string、number、regex などの指定した値がメールの件名や本文に存在することを検証することができます。
詳しくは、ブラウザテストによるメール検証をご覧ください。
カスタム JavaScript で UI をテストする
このアサーションステップを作成すると、アクティブなページで JavaScript コードを使用してカスタムアサーションをテストすることができます。JavaScript アサーションは、同期と非同期の両方のコードをサポートします。ブラウザテストはページにスクリプトを追加することで外部 JavaScript を読み込むので、 ウェブサイトが外部 JavaScript を受け入れる場合にのみ機能します。
JavaScript アサーション関数には以下のパラメーターが含まれており、return ステートメントが必要です。
return(必須) ステートメントは、テストステップが成功するためにアサーションが満たす必要がある条件を反映します。任意のタイプを返すことができますが、値はブール値として自動的にキャストされます。偽の値が返された場合、テストステップは失敗します。vars(オプション): ブラウザテストの変数を含む文字列。JavaScript スニペットでブラウザテスト変数を参照するには、vars.<YOUR_VARIABLE>を使用します。たとえば、ブラウザテストにUSERNAME変数が含まれている場合は、vars.USERNAMEを使用して JavaScript スニペットでそれを呼び出します。element(オプション): ページ上の要素のロケーター。これを設定するには、Select および Update ターゲット要素ボタンを使用します。選択された要素は、Datadog のブラウザテストの複数配置アルゴリズムを自動的に利用します。
JavaScript アサーションはアクティブページのコンテキストで実行されるため、これらのステップはアクティブページで定義されたすべてのオブジェクト (ライブラリ、組み込み、グローバル変数など) にアクセスできます。外部ライブラリをロードするには、promise を使用します。
例:
const script = document.createElement('script');
script.type = 'text/javascript';
script.src = "https://code.jquery.com/jquery-3.5.1.slim.min.js";
const promise = new Promise((r) => script.onload = r)
document.head.appendChild(script)
await promise
// スクリプトが読み込まれました
return jQuery().jquery.startsWith('3.5.1')
ダウンロードされたファイルのテスト
このアサーションステップを作成すると、ブラウザテストで前のステップでダウンロードしたファイルを検証することができます。ファイルが正しくダウンロードされたことを確認し、ファイル名、サイズ、および MD5 値をアサートすることができます。
ダウンロードのテスト方法については、ファイルのアップロードとダウンロードのテストを参照してください。
HTTP リクエスト数のテスト
このアサーションステップを作成して、特定の URL パターンへの HTTP リクエスト数をテストします。期待されるリクエスト数と、テスト対象のターゲット URL の正規表現を入力してください。
ナビゲーション
ページを更新する
このナビゲーションステップを作成すると、ブラウザテストで記録の現在のページを更新させることができます。
メールに移動してリンクをクリックする
メール変数を作成したら、このナビゲーションステップを作成すると、ブラウザテストで Synthetic メールのユニークな受信箱にアクセスすることができます。
ブラウザテストでクリックさせたいメールやリンクを選択します。このステップで対応するページが表示され、その特定のページから残りの行程に進むことができます。
特定のリンクをたどる
このナビゲーションステップを作成すると、ブラウザテストで特定のページに移動することができます。Enter link URL の欄には、URL の前に http または https を付ける必要があります。
特別なアクション
Datadog ブラウザテストレコーダー拡張機能を使用すると、ユーザージャーニーに関連するほとんどのステップを記録、監視することができます。しかし、この拡張機能は、Hover、Press Key*、Scroll*、Wait* などの一部のステップを自動的に記録しません。
Special Actions をクリックし、アクションタイプを選択して、このアサーションステップを手動で作成します。
ホバー
このステップでは、ホバーリング機構ではなく、専用のクリックを使用し、記録中にユーザーが要素にホバーリングするたびに別のステップが生成されることを回避しています。
Hover を選択し、要素をクリックするとステップが追加されます。
キーの押下
キーストロークを入力するユーザーをシミュレートするために、Press Key ステップを追加します。Datadog ブラウザテストレコーダー拡張機能は、以下のキーを記録することができます。
- Enter
- 矢印(上、下、右、左)
- Tab(フォーム外)
- Escape
- Backspace
自動的に記録されないキーを押すには、Value フィールドで押す必要のある値を指定します。
入力された値に追加する修飾子として、Alt、Control、Meta、Shift を選択します。
スクロール
ブラウザテストでは、操作が必要な要素まで自動的にスクロールします。ほとんどの場合、手動でスクロールステップを追加する必要はありません。スクロールステップを使用するのは、無限スクロールのような追加の操作を発生させる必要がある場合です。
ブラウザテストで縦方向および横方向にスクロールさせたいピクセル数を指定します。
デフォルトでは、Scroll ステップはページ全体をスクロールします。特定の要素 (例えば、特定の <div>) でスクロールする必要がある場合、Target Element をクリックして、ブラウザテストでスクロールさせたい要素を選択します。
待機
デフォルトでは、ブラウザテストはページが完全に読み込まれるのを待ってから、ステップまたは次のステップを実行し、60 秒のタイムアウトが設定されています。
ページやページ要素の読み込みに 60 秒以上かかることがわかっている場合、ステップの高度なオプションでタイムアウトをカスタマイズするか、最大値 300 秒のハードコードされた待機ステップを追加することができます。
この追加時間は、ブラウザテストの記録のすべての実行に系統的に追加されます。
変数
Variables をクリックし、ドロップダウンメニューから変数作成の種類を選択します。
ステップ内で変数を使用する方法については、変数を使用するを参照してください。
パターン
使用可能なビルトインは以下の通りです。
{{ numeric(n) }}n桁の数字列を生成します。{{ alphabetic(n) }}n文字のアルファベット文字列を生成します。{{ alphanumeric(n) }}n文字の英数字文字列を生成します。{{ date(n unit, format) }}- テストが + または -
n単位で開始された UTC 日付に対応する値を使用して、Datadog の許容される形式のいずれかで日付を生成します。 {{ timestamp(n, unit) }}- テストが + または -
n単位で開始された UTC タイムスタンプに対応する値を使用して、Datadog の許容される単位のいずれかでタイムスタンプを生成します。 {{ uuid }}- バージョン 4 の UUID (Universally unique identifier) を生成します。
テスト結果のローカル変数値を難読化するには、Hide and obfuscate variable value を選択します。変数文字列を定義したら、Add Variable をクリックします。
要素
span や div などのコンテンツから、要素のテキストを抽出して変数を作成します。
メール本文
regex または Xpath のいずれかの方法で、メール本文から変数を作成します。
Regexはメールのプレーンテキスト本文から最初に一致するパターン (例えば/*./) を検索して返します。パターンが見つからない場合は、HTML 本文を検索します。Xpathはメールの本文に HTML が含まれている場合にのみ適用されます。これは対応する場所 (例えば$) の内容を返します。
JavaScript
JavaScript のステップは、同期と非同期の両方のコードをサポートしています。ブラウザテストは、ページにスクリプトを追加することで外部の JavaScript を読み込むため、Web サイトが外部の JavaScript を受け入れる場合にのみ機能します。
JavaScript 関数には以下のパラメーターが付属しており、return ステートメントが必要です。
return(必須) ステートメントは、JavaScript の変数に関連づけたい値を返します。このステートメントは任意のタイプを返すことができますが、値は自動的に文字列にキャストされます。vars(オプション): コード内で使用することができるブラウザテストの変数を含む文字列。JavaScript スニペットでブラウザテスト変数を参照するには、vars.<YOUR_VARIABLE>を使用します。たとえば、ブラウザテストですでにPRICE変数を使用している場合は、vars.PRICEを使用して JavaScript スニペットでそれを呼び出します。element(オプション): ページ上の要素のロケーター。これを設定するには、Select および Update ターゲット要素ボタンを使用します。選択された要素は、Datadog のブラウザテストの複数配置アルゴリズムを自動的に利用します。
JavaScript アサーションはアクティブページのコンテキストで実行されるため、これらのステップはアクティブページで定義されたすべてのオブジェクト (ライブラリ、組み込み、グローバル変数など) にアクセスできます。外部ライブラリをロードするには、promise を使用します。
例:
const script = document.createElement('script');
script.type = 'text/javascript';
script.src = "https://code.jquery.com/jquery-3.5.1.slim.min.js";
const promise = new Promise((r) => script.onload = r)
document.head.appendChild(script)
await promise
// スクリプトが読み込まれました
return jQuery().jquery.startsWith('3.5.1')
グローバル変数
Synthetic Monitoring Settings で定義されたグローバル変数を選択します。
グローバル変数 - MFA
Synthetic Monitoring Settings で定義された MFA グローバル変数を選択します。
このタイプのグローバル変数は、時間ベースのワンタイムパスワード (TOTP) シークレットキーを格納し、MFA モジュールと MFA で保護されたワークフローをテストすることができます。詳細については、ブラウザテストにおける多要素認証 (MFA) のための TOTP を参照してください。
Datadog Synthetics のメールアドレスを作成し、テストステップで使用して、メールが正しく送信されたかどうかをアサートしたり、たとえば確認リンクをクリックするために、メール内のリンクにナビゲートすることが可能です。
テスト実行のたびに一意のメールボックスが生成され、テスト実行間の競合を回避することができます。
サブテスト
ブラウザテストを他のブラウザテストの中で実行することで、既存のワークフローを最大 2 階層まで入れ子にして再利用することが可能です。
既存のブラウザテストをサブテストとして使用するには、Add New Subtest をクリックし、From Existing Test タブのドロップダウンメニューからブラウザテストを選択し、Add Subtest をクリックします。
現在のブラウザテストのステップをサブテストに変換するには、Extract From Steps タブをクリックし、抽出したい記録されたステップを選択し、Convert to Subtest をクリックしてください。デフォルトでは、サブテストは親テストの前のステップと順番に実行されます。
サブテストにある変数を親テストでオーバーライドするには、親テストレベルで作成された変数が、サブテストに存在する変数と同じ名前であることを確認してください。変数は、常に最初に代入された値を使用します。
サブテストの高度なオプションについては、ブラウザテストステップの高度なオプションを参照してください。
サブテストを独立して実行することに意味がない場合は、一時停止することができます。このテストは、親テストの一部として呼び出され続け、 個別に実行されることはありません。詳しくは、ブラウザのテストジャーニーをテストスイート全体で再利用するを参照ください。
HTTP リクエスト
ブラウザテストの一環として HTTP リクエストを実行できます。
セットアップ
HTTP リクエストを定義するには、
クエリを行う Method と URL を選択します。
GET、POST、PATCH、PUT、HEAD、DELETE、OPTIONSから選択します。オプションで、Advanced Options を指定します。
- Follow redirects: チェックマークを付けると、リクエストを実行するときに HTTP テストで最大 10 個のリダイレクトをフォローします。
- Ignore server certificate error: チェックマークを付けると、SSL 証明書の検証時にエラーが発生した場合でも、HTTP テストが接続を続行します。
- Request headers: HTTP リクエストに追加するヘッダーを定義します。デフォルトのヘッダー (たとえば、
user-agentヘッダー) をオーバーライドすることもできます。 - Cookies: HTTP リクエストに追加するクッキーを定義します。
<COOKIE_NAME1>=<COOKIE_VALUE1>; <COOKIE_NAME2>=<COOKIE_VALUE2>の形式を使用して複数のクッキーを設定します。
- Client certificate: クライアント証明書と関連する秘密キーをアップロードして、mTLS を介して認証します。
- HTTP Basic Auth: HTTP 基本認証資格情報を追加します。
- Digest Auth: ダイジェスト認証の資格情報を追加します。
- NTLM: NTLM 認証の資格情報を追加します。NTLMv2 と NTLMv1 の両方をサポートします。
- Encode parameters: エンコーディングが必要なクエリパラメーターの名前と値を追加します。
- Body type: HTTP リクエストに追加するリクエスト本文のタイプ (
text/plain、application/json、text/xml、text/html、application/x-www-form-urlencoded、GraphQL、またはNone) を選択します。 - Request body: HTTP リクエスト本文のコンテンツを追加します。リクエスト本文は最大サイズ 50 キロバイトに制限されています。
- Proxy URL: HTTP リクエストが通過する必要があるプロキシの URL (
http://<YOUR_USER>:<YOUR_PWD>@<YOUR_IP>:<YOUR_PORT>) を指定します。 - Proxy Header: プロキシへの HTTP リクエストに含めるヘッダーを追加します。
- Do not save response body: レスポンスの本文が実行時に保存されないようにするには、このオプションを選択します。これは、テスト結果に機密データが表示されないようにするために役立ちますが、障害のトラブルシューティングが困難になる可能性があります。セキュリティに関する完全な推奨事項については、Synthetic モニタリングデータセキュリティを参照してください。
Test URL をクリックして、リクエストの構成をテストします。応答プレビューが表示されます。
アサーションの追加
アサーションは、期待されるテスト結果を定義します。Test URL をクリックすると、テストの応答に基づいて、status code、response time、header の content-type に関する基本的なアサーションが追加されます。ブラウザテストにおける HTTP ステップでは、アサーションはオプションです。
| タイプ | 演算子 | 値の型 |
|---|---|---|
| 本文 | contains、does not contain、is、is not、matches、does not match、jsonpath、xpath | String Regex String, Regex |
| ヘッダー | contains、does not contain、is、is not、matches、does not match | 文字列 正規表現 |
| response time | is less than | 整数 (ms) |
| ステータスコード | is、is not | 整数 |
HTTP リクエストでは、br、deflate、gzip、identity の content-encoding ヘッダーを使用して本文を解凍することが可能です。
テストがレスポンス本文にアサーションを含まない場合、本文のペイロードはドロップし、Synthetics Worker で設定されたタイムアウト制限内でリクエストに関連するレスポンスタイムを返します。
テストがレスポンス本文に対するアサーションを含み、タイムアウトの制限に達した場合、
Assertions on the body/response cannot be run beyond this limitというエラーが表示されます。
New Assertion をクリックするか、応答プレビューを直接クリックすることで、ステップごとに最大 20 個のアサーションを作成できます。
応答から変数を抽出する
オプションで、応答ヘッダーまたは本文をパースすることにより、HTTP リクエストの応答から変数を抽出します。変数の値は、HTTP リクエストステップが実行されるたびに更新されます。一度作成すると、この変数はブラウザテストの次のステップで使用することができます。
変数のパースを開始するには、Extract a variable from response content をクリックします。
Variable Name を入力します。変数名に使用できるのは大文字、数字、アンダースコアのみです。また、3 文字以上にする必要があります。
変数をレスポンスのヘッダーから抽出するか、本文から抽出するか決定します。
ステップ順序の管理
個々のステップをドラッグアンドドロップして新しいステップを手動で並べ替える代わりに、記録の特定の段階でテストステップにカーソルをセットし、追加のステップを挿入することができます。
- 記録したテストステップにカーソルを合わせ、Set Cursor アイコンをクリックします。テストステップの上に青い線が表示されます。
- テストステップを追加記録するか、ステップを手動で追加します。
- テストステップの上にステップを追加し終えたら、Clear Cursor をクリックして終了してください。
変数を使用する
手動で追加したステップで利用可能なすべての変数を表示するには、入力フィールドに {{ と入力します。
自動で記録されたステップで変数を使うには、Inject this variable アイコンをクリックし、記録中に変数の値を入力します。
ブラウザのテストステップで変数に異なる値が割り当てられる場合 (サブテストなど)、変数は最初に割り当てられた値を一貫して使用します。
HTTP リクエストや JavaScript ステップの変数など、実行時にのみ計算される変数もあります。例えば、{{ <YOUR_VARIABLE_NAME> }} を使用する Type text ステップがあるとします。テスト実行時には、{{ <YOUR_VARIABLE_NAME> }} が、変数に関連付けられた値に一貫して置き換えられます。これらの変数を使ったステップを記録するには、実際の変数の値でステップを記録し、テストを保存する前にステップの定義で実際の値を {{ <YOUR_VARIABLE_NAME> }} に置き換えてください。
複数の変数を使用
ブラウザテストの記録ステップに複数の変数を追加できます。
ブラウザテストの記録で、+ Add Variable ボタンをクリックして、テストに 1 つ以上の変数を追加します。
ブラウザテストのレコーダーで、ステップ記録を追加し、Extract variables from the response(optional) をクリックして、ブラウザテストで変数を抽出して使用します。
記録を編集する
ブラウザの記録を保存後に編集するには
- Synthetics > Tests に移動します。
- 以前に保存したブラウザテストをクリックします。
- 右上隅にある歯車アイコンをクリックし、“edit recording” をクリックします。
- 削除または再生する複数のステップまたは単一のステップを選択し、Save & Quit をクリックします。
その他の参考資料
お役に立つドキュメント、リンクや記事: