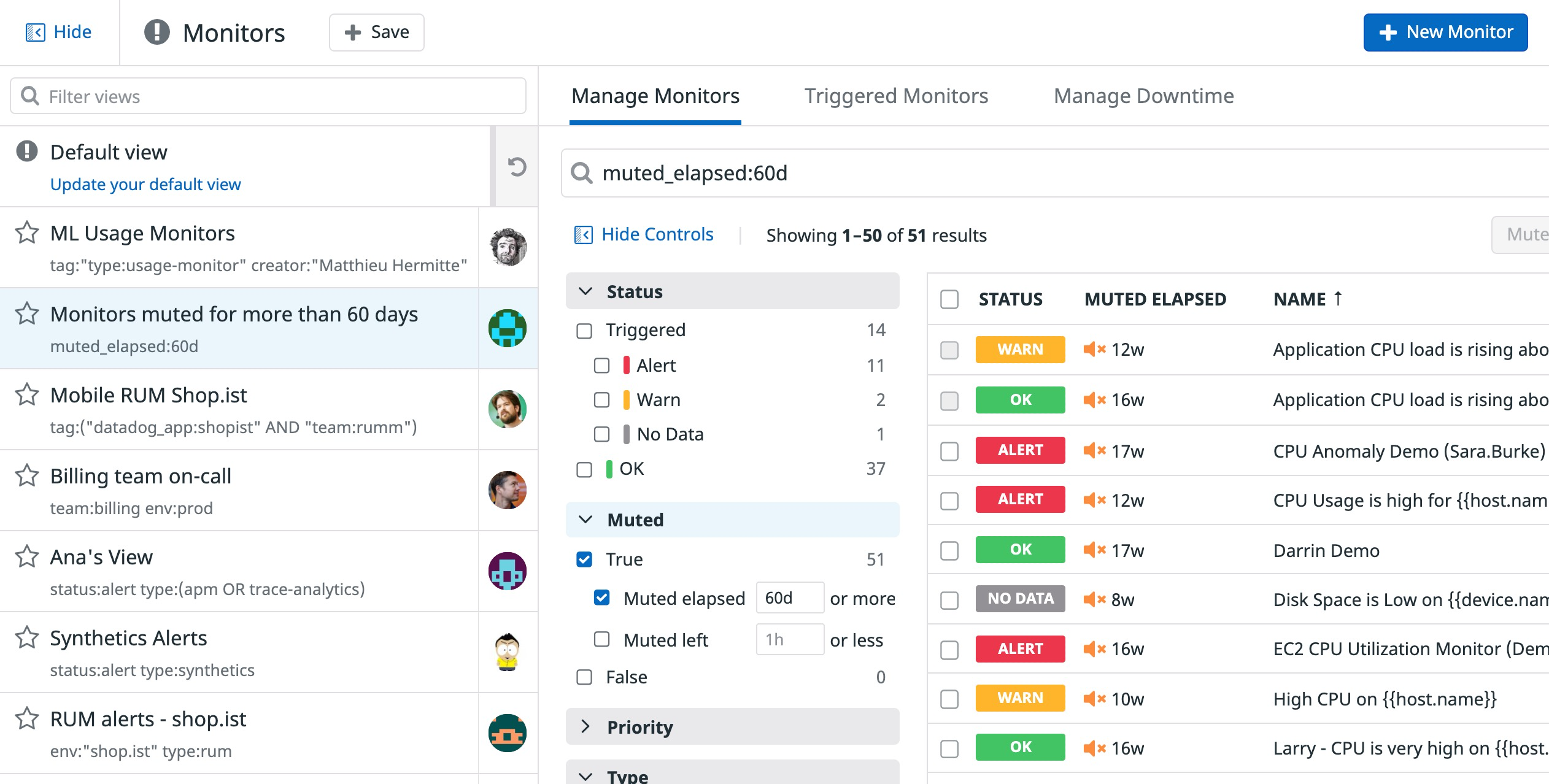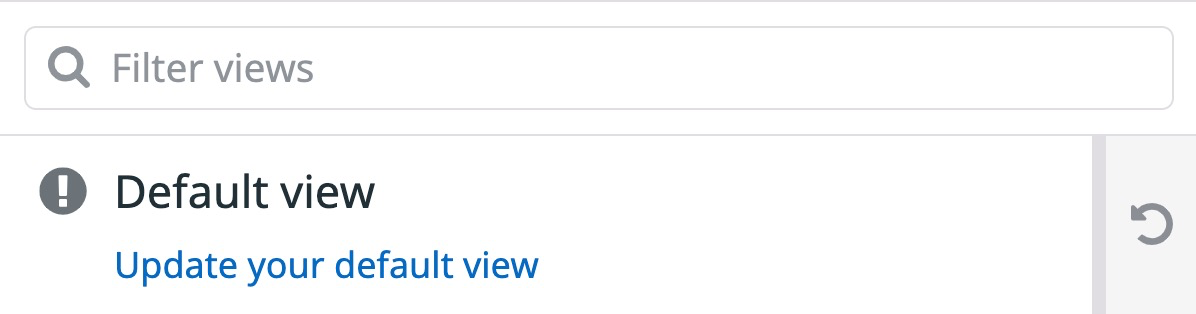- Essentials
- Getting Started
- Datadog
- Datadog Site
- DevSecOps
- Serverless for AWS Lambda
- Agent
- Integrations
- Containers
- Dashboards
- Monitors
- Logs
- APM Tracing
- Profiler
- Tags
- API
- Service Catalog
- Session Replay
- Continuous Testing
- Synthetic Monitoring
- Incident Management
- Database Monitoring
- Cloud Security Management
- Cloud SIEM
- Application Security Management
- Workflow Automation
- CI Visibility
- Test Visibility
- Test Impact Analysis
- Code Analysis
- Learning Center
- Support
- Glossary
- Standard Attributes
- Guides
- Agent
- Integrations
- OpenTelemetry
- Developers
- Authorization
- DogStatsD
- Custom Checks
- Integrations
- Create an Agent-based Integration
- Create an API Integration
- Create a Log Pipeline
- Integration Assets Reference
- Build a Marketplace Offering
- Create a Tile
- Create an Integration Dashboard
- Create a Recommended Monitor
- Create a Cloud SIEM Detection Rule
- OAuth for Integrations
- Install Agent Integration Developer Tool
- Service Checks
- IDE Plugins
- Community
- Guides
- API
- Datadog Mobile App
- CoScreen
- Cloudcraft
- In The App
- Dashboards
- Notebooks
- DDSQL Editor
- Sheets
- Monitors and Alerting
- Infrastructure
- Metrics
- Watchdog
- Bits AI
- Service Catalog
- API Catalog
- Error Tracking
- Service Management
- Infrastructure
- Application Performance
- APM
- Continuous Profiler
- Database Monitoring
- Data Streams Monitoring
- Data Jobs Monitoring
- Digital Experience
- Real User Monitoring
- Product Analytics
- Synthetic Testing and Monitoring
- Continuous Testing
- Software Delivery
- CI Visibility
- CD Visibility
- Test Optimization
- Code Analysis
- Quality Gates
- DORA Metrics
- Security
- Security Overview
- Cloud SIEM
- Cloud Security Management
- Application Security Management
- AI Observability
- Log Management
- Observability Pipelines
- Log Management
- Administration
Search Monitors
To search your monitors, construct a query using the facet panel on the left and/or the search bar at the top. When you select attributes, the search bar updates with the equivalent query. Likewise, when you modify the search bar query (or write a new one), the attribute checkboxes update to reflect the change. In any case, query results update in real-time as you edit the query. Note: There is no search button to click.
Search bar
Use simple text to search across all monitor titles and notification messages. For example, a search of *postgresql* returns all monitors with postgresql anywhere in the title or
notification message.
To limit the search, specify the field name:
| Item | Description | Example |
|---|---|---|
| Title | Search the text in the monitor’s title. | title:text |
| Message | Search the text in the monitor’s notification message. | message:text |
Additionally, you can search for a monitor using the ID, for example: 1234567. The monitor’s ID is available on the monitor status page.
For information on how to filter monitor groups, see the Monitor Status page.
Query
Enhance your search query with boolean operators (AND, OR, NOT) and parentheses. The search syntax is similar to Elasticsearch with the following exceptions:
- Regular expressions are not supported.
- Both single-character wildcard (
?) and the general wildcard (*) are supported. - Proximity searches are not supported, but the fuzzy operator is supported.
- Ranges are not supported.
- Boosting is not supported.
The following characters are reserved: -, (, ), ", ~, *, :, ., and whitespace. To search a monitor field that includes a reserved character, wrap the field string in quotes. For example, status:Alert AND "chef-client" is a valid query string.
There are a few caveats regarding quoted fields:
- You may use
.with or without surrounding quotes, as it commonly appears in some fields. For example,metric:system.cpu.idleis valid. - Wildcard search is not supported inside quoted strings. For example,
"chef-client*"does not return a monitor titled"chef-client failing"because the*is treated literally.
Attributes
Advanced search lets you filter monitors by any combination of monitor attributes:
| Attribute | Description |
|---|---|
| Status | The monitor status: Triggered (Alert, Warn, No Data) or OK |
| Muted | The muted state of the monitor: true or false |
| Type | The Datadog monitor type |
| Creator | The creator of the monitor |
| Service | Service tags used by you in the form service:<VALUE>. |
| Tag | The tags assigned to the monitor |
| Env | Environment tags used by you in the form env:<VALUE>. |
| Scope | Search tags listed in the from field of your monitor query. |
| Metric/Check | The metric or service check being monitored |
| Notification | The person or service receiving a notification |
| Muted left | The time remaining before downtime stops muting the notification for this monitor. Searching for muted_left:30m returns all monitors that are still muted for at most 30 minutes. Supported units are seconds (s), minutes (m), hours (h), and weeks (w). |
| Muted elapsed | The time elapsed since a downtime started muting the notification for this monitor. Searching for muted_elapsed:30d returns all monitors that have been muted for at least 30 days. Supported units are seconds (s), minutes (m), hours (h), and weeks (w). |
Check any number of boxes to find your monitors. The following rules apply:
- The
ANDoperator is applied when checking attributes from different fields, for example:status:Alert type:Metric(the lack of an operator between the two search terms impliesAND). - Most of the time, the
ORoperator is applied when checking attributes within the same field, for example:status:(Alert OR Warn). Some exceptions apply, for example checking multiple scopes or service tags uses theANDoperator. - Some attributes do not allow selecting multiple values. For example, when you select a metric or service check, the other options disappear from the list until you remove the selection.
- The
Triggeredcheckbox under the Status attribute resolves tostatus:(Alert OR Warn OR "No Data"). Triggered is not a valid monitor status. - The name for the Metric/Check attribute is always
metricin the query. For example, selecting the checkhttp.can_connectresolves tometric:http.can_connect.
Note: For attributes with a large number of values across your monitors, use the attribute search bar to find the correct value.
Saved view
Leverage saved views to quickly navigate to pre-set views in order to find monitors relevant to a given context like the monitors for your team or muted for more than 60 days:
Saved views are visible by everyone in your organization. Technically, a saved view keeps track of:
- The search query
Default view
Your existing Manage Monitor view is your default saved view. This configuration is only accessible and viewable to you and updating this configuration does not have any impact on your organization.
You can temporarily override your default saved view by completing any action in the UI or when opening links to the Manage Monitor page that embed a different configuration.
From the default view entry in the Views panel:
- Reload your default view by clicking on the entry.
- Update your default view with the current parameters.
- Reset your default view to Datadog’s defaults for a fresh restart.