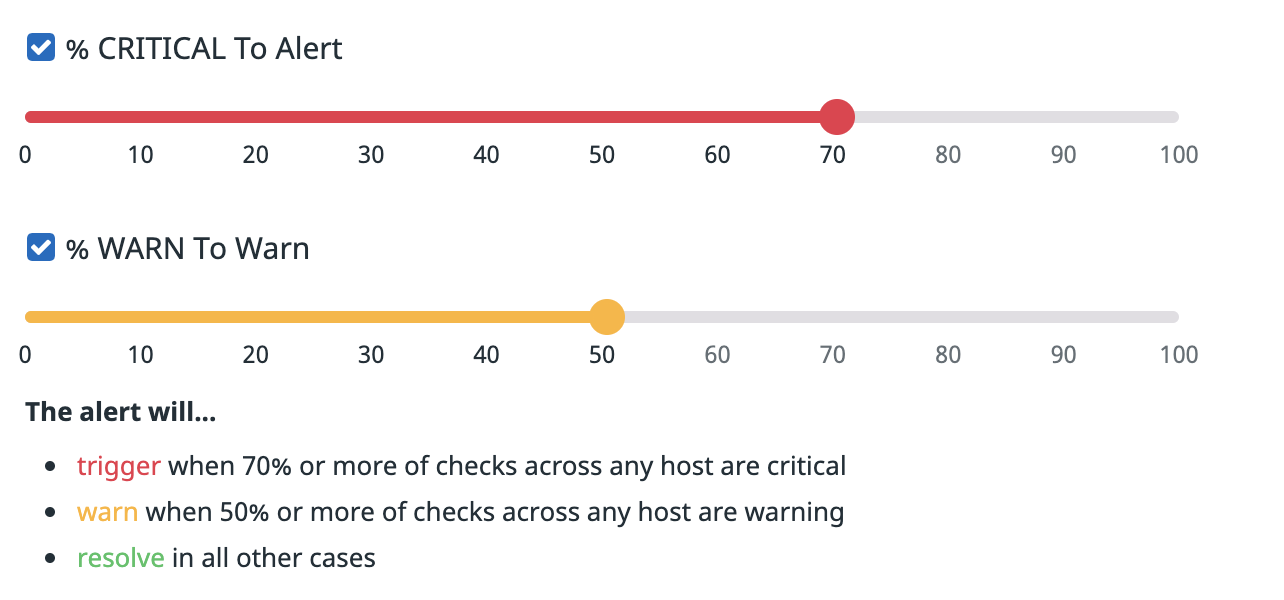- Essentials
- Getting Started
- Datadog
- Datadog Site
- DevSecOps
- Serverless for AWS Lambda
- Agent
- Integrations
- Containers
- Dashboards
- Monitors
- Logs
- APM Tracing
- Profiler
- Tags
- API
- Service Catalog
- Session Replay
- Continuous Testing
- Synthetic Monitoring
- Incident Management
- Database Monitoring
- Cloud Security Management
- Cloud SIEM
- Application Security Management
- Workflow Automation
- CI Visibility
- Test Visibility
- Test Impact Analysis
- Code Analysis
- Learning Center
- Support
- Glossary
- Standard Attributes
- Guides
- Agent
- Integrations
- OpenTelemetry
- Developers
- Authorization
- DogStatsD
- Custom Checks
- Integrations
- Create an Agent-based Integration
- Create an API Integration
- Create a Log Pipeline
- Integration Assets Reference
- Build a Marketplace Offering
- Create a Tile
- Create an Integration Dashboard
- Create a Recommended Monitor
- Create a Cloud SIEM Detection Rule
- OAuth for Integrations
- Install Agent Integration Developer Tool
- Service Checks
- IDE Plugins
- Community
- Guides
- API
- Datadog Mobile App
- CoScreen
- Cloudcraft
- In The App
- Dashboards
- Notebooks
- DDSQL Editor
- Sheets
- Monitors and Alerting
- Infrastructure
- Metrics
- Watchdog
- Bits AI
- Service Catalog
- API Catalog
- Error Tracking
- Service Management
- Infrastructure
- Application Performance
- APM
- Continuous Profiler
- Database Monitoring
- Data Streams Monitoring
- Data Jobs Monitoring
- Digital Experience
- Real User Monitoring
- Product Analytics
- Synthetic Testing and Monitoring
- Continuous Testing
- Software Delivery
- CI Visibility
- CD Visibility
- Test Optimization
- Code Analysis
- Quality Gates
- DORA Metrics
- Security
- Security Overview
- Cloud SIEM
- Cloud Security Management
- Application Security Management
- AI Observability
- Log Management
- Observability Pipelines
- Log Management
- Administration
Integration Monitor
Overview
Use an integration monitor to check if an installed integration is running. For more detailed monitoring, a metric monitor can be used to gauge specific information about an integration.
Monitor creation
To create an integration monitor in Datadog:
- Use the main navigation: Monitors –> New Monitor –> Integration.
- Search for an integration or select it from the list or images.
Integration metric
Create an integration metric monitor by following the instructions in the metric monitor documentation. Using the integration metric monitor type ensures the monitor can be selected by the integration monitor type facet on the Manage Monitors page.
Note: To configure an integration monitor, ensure that the integration submits metrics or service checks.
Pick a check
If there is only one check for the integration, no selection is necessary. Otherwise, select the check for your monitor.
Pick monitor scope
Select the scope to monitor by choosing host names, tags, or choose All Monitored Hosts. If you need to exclude certain hosts, use the second field to list names or tags.
- The include field uses
ANDlogic. All listed host names and tags must be present on a host for it to be included. - The exclude field uses
ORlogic. Any host with a listed host name or tag is excluded.
Set alert conditions
In this section, choose between a Check Alert or Cluster Alert:
A check alert tracks consecutive statuses submitted per check grouping and compares it to your thresholds.
Set up the check alert:
Trigger a separate alert for each
<GROUP>reporting your check.Check grouping is specified either from a list of known groupings or by you. For integration monitors, the per-check grouping is explicitly known. For example, the Postgres integration is tagged with
db,host, andport.Trigger the alert after selected consecutive failures:
<NUMBER>Each check run submits a single status of
OK,WARN,CRITICAL, orUNKNOWN. Choose how many consecutive runs with theCRITICALstatus trigger a notification. For example, your database might have a single blip where connection fails. If you set this value to> 1, the blip is ignored but a problem with more than one consecutive failure triggers a notification.If the integration check reports an
UNKNOWNstatus, chooseDo not notifyorNotifyfor Unknown status.If enabled, a state transition to
UNKNOWNtriggers a notification. In the monitor status page, the status bar of a group inUNKNOWNstate usesNODATAgrey. The overall status of the monitor stays inOK.Resolve the alert after selected consecutive successes:
<NUMBER>Choose how many consecutive runs with the
OKstatus resolve the alert.
A cluster alert calculates the percent of checks in a given status and compares it to your thresholds.
Set up a cluster alert:
Decide whether or not to group your checks according to a tag.
Ungroupedcalculates the status percentage across all sources.Groupedcalculates the status percentage on a per group basis.Select the percentage for the alert threshold.
Each check tagged with a distinct combination of tags is considered to be a distinct check in the cluster. Only the status of the last check of each combination of tags is taken into account in the cluster percentage calculation.
For example, a cluster check monitor grouped by environment can alert if more that 70% of the checks on any of the environments submit a CRITICAL status, and warn if more that 50% of the checks on any of the environments submit a WARN status.
Advanced alert conditions
See the Monitor configuration documentation for information on No data, Auto resolve, and New group delay options.
Notifications
For detailed instructions on the Configure notifications and automations section, see the Notifications page.
Further Reading
Additional helpful documentation, links, and articles: