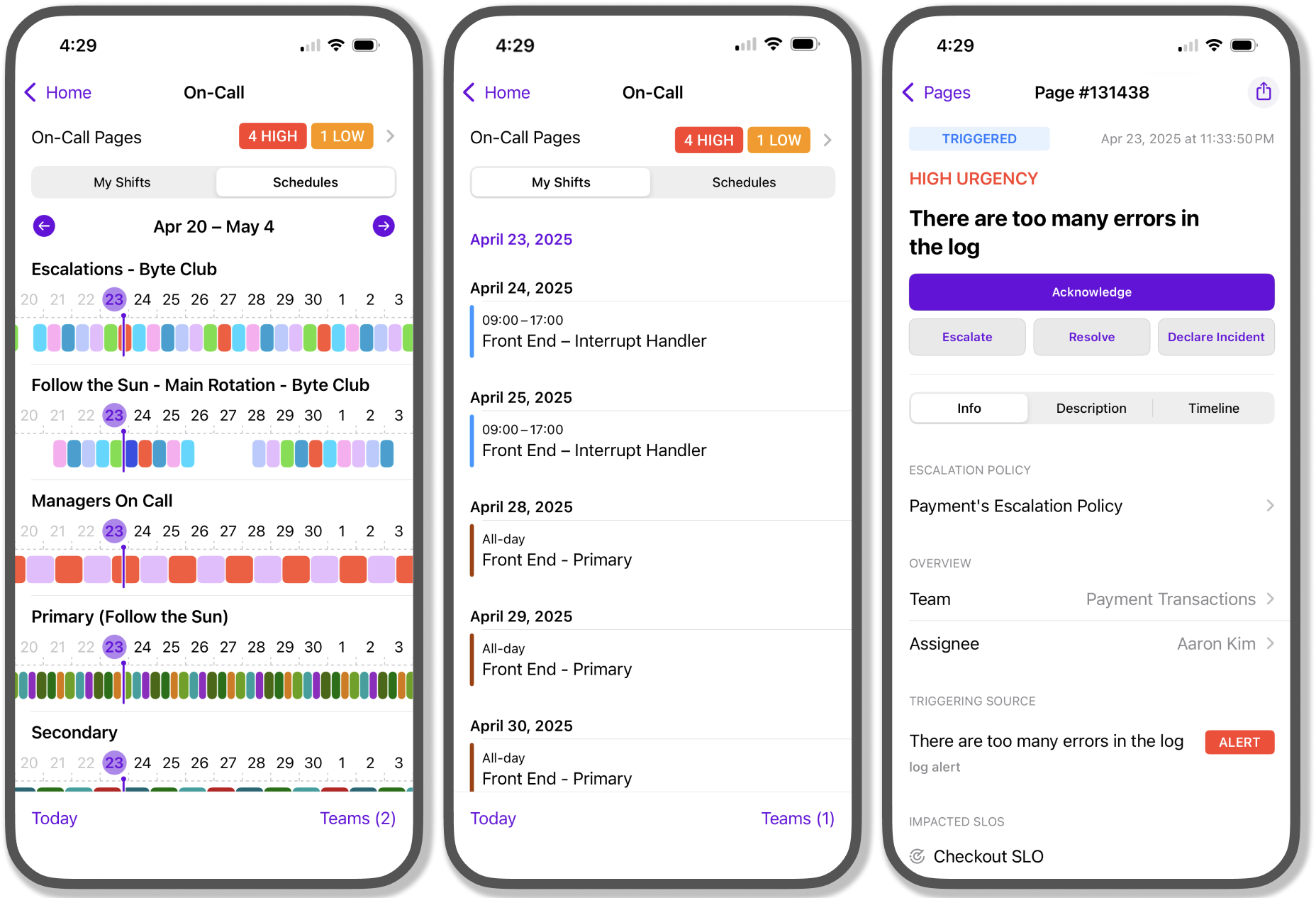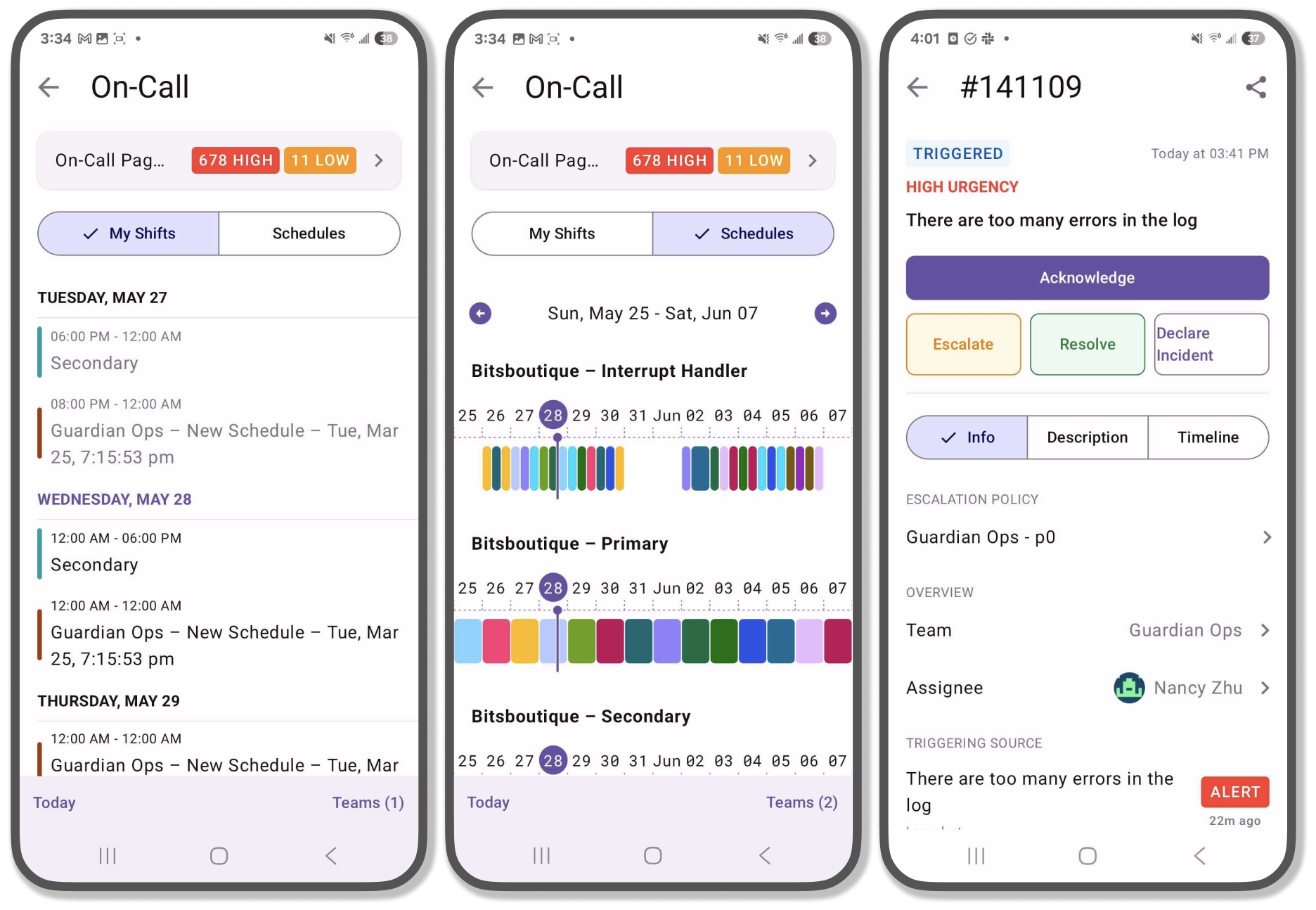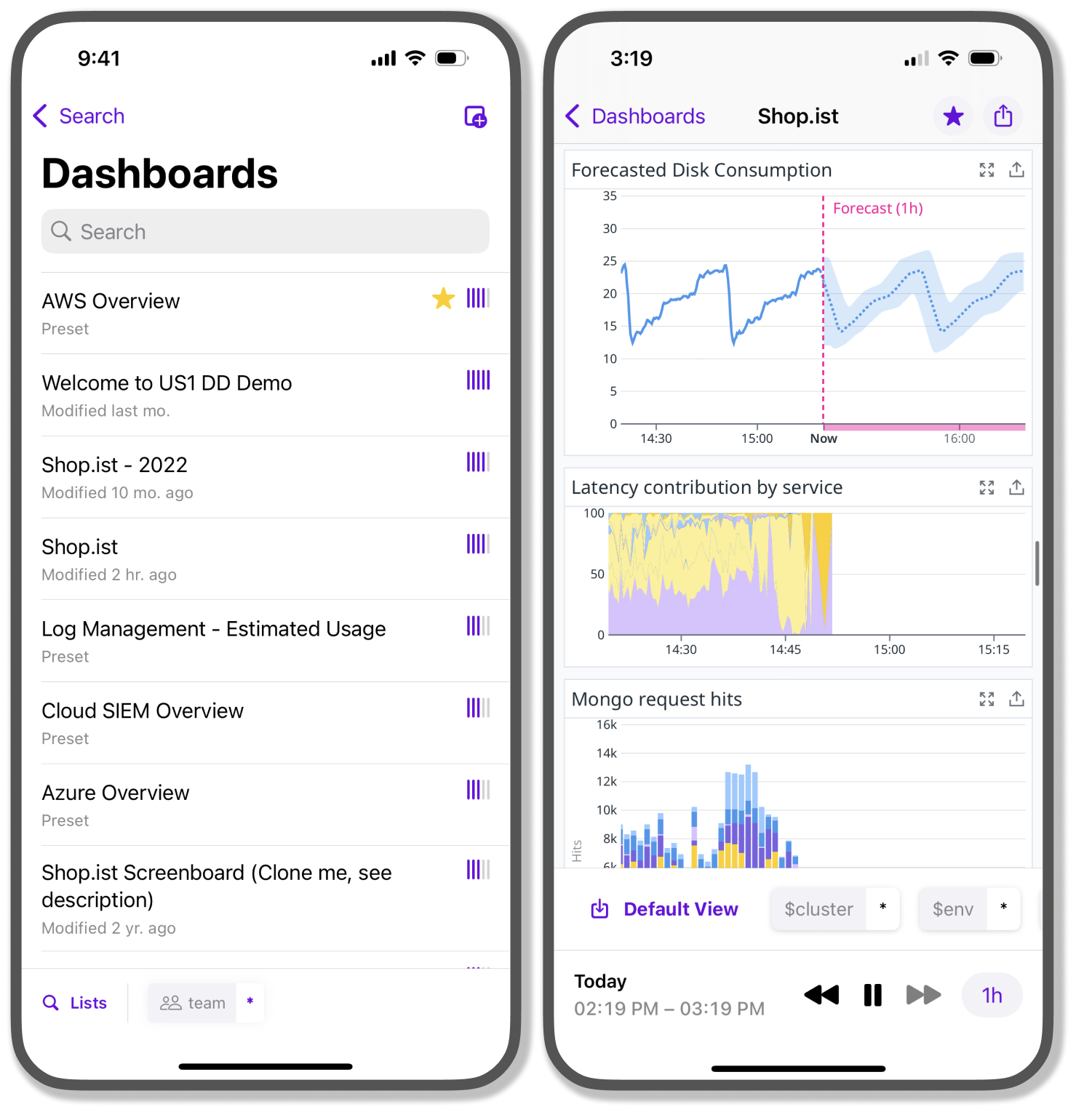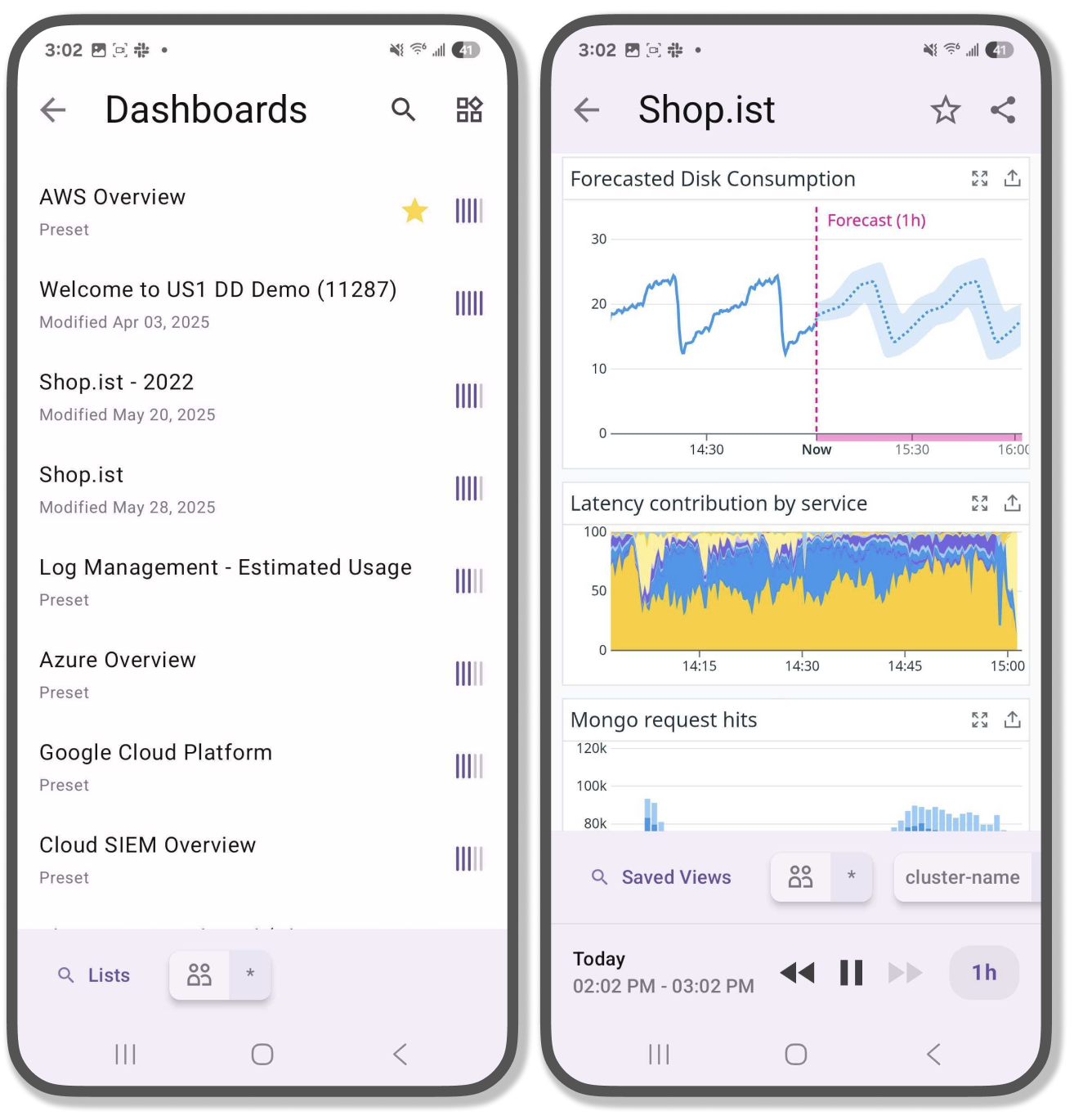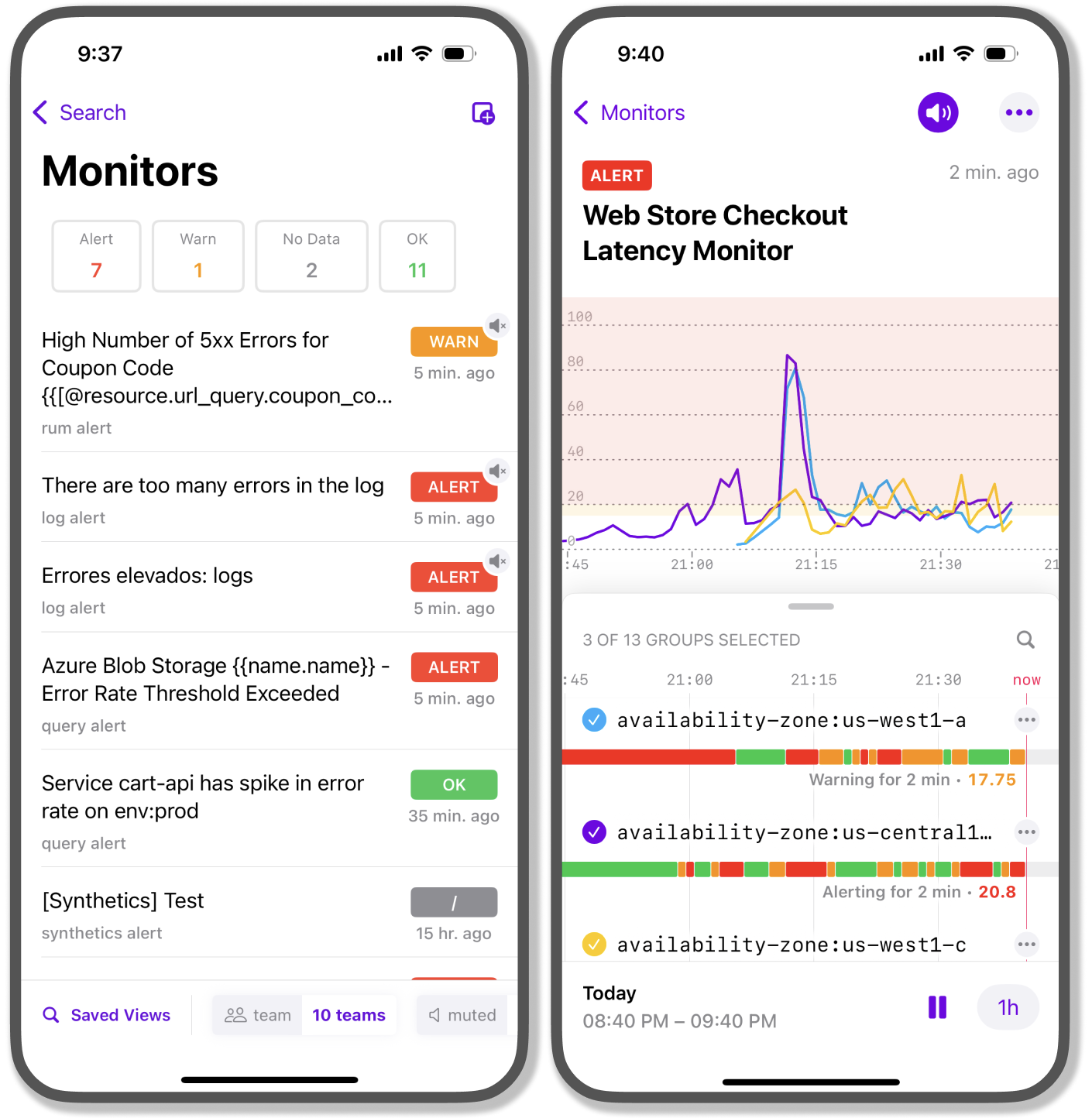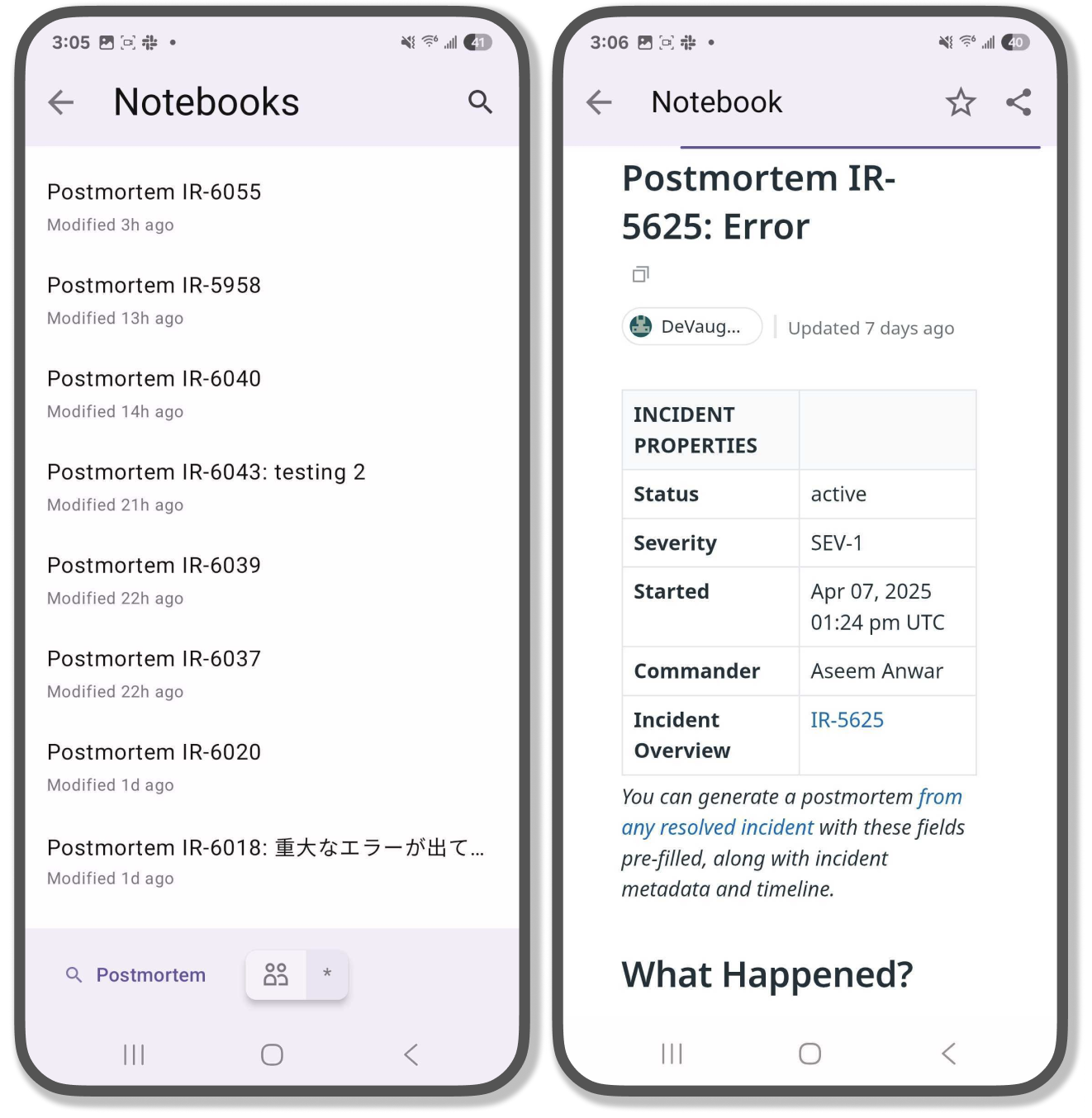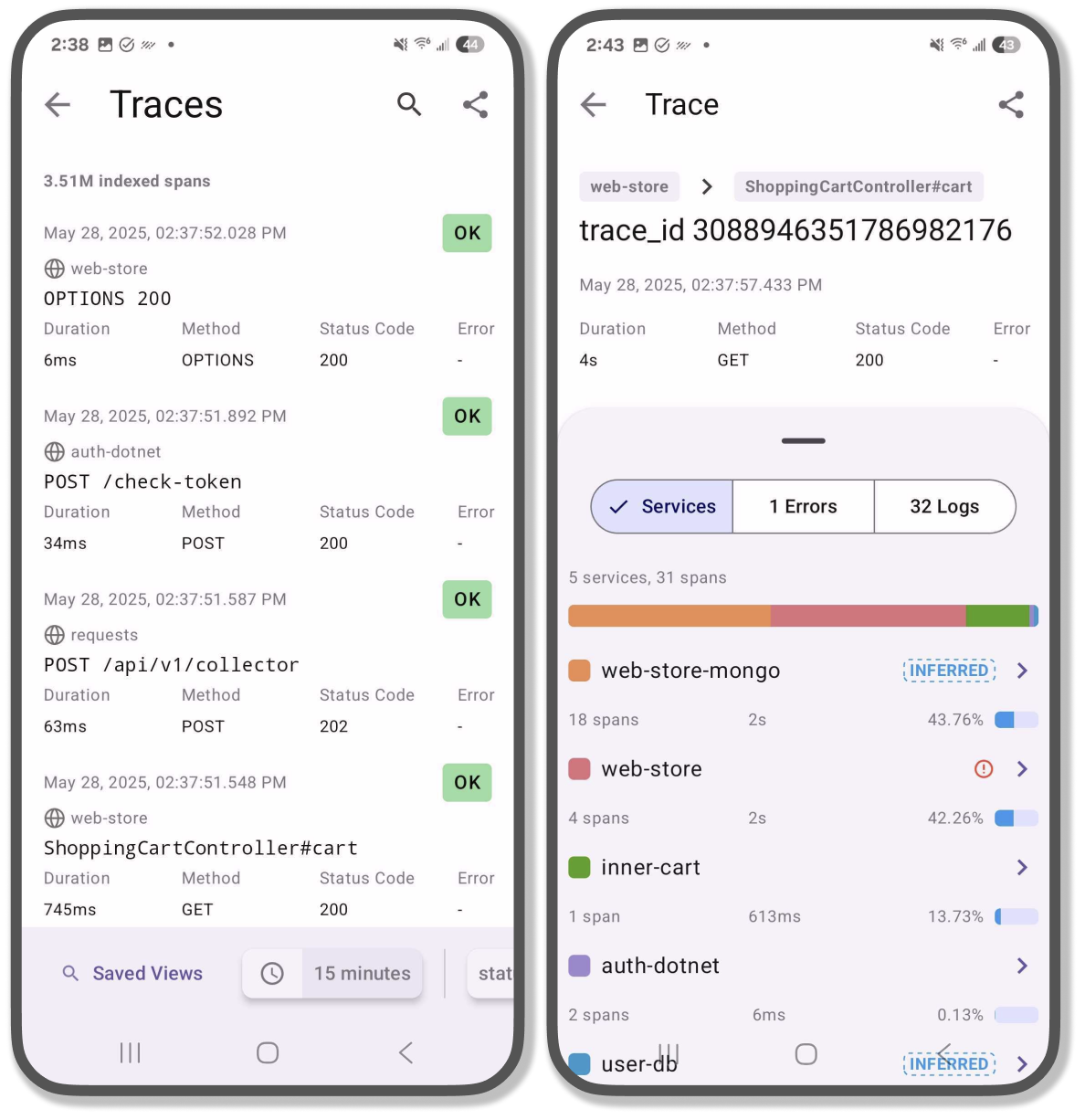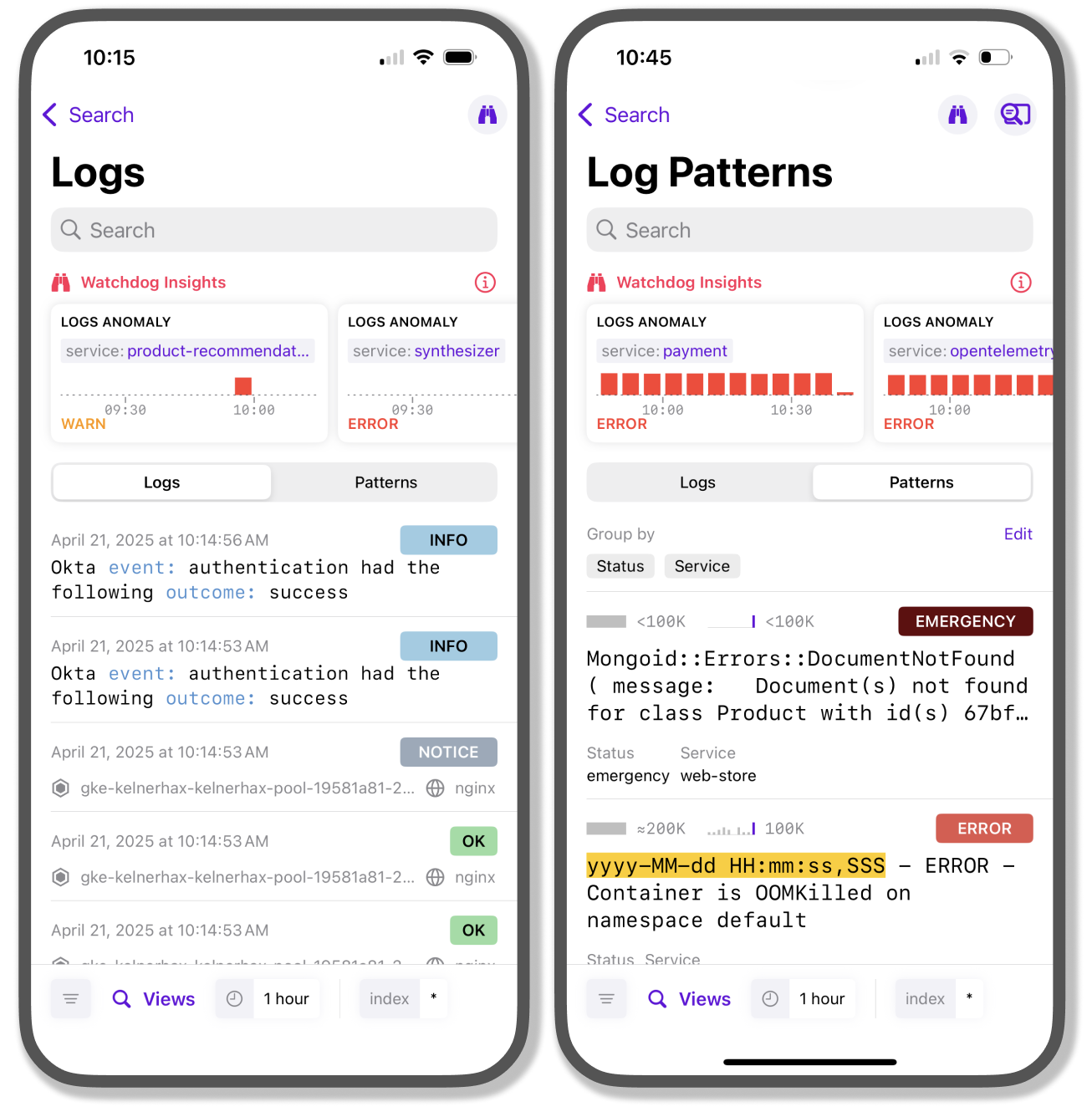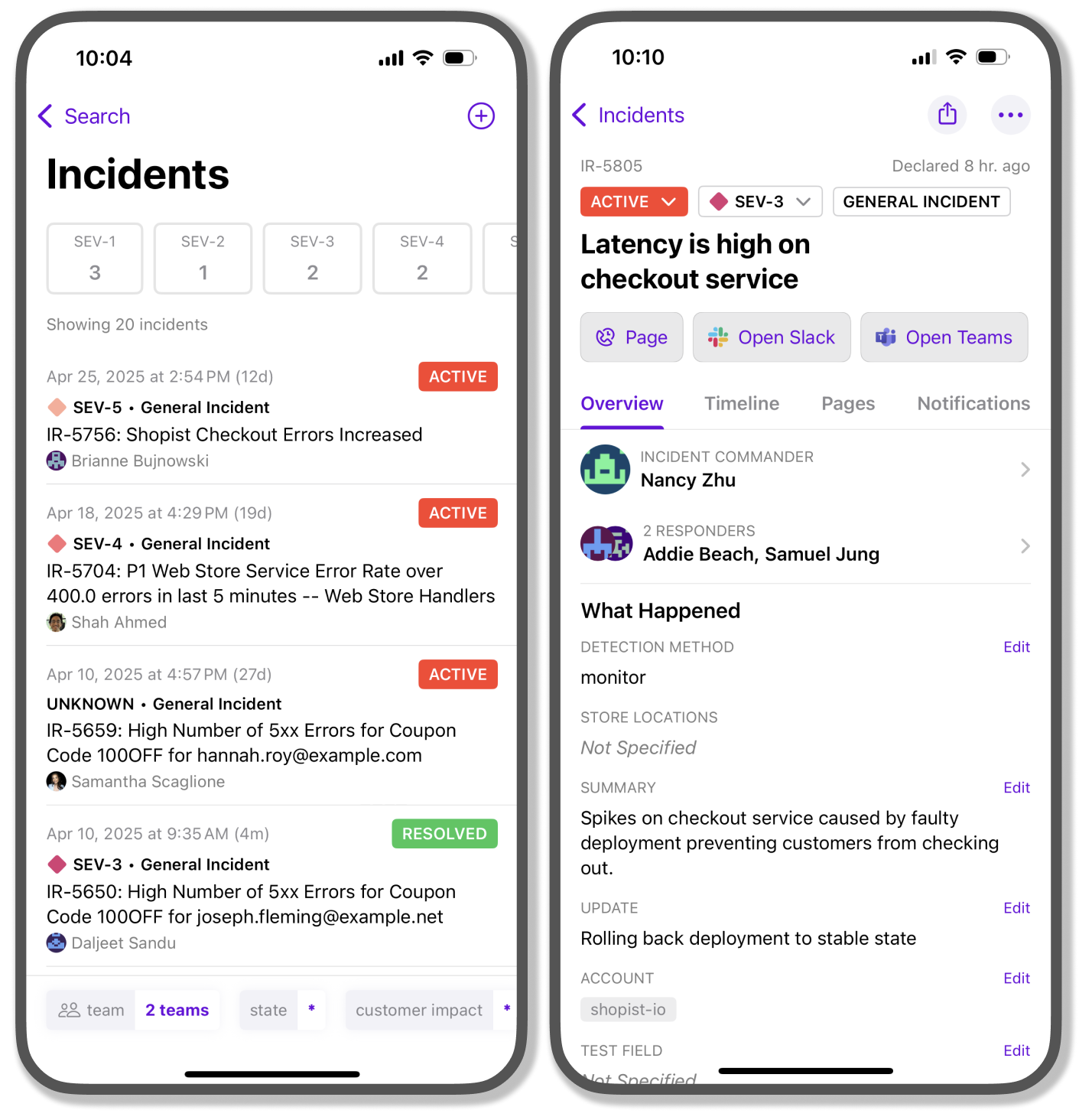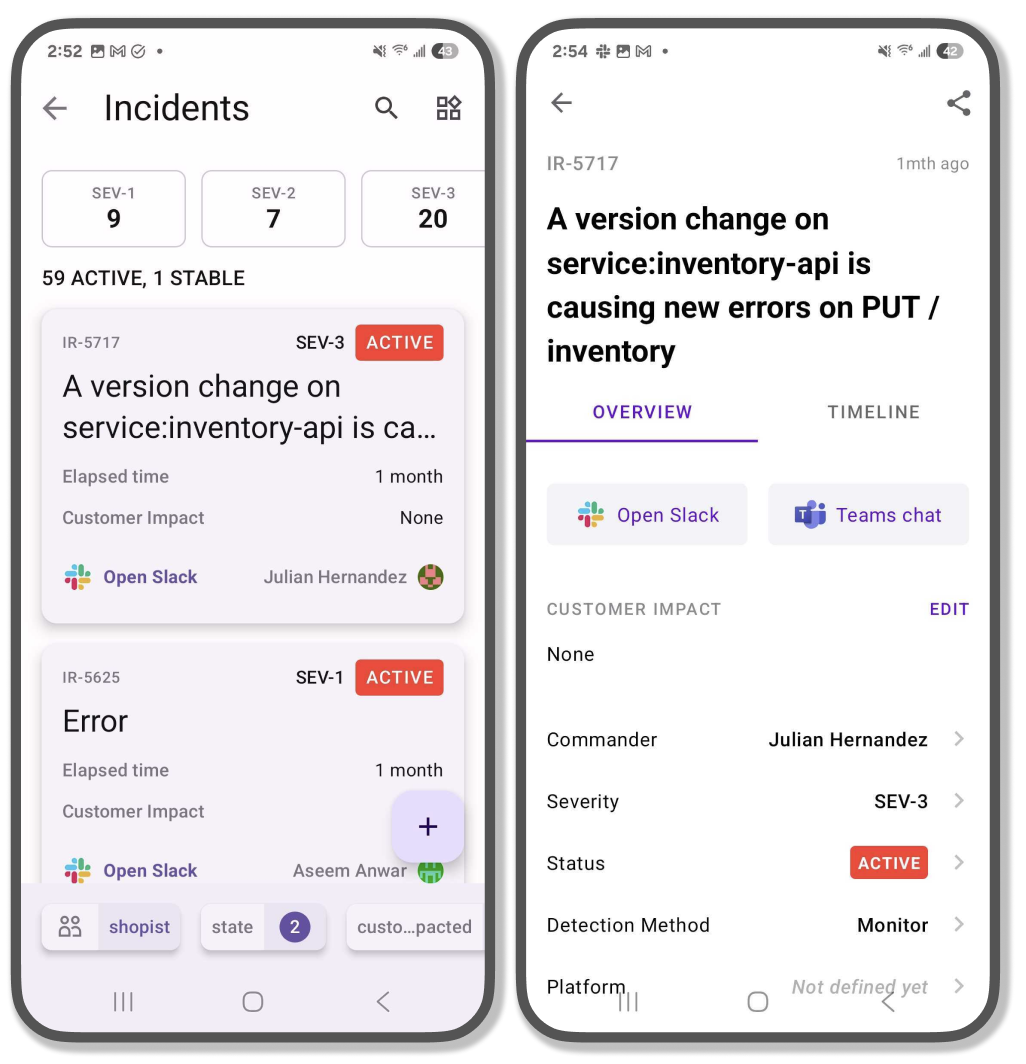- Principales informations
- Getting Started
- Datadog
- Site Datadog
- DevSecOps
- Serverless for AWS Lambda
- Agent
- Intégrations
- Conteneurs
- Dashboards
- Monitors
- Logs
- Tracing
- Profileur
- Tags
- API
- Service Catalog
- Session Replay
- Continuous Testing
- Surveillance Synthetic
- Incident Management
- Database Monitoring
- Cloud Security Management
- Cloud SIEM
- Application Security Management
- Workflow Automation
- CI Visibility
- Test Visibility
- Intelligent Test Runner
- Code Analysis
- Learning Center
- Support
- Glossary
- Standard Attributes
- Guides
- Agent
- Intégrations
- OpenTelemetry
- Développeurs
- Authorization
- DogStatsD
- Checks custom
- Intégrations
- Create an Agent-based Integration
- Create an API Integration
- Create a Log Pipeline
- Integration Assets Reference
- Build a Marketplace Offering
- Create a Tile
- Create an Integration Dashboard
- Create a Recommended Monitor
- Create a Cloud SIEM Detection Rule
- OAuth for Integrations
- Install Agent Integration Developer Tool
- Checks de service
- IDE Plugins
- Communauté
- Guides
- Administrator's Guide
- API
- Application mobile
- CoScreen
- Cloudcraft
- In The App
- Dashboards
- Notebooks
- DDSQL Editor
- Alertes
- Infrastructure
- Métriques
- Watchdog
- Bits AI
- Service Catalog
- API Catalog
- Error Tracking
- Service Management
- Infrastructure
- Universal Service Monitoring
- Conteneurs
- Sans serveur
- Surveillance réseau
- Cloud Cost
- Application Performance
- APM
- Profileur en continu
- Database Monitoring
- Agent Integration Overhead
- Setup Architectures
- Configuration de Postgres
- Configuration de MySQL
- Configuration de SQL Server
- Setting Up Oracle
- Setting Up MongoDB
- Connecting DBM and Traces
- Données collectées
- Exploring Database Hosts
- Explorer les métriques de requête
- Explorer des échantillons de requêtes
- Dépannage
- Guides
- Data Streams Monitoring
- Data Jobs Monitoring
- Digital Experience
- RUM et Session Replay
- Product Analytics
- Surveillance Synthetic
- Continuous Testing
- Software Delivery
- CI Visibility
- CD Visibility
- Test Visibility
- Exécuteur de tests intelligent
- Code Analysis
- Quality Gates
- DORA Metrics
- Securité
- Security Overview
- Cloud SIEM
- Cloud Security Management
- Application Security Management
- AI Observability
- Log Management
- Pipelines d'observabilité
- Log Management
- Administration
Datadog Mobile App
Cette page n'est pas encore disponible en français, sa traduction est en cours.
Si vous avez des questions ou des retours sur notre projet de traduction actuel, n'hésitez pas à nous contacter.
Si vous avez des questions ou des retours sur notre projet de traduction actuel, n'hésitez pas à nous contacter.
The Datadog Mobile app enables you to view alerts from Datadog on your mobile device. When receiving an alert through On-Call, Slack, or email, you can investigate issues by opening monitor graphs and dashboards on your mobile device.
Installing
Download the app from the Apple App Store for your iOS device, or from the Google Play store for your Android device.
Logging in
You can log in using standard authentication, Google authentication, or SAML - for both the US and the EU region.
Enabling SAML
SAML login requires you to set up and authenticate your SAML provider with Datadog using your default iOS/Android browser. For SAML IdP-initiated login, refer to the end of this section. To authenticate SAML:
- In the mobile app, select your data center region (for example, US1) in the upper right corner.
- Press the log-in button.
- Click the “Using Single Sign-On (SAML)?” link.
- Enter your company email and send the email.
- While on your mobile device, open the email and click on the indicated link through your default browser.
- Enter your org’s SAML credentials to be rerouted to an authenticated session of the Datadog mobile app.
Optionally, you may also authenticate through a QR Code or manual entry, outlined below.
QR code
- In a browser, navigate to your Datadog account Personal Settings Organizations page and click Log in to Mobile App for the organization you are currently logged into. This pops up a QR code.
- Use your default phone camera app to scan the QR code and then tap the suggested link to open the Datadog App. You will be automatically logged in.
Note: If you click the Log in to Mobile App button of an organization you are not currently logged into, the org UUID is automatically inserted into the login screen. You still have to provide authentication using your standard method.
Manual entry
- To manually enter the SAML ID, open the Datadog Mobile app and press the “Using Single Sign-On (SAML)?” button.
- Press the “Use another method to login” button, and enter the SAML ID manually.
By clicking Authorize when logging in, you link the mobile device you’re using to your account. For security purposes, you will have to go through this flow once per month.
SAML IdP initiated login
If you keep getting errors while trying to login with SAML, your identity provider may enforce IdP-initiated login. For more information regarding enabling IdP initiated SAML, please see our IdP initiated SAML page IdP Initiated SAML page
Switch organizations
To switch organizations, navigate to the Settings page on the mobile app and click on Organization.
Note: You may need to reauthenticate when you switch organizations.
Log out
To log out, navigate to the Settings page on the mobile app and click on Log Out. Confirm Yes that you are sure.
On-Call
The On-Call page provides a comprehensive view of On-Call shifts, schedules, pages, and escalation policies. You can filter the information by user, team, urgency, status, or date to quickly find relevant details. Tapping Escalate prompts you to confirm the escalation to the next policy level. Tapping Declare Incident prompts you to enter a title and provide relevant incident attributes.
You can initiate a page to an individual or team, and also override existing shifts when necessary. For more information, see Datadog On-Call.
To configure On-Call notifications on your mobile device, see the guide to Set up your Mobile Device for Datadog On-Call.
Dashboards
On the Dashboards page, you can view and search all of the dashboards that you have access to in your Datadog org, and filter them using the same template variables you have set up in the Datadog web app. Quickly filter your dashboards using template variable saved views. For more information about template variable saved views, see Dashboard Saved Views. Click on an individual dashboard to view it. Click timeframe on bottom right to customize the dashboard range.
Notes:
- To set up or edit a dashboard, you need to log in to the Datadog browser app. For more information, see Dashboards.
- Dashboard links configured in UTC open in UTC on the mobile app. For more information, see Dashboard Configurations.
Monitors
On the Monitors page, you can view and search all of the monitors that you have access to in your Datadog org. You can specify by field name and build-specific search queries based on your tagging strategy. For more information about search, see the Manage Monitors Search section.
For example, to filter on metric monitors related to the SRE team that is being alerted, use the query "status:Alert type:Metric team:sre". Click into individual alerts to see details, which can be filtered by type and by alert time. You can also mute the alert. Your ten most recent searches are saved so that you have faster access to previous queries. Furthermore, you can filter your monitor list using saved views, which surface when you activate the search bar. You can also view and run synthetic tests when viewing your synthetic monitors.
Note: To set up or edit monitors, notifications, or saved views, you must use the Datadog web app. All monitors set up in the web app are visible in the mobile app. For more information, see Creating monitors.
Notebooks
On the Notebooks page, you can view and search all of the notebooks that you have access to in your Datadog org, and filter them by tags. Notebook tags allow you to filter by favorites, team, and type. See notebook tags for more information.
Note: To set up or edit a notebook, you need to log in to the Datadog browser app. For more information, see Notebooks.
Traces
On the Traces page, you can view and search all of the traces that you have access to in your Datadog org. You can narrow the list through saved views or build specific search queries based on your tagging strategy. For more information about search, see Trace Explorer Query Syntax.
For example, to filter on traces with the tag #env:prod or the tag #test, use the query "env:prod" OR test. Click into individual services to expand associated spans, and select spans to view info, errors, and related logs. You can also open traces from services and logs.
Only available on iOS: Watchdog Insights point to latency outliers and error outliers. For more information, see Watchdog Insights.
Logs
On the Logs page, you can view and search all of the logs or flex logs that you have access to in your Datadog org. You can narrow the list through saved views or query filters. For more information about search, see Log Search Syntax.
You can also group by log patterns and select different log attributes for clustering or grouping results. For more information about log patterns, see Grouping Logs Into Patterns.
Note: To toggle on flex logs, navigate to the logs list and tap on the top right to select enable flex logs.
Only available on iOS: Watchdog Insights point to log anomalies and outliers. For more information, see Watchdog Insights for Logs.
Services
On the Services page, you can view, search and filter all services that you have access to in your Datadog account from the Datadog Mobile App to ensure the health of your service from anywhere. You can also view recent deployments, resources, SLOs, and monitors associated with that service. For more information about investigative tools for your services, see manage Software Catalog.
Incidents
On the Incidents page, you can view, search and filter all incidents that you have access to in your Datadog account from the Datadog Mobile App to ensure quick response and resolution from anywhere. You can also declare and edit incidents, and seamlessly communicate to your teams through integrations with Slack, Zoom, and many more. For more information about Incidents, see the Datadog Incident Management documentation.
Create an incident
- Navigate to the incident list by clicking on the Incidents Tab in the bottom bar.
- Click the + button in the top right corner.
- Give your incident a title, severity, and commander.
Frequently Asked Question
How do I remain logged into the mobile app?
Upon successful authentication to the mobile app, you will remain logged in for 90 days. Provided you are active during that 90 day period, the token will be refreshed.
Will I still receive notifications if I am automatically signed out?
If you are automatically logged out due to inactivity during the 90 day token period, you will still be able to receive notifications and will be prompted to log in again.
Note: If you manually log out from the app, you will stop receiving notifications.
Why am I not receiving notifications?
Check that you have notifications enabled for the Datadog app in your device app settings. If you would like to ensure that notifications bypass Do Not Disturb, check that Critical Alerts is toggled on.
Troubleshooting
For help with troubleshooting, contact Datadog support. You can also send a message in the Datadog public Slack #mobile-app channel.
Further Reading
Documentation, liens et articles supplémentaires utiles: