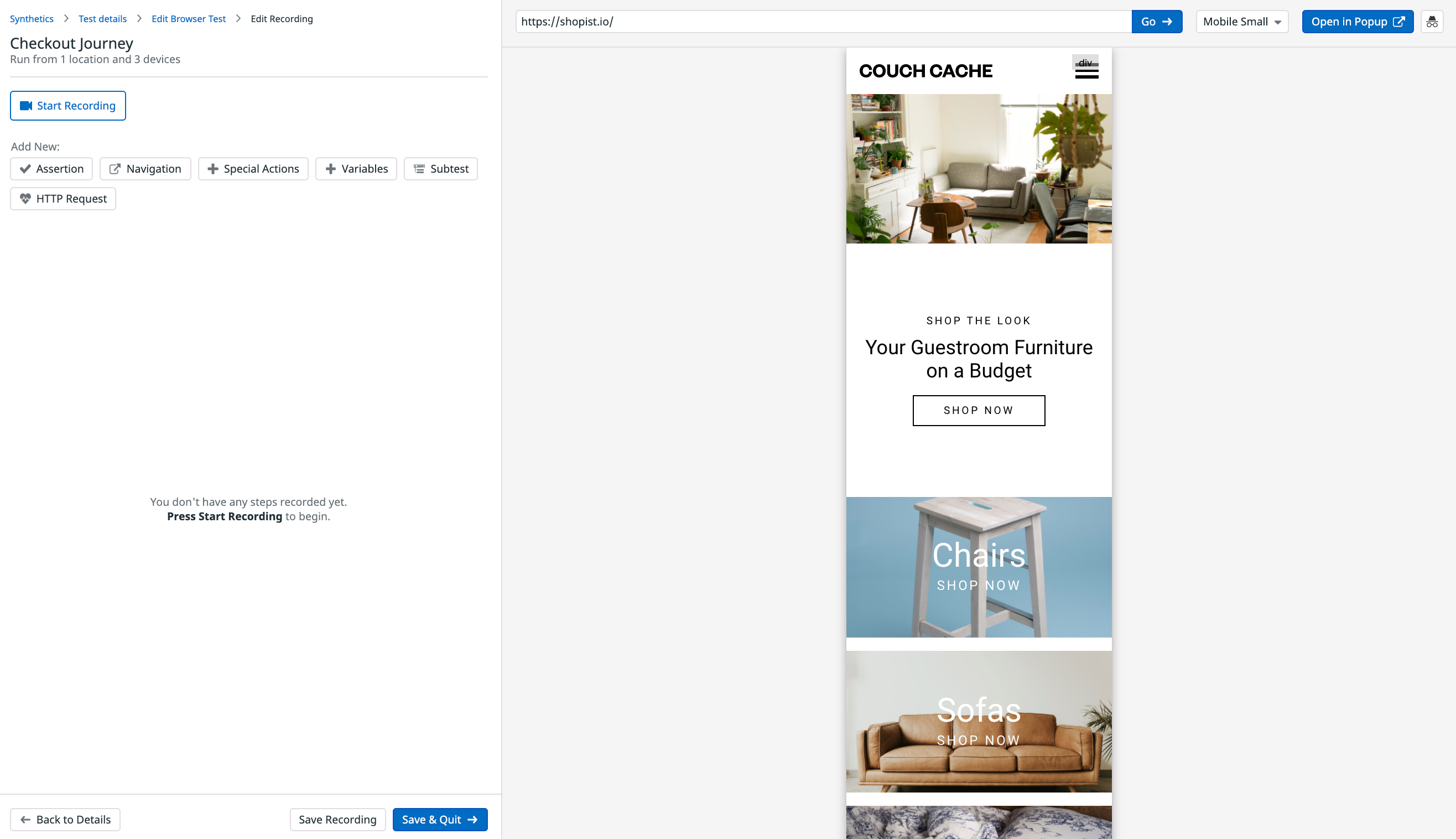- Esenciales
- Empezando
- Datadog
- Sitio web de Datadog
- DevSecOps
- Serverless para Lambda AWS
- Agent
- Integraciones
- Contenedores
- Dashboards
- Monitores
- Logs
- Rastreo de APM
- Generador de perfiles
- Etiquetas (tags)
- API
- Catálogo de servicios
- Session Replay
- Continuous Testing
- Monitorización Synthetic
- Gestión de incidencias
- Monitorización de bases de datos
- Cloud Security Management
- Cloud SIEM
- Application Security Management
- Workflow Automation
- CI Visibility
- Test Visibility
- Intelligent Test Runner
- Análisis de código
- Centro de aprendizaje
- Compatibilidad
- Glosario
- Atributos estándar
- Guías
- Agent
- Uso básico del Agent
- Arquitectura
- IoT
- Plataformas compatibles
- Recopilación de logs
- Configuración
- Configuración remota
- Automatización de flotas
- Actualizar el Agent
- Solucionar problemas
- Detección de nombres de host en contenedores
- Modo de depuración
- Flare del Agent
- Estado del check del Agent
- Problemas de NTP
- Problemas de permisos
- Problemas de integraciones
- Problemas del sitio
- Problemas de Autodiscovery
- Problemas de contenedores de Windows
- Configuración del tiempo de ejecución del Agent
- Consumo elevado de memoria o CPU
- Guías
- Seguridad de datos
- Integraciones
- OpenTelemetry
- Desarrolladores
- Autorización
- DogStatsD
- Checks personalizados
- Integraciones
- Crear una integración basada en el Agent
- Crear una integración API
- Crear un pipeline de logs
- Referencia de activos de integración
- Crear una oferta de mercado
- Crear un cuadro
- Crear un dashboard de integración
- Crear un monitor recomendado
- Crear una regla de detección Cloud SIEM
- OAuth para integraciones
- Instalar la herramienta de desarrollo de integraciones del Agente
- Checks de servicio
- Complementos de IDE
- Comunidad
- Guías
- API
- Aplicación móvil de Datadog
- CoScreen
- Cloudcraft
- En la aplicación
- Dashboards
- Notebooks
- Editor DDSQL
- Hojas
- Monitores y alertas
- Infraestructura
- Métricas
- Watchdog
- Bits AI
- Catálogo de servicios
- Catálogo de APIs
- Error Tracking
- Gestión de servicios
- Objetivos de nivel de servicio (SLOs)
- Gestión de incidentes
- De guardia
- Gestión de eventos
- Gestión de casos
- Workflow Automation
- App Builder
- Infraestructura
- Universal Service Monitoring
- Contenedores
- Serverless
- Monitorización de red
- Coste de la nube
- Rendimiento de las aplicaciones
- APM
- Términos y conceptos de APM
- Instrumentación de aplicación
- Recopilación de métricas de APM
- Configuración de pipelines de trazas
- Correlacionar trazas (traces) y otros datos de telemetría
- Trace Explorer
- Observabilidad del servicio
- Instrumentación dinámica
- Error Tracking
- Seguridad de los datos
- Guías
- Solucionar problemas
- Continuous Profiler
- Database Monitoring
- Gastos generales de integración del Agent
- Arquitecturas de configuración
- Configuración de Postgres
- Configuración de MySQL
- Configuración de SQL Server
- Configuración de Oracle
- Configuración de MongoDB
- Conexión de DBM y trazas
- Datos recopilados
- Explorar hosts de bases de datos
- Explorar métricas de consultas
- Explorar ejemplos de consulta
- Solucionar problemas
- Guías
- Data Streams Monitoring
- Data Jobs Monitoring
- Experiencia digital
- Real User Monitoring
- Monitorización del navegador
- Configuración
- Configuración avanzada
- Datos recopilados
- Monitorización del rendimiento de páginas
- Monitorización de signos vitales de rendimiento
- Monitorización del rendimiento de recursos
- Recopilación de errores del navegador
- Rastrear las acciones de los usuarios
- Señales de frustración
- Error Tracking
- Solucionar problemas
- Monitorización de móviles y TV
- Plataforma
- Session Replay
- Exploración de datos de RUM
- Feature Flag Tracking
- Error Tracking
- Guías
- Seguridad de los datos
- Monitorización del navegador
- Análisis de productos
- Pruebas y monitorización de Synthetics
- Continuous Testing
- Entrega de software
- CI Visibility
- CD Visibility
- Test Visibility
- Configuración
- Tests en contenedores
- Búsqueda y gestión
- Explorador
- Monitores
- Flujos de trabajo de desarrolladores
- Cobertura de código
- Instrumentar tests de navegador con RUM
- Instrumentar tests de Swift con RUM
- Detección temprana de defectos
- Reintentos automáticos de tests
- Correlacionar logs y tests
- Guías
- Solucionar problemas
- Intelligent Test Runner
- Code Analysis
- Quality Gates
- Métricas de DORA
- Seguridad
- Información general de seguridad
- Cloud SIEM
- Cloud Security Management
- Application Security Management
- Observabilidad de la IA
- Log Management
- Observability Pipelines
- Gestión de logs
- Administración
- Gestión de cuentas
- Seguridad de los datos
- Sensitive Data Scanner
- Ayuda
Solución de problemas de Synthetic Monitoring
Información general
Si tienes problemas para instalar o configurar Datadog Synthetic Monitoring, esta página te ayudará a solucionarlos. Si sigues teniendo problemas, contacta con el equipo de asistencia de Datadog.
Tests de API
Los tiempos de red varían
Si ves un pico repentino o un aumento general en las métricas de tiempos de tu test de API, por lo general esto indica que existe un cuello de botella o un retraso en la solicitud. Para obtener más información, consulta esta guía sobre Tiempos y variaciones de los tests de API.
Tests de navegador
Grabación
El sitio web no se carga en el iframe
Tras descargar la extensión de Datadog, no se ve tu sitio web en el iframe situado a la derecha de la grabadora de tu test de navegador, sino que indica el mensajeYour website does not support being loaded through an iframe.(Tu sitio web no permite la carga a través de un iframe). Podría deberse a que hay algunas configuraciones de tu aplicación que impiden que se abra en un iframe.
O, si no puedes iniciar sesión en tu sitio web al grabar en la grabadora de iframe, esto podría significar que tu aplicación tiene una petición bloqueada.
Prueba abrir tu sitio web en una ventana emergente haciendo clic en Open in Popup (Abrir en ventana emergente) para registrar el recorrido del usuario.
Algunas aplicaciones se cargan en el iframe y otras no
El motivo es que tus aplicaciones y entornos tienen diferentes restricciones, lo que hace que algunas se vean en un iframe, mientras que otras no.
Aparece el banner “We’ve detected HTTP requests that are not supported inside the iframe, you may need to record in a popup” (Hemos detectado solicitudes HTTP que no son compatibles dentro del iframe, es posible que tengas que grabar en una ventana emergente) en la parte superior del iframe
Lo más probable es que estés intentando grabar los pasos en una página http, pero en el iframe de la grabadora solo se admite https. Debes abrir la página como una ventana emergente o cambiar la URL a https para empezar a grabar en la página.
Mi sitio web no se carga en el iframe y no puedo grabar ningún paso, aunque lo abra en una ventana emergente
Tras descargar la extensión de Datadog, no se ve tu sitio web en el iframe situado a la derecha de la grabadora de tu test de navegador. Tampoco puedes grabar ningún paso, independientemente de si abres el sitio web en el iframe o en una ventana emergente:
Si esto sucede, asegúrate de que la extensión de Datadog disponga de los permisos necesarios para leer y modificar datos en los sitios web correspondientes, indicando tu sitio web en la sección On specific sites (En sitios específicos) o activando la opción On all sites (En todos los sitios):
No consigo grabar pasos en mi aplicación
Es posible que tu navegador Chrome tenga algunas políticas que impidan que la extensión realice la grabación según lo esperado.
Para averiguarlo, ve a chrome://policy y comprueba si hay alguna configuración relacionada con extensiones, como ExtensionSettings.
No veo la página de inicio de sesión en la grabadora
De forma predeterminada, el iframe/la ventana emergente de la grabadora utiliza tu propio navegador. Por eso, si ya has iniciado sesión en tu aplicación, es posible que el iframe/la ventana emergente muestre directamente una página posterior al inicio de sesión y que, por tanto, no puedas grabar tus pasos de inicio de sesión si no cierras sesión primero.
Para poder grabar los pasos sin cerrar sesión en tu aplicación, basta con utilizar el modo de incógnito de la grabadora:
Al abrir una ventana emergente en modo de incógnito, podrás iniciar la grabación del test desde la URL de inicio establecida en la configuración del test con una sesión totalmente aislada de la sesión principal y los datos de usuario de tu propio navegador.
Esta ventana emergente de incógnito ignora tu historial de navegación anterior, lo que incluye las cookies y los datos locales. Se cerrará sesión en tu cuenta automáticamente y podrás comenzar a grabar los pasos de inicio de sesión como si estuvieras visitando tu sitio web por primera vez.
Resultados de los tests
Los resultados de mis tests de navegador de móvil pequeño o tableta fallan constantemente
Si tu sitio web utiliza técnicas receptivas, su DOM podría diferir mucho en función del dispositivo en el que se ejecute el test. Podría usar un DOM específico cuando se ejecute desde un Laptop Large (portátil grande) y tener una arquitectura diferente cuando lo haga desde una Tablet (tableta) o un Mobile Small (móvil pequeño).
En consecuencia, los pasos que hayas grabado desde la ventanilla de un Laptop Large (portátil grande) podrían no resultar aplicables al mismo sitio web si se accede desde un Mobile Small (móvil pequeño), de ahí que los resultados de tu test de Mobile Small fallen:
Para este tipo de casos, Datadog recomienda crear tests específicos de Mobile Small (móvil pequeño) o Tablet (tableta) independientes, de manera que los pasos grabados coincidan con la ventanilla en la que tu test se configuró durante el tiempo de ejecución.
Para grabar pasos con una ventanilla de Mobile Small (móvil pequeño) o Tablet (tableta), selecciona Mobile Smallo Tablet en el menú desplegable de la grabadora antes de pulsar el botón Start Recording (Iniciar grabación).
Además, los navegadores de tests de Datadog se ejecutan en modo headless (desatendido), por lo que los tests de navegador no admiten algunas funciones. Por ejemplo, los tests de navegador no admiten touch y no pueden utilizar touch para detectar si el sitio web debe aparecer con su diseño móvil.
Aparece la advertencia de pasoNone or multiple elements detected (Ningún elemento detectado o varios detectados) en tests de navegador
Uno de tus pasos de test de navegador indica la advertencia de paso None or multiple elements detected (Ningún elemento detectado o varios detectados):
Esto significa que el localizador de usuario definido para ese paso se dirige a varios elementos o a ninguno de ellos, por lo que el test de navegador no puede determinar con qué elemento interactuar.
Para solucionarlo, debes editar tu grabación. Abre las opciones avanzadas del paso que presenta el problema, ve a la página que el paso está sometiendo a test y haz clic en Test. Al hacerlo, se resaltará el elemento localizado o se imprimirá un mensaje de error. Ya puedes corregir tu localizador de usuario para que coincida con un único elemento de la página:
Tengo problemas con una propiedad de puntero de CSS
Los navegadores automatizados no permiten emular la función de medios pointer (puntero) de CSS. Los tests de navegador tienen configurado pointer: none (puntero: ninguno) para todos los tests y dispositivos (portátil, tableta o móvil).
Duración de los recursos
Un recurso tiene una duración superior a la duración real del paso
Los recursos de carga prolongada pueden abarcar varios pasos. En el paso del resultado del test, Datadog devuelve todos los recursos iniciados durante ese paso específico. Sin embargo, Datadog espera aproximadamente 20 segundos para que finalicen las llamadas de red importantes. Transcurrido este tiempo, el worker de Synthetics avanza al paso siguiente. El worker utiliza una jerarquía de tiempos de espera, lo que le permite equilibrar velocidad y fiabilidad. Por ello, Datadog no aconseja utilizar la duración de los pasos para medir la velocidad o lentitud de una aplicación web. La duración del paso refleja el tiempo equilibrado que el worker necesita para entregar un resultado fiable.
Tests de API y de navegador
Errores de falta de autorización
Si uno de los tests de Synthetic muestra un error 401, lo más probable es que no pueda autenticarse en el endpoint. Aplica el mismo método que utilizas para realizar la autenticación en ese endpoint (fuera de Datadog) y replícalo cuando configures tu test de Synthetic.
¿Tu endpoint utiliza autenticación con cabeceras?
- Autenticación básica: especifica las credenciales asociadas en las opciones avanzadas de tu test de HTTP o de navegador.
- Autenticación con token: extrae tu token con un primer test de HTTP, crea una variable global parseando la respuesta de ese primer test y vuelve a inyectar esa variable en un segundo test de HTTP o de navegador que requiera el token de autenticación.
- Autenticación con sesión: añade las cabeceras o las cookies necesarias en las opciones avanzadas de tu test de HTTP o de navegador.
¿Este endpoint utiliza parámetros de consulta para la autenticación (por ejemplo, necesitas añadir una clave de API específica en tus parámetros de URL)?
¿Este endpoint utiliza autenticación con IP? Si es así, es posible que debas permitir algunas o todas las [IPs desde las que se originan los tests de Synthetic] 11.
Errores de prohibición
Si ves errores 403 Forbidden (403: Prohibido) en tests de Synthetic, puede deberse a que tu servidor web bloquee o filtre solicitudes que incluyan la cabecera Sec-Datadog. Esta cabecera se añade a cada solicitud de Synthetic que inicia Datadog para identificar la fuente del tráfico y ayudar al equipo de asistencia de Datadog a identificar la ejecución de test específica.
Además, es posible que también debas asegurarte de que tus firewalls permitan intervalos de IP de Datadog Synthetic Monitoring como fuentes de tráfico.
Falta de notificaciones
De forma predeterminada, los tests de Synthetic no vuelven a notificar. Por tanto, si añades tu identificador de notificación, como tu dirección de correo electrónico o tu identificador de Slack, después de que se genere una transición (por ejemplo, un test que muestra una alerta o se recupera de una alerta anterior), no se enviará ninguna notificación sobre dicha transición, sino que únicamente se enviará para la próxima transición.
Localizaciones privadas
Los resultados de mis tests de navegador a veces muestran errores Page crashed (Página con fallos)
Esto podría indicar un problema de agotamiento de recursos en los workers de tus localizaciones privadas. Asegúrate de que los workers de localizaciones privadas cuenten con recursos de memoria suficientes.
A veces mis tests se ejecutan más lentamente
Esto podría indicar un problema de agotamiento de recursos en los workers de tus localizaciones privadas. Asegúrate de que los workers de localizaciones privadas cuenten con recursos de CPU suficientes.
A veces mis tests tardan demasiado en ejecutarse
Comprueba que no haya problemas de memoria insuficiente con tus implementaciones de localizaciones privadas. Si ya has intentado escalar tus instancias de workers siguiendo las directrices de dimensionamiento, contacta con el equipo de asistencia de Datadog.
Aparecen errores de tipo TIMEOUT(tiempo de espera) en tests de API ejecutados desde mi localización privada
Esto podría significar que tu localización privada no puede alcanzar el endpoint en el que se ha configurado que se ejecute tu test de API. Comprueba que la localización privada esté instalada en la misma red que el endpoint que quieres someter a test. También puedes intentar ejecutar el test en diferentes endpoints para ver si se produce o no el mismo error TIMEOUT.
A veces, mis contendores de localizaciones privadas se eliminan debido a un problema OOM
Los contenedores de localizaciones privadas que se eliminan por un problema Out Of Memory (memoria insuficiente) generalmente indican un problema de agotamiento de recursos en los workers de tus localizaciones privadas. Asegúrate de que los contenedores de localizaciones privadas cuenten con recursos de memoria suficientes.
Aparece el error invalid mount config for type "bind": source path must be a directory (Configuración de montaje no válida para el tipo “enlace”: la ruta de origen debe ser un directorio) al intentar ejecutar una localización privada
Esto sucede si se intenta montar un solo archivo en un contenedor basado en Windows, pues no es compatible. Para obtener más información, consulta la documentación de volumen de montaje de Docker. Asegúrate de que el origen del montaje de enlace sea un directorio local.
Volver a lanzar el servicio del worker de localizaciones privadas de Synthetics sin un reinicio
En primer lugar, asegúrate de haber instalado la localización privada con una configuración especificada en el momento de la instalación. Puedes utilizar una GUI o Windows PowerShell para volver a lanzar el servicio.
GUI
- Abre el instalador MSI y busca Services (Servicios) en el menú Start (Inicio).
- Inicia Services (Servicios) en cualquier cuenta de usuario.
- Haz clic en Services (Local) (Servicios [Local]) y busca el servicio llamado
Datadog Synthetics Private Location. - Haz clic con el botón derecho en el servicio del paso 2 y elige Restart (Reiniciar).
El worker de localizaciones privadas de Synthetics se ejecuta ahora bajo la cuenta Local Service (Servicio local). Para confirmarlo, inicia el Administrador de tareas y busca el proceso synthetics-pl-worker en la pestaña Details (Detalles).
PowerShell
- Inicia Windows PowerShell en cualquier cuenta de Windows que tenga derechos para ejecutar scripts de PowerShell.
- Ejecuta el siguiente comando:
Restart-Service -Name “Datadog Synthetics Private Location”.
Mantener en funcionamiento el worker de localizaciones privadas de Synthetics
En primer lugar, asegúrate de que has iniciado sesión en la máquina en la que está instalado el servicio de Windows de localizaciones privadas de Synthetics y de que dispones de los permisos para crear tareas programadas en la máquina.
Si el worker de localizaciones privadas de Synthetics se bloquea, añade una tarea programada en Windows que ejecute un script de PowerShell para reiniciar la aplicación si deja de funcionar. Esto garantiza que una localización privada se reinicie después de un fallo.
Si proporcionaste un archivo de configuración al instalar la aplicación, se iniciará automáticamente un servicio de Windows llamado Datadog Synthetics Private Location después de la instalación. Para verificar esto, asegúrate de que puedes ver el servicio ejecutándose en la herramienta Services (Servicios). Este servicio de Windows reinicia la localización privada automáticamente.
Se me pide una contraseña para sudo/Se me pide una contraseña para el usuario dog
El usuario de la localización privada (dog) requiere sudo por varias razones. Normalmente, a este usuario se le conceden ciertos permisos para dar acceso a sudo en el proceso de lanzar la localización privada en tu contenedor. Confirma si dispones de una política que restrinja la capacidad del usuario dog para sudo, o que impida que el contenedor se inicie como el usuario dog (UID 501).
Además, en las versiones >v1.27 de la localización privada, Datadog depende del uso de la llamada al sistema clone3. En algunas versiones anteriores de entornos de tiempo de ejecución de contenedores (como las versiones de Docker <20.10.10), no se admite clone3 por la política predeterminada seccomp. Confirma que la política seccomp de tu entorno de tiempo de ejecución de contenedores incluye clone3. Puedes hacerlo actualizando la versión de tu tiempo de ejecución en uso, añadiendo manualmente clone3 a tu política seccomp o utilizando una política seccomp unconfined. Para obtener más información, consulta la documentación sobre seccomp de Docker.
Referencias adicionales
Más enlaces, artículos y documentación útiles: