- Principales informations
- Getting Started
- Datadog
- Site Datadog
- DevSecOps
- Serverless for AWS Lambda
- Agent
- Intégrations
- Conteneurs
- Dashboards
- Monitors
- Logs
- Tracing
- Profileur
- Tags
- API
- Service Catalog
- Session Replay
- Continuous Testing
- Surveillance Synthetic
- Incident Management
- Database Monitoring
- Cloud Security Management
- Cloud SIEM
- Application Security Management
- Workflow Automation
- CI Visibility
- Test Visibility
- Intelligent Test Runner
- Code Analysis
- Learning Center
- Support
- Glossary
- Standard Attributes
- Guides
- Agent
- Intégrations
- OpenTelemetry
- Développeurs
- Authorization
- DogStatsD
- Checks custom
- Intégrations
- Create an Agent-based Integration
- Create an API Integration
- Create a Log Pipeline
- Integration Assets Reference
- Build a Marketplace Offering
- Create a Tile
- Create an Integration Dashboard
- Create a Recommended Monitor
- Create a Cloud SIEM Detection Rule
- OAuth for Integrations
- Install Agent Integration Developer Tool
- Checks de service
- IDE Plugins
- Communauté
- Guides
- API
- Application mobile
- CoScreen
- Cloudcraft
- In The App
- Dashboards
- Notebooks
- DDSQL Editor
- Alertes
- Infrastructure
- Métriques
- Watchdog
- Bits AI
- Service Catalog
- API Catalog
- Error Tracking
- Service Management
- Infrastructure
- Universal Service Monitoring
- Conteneurs
- Sans serveur
- Surveillance réseau
- Cloud Cost
- Application Performance
- APM
- Profileur en continu
- Database Monitoring
- Agent Integration Overhead
- Setup Architectures
- Configuration de Postgres
- Configuration de MySQL
- Configuration de SQL Server
- Setting Up Oracle
- Setting Up MongoDB
- Connecting DBM and Traces
- Données collectées
- Exploring Database Hosts
- Explorer les métriques de requête
- Explorer des échantillons de requêtes
- Dépannage
- Guides
- Data Streams Monitoring
- Data Jobs Monitoring
- Digital Experience
- RUM et Session Replay
- Product Analytics
- Surveillance Synthetic
- Continuous Testing
- Software Delivery
- CI Visibility
- CD Visibility
- Test Visibility
- Exécuteur de tests intelligent
- Code Analysis
- Quality Gates
- DORA Metrics
- Securité
- Security Overview
- Cloud SIEM
- Cloud Security Management
- Application Security Management
- AI Observability
- Log Management
- Pipelines d'observabilité
- Log Management
- Administration
Torq
Supported OS
Présentation
L’intégration Torq vous permet de déclencher des workflows en réponse à une alerte Datadog afin d’enrichir ces alertes. Les événements résultant de vos workflows Torq peuvent ensuite être directement renvoyés vers votre flux d’événements Datadog et vers un dashboard Torq dédié.
Configuration
Pour configurer cette intégration, vous devez disposer d’un compte Torq actif avec le rôle Account Owner. Vous devez également disposer des autorisations admin adéquates dans Datadog.
Créer une intégration de déclenchement Datadog dans Torq
Accédez à Integrations > Triggers, recherchez la carte Datadog, puis cliquez sur Add.
Attribuez un nom descriptif à l’intégration et cliquez sur Add.
Copiez l’URL de webhook générée. Vous devrez spécifier cette URL pour configurer une intégration de webhook dans votre locataire Datadog.
Définir des monitors Datadog pour déclencher des événements dans Torq
Accédez à Integrations > Integrations, cliquez sur la carte Webhooks, puis cliquez sur New.

Attribuez un nom descriptif à l’intégration de webhook et collez l’URL de webhook générée depuis Torq. Le nom de l’intégration doit être associé à l’identifiant (permettant à certains monitors Datadog de déclencher Torq) et à l’URL de webhook générée depuis Torq.

Torq conseille d’ajouter à la charge utile des informations supplémentaires sur l’alerte. Vous pouvez utiliser certaines parties de la configuration suivante :
{ "body": "$EVENT_MSG", "title": "$EVENT_TITLE", "date": "$DATE", "id": "$ID", "metadata": { "AGGREG_KEY": "$AGGREG_KEY", "ALERT_CYCLE_KEY": "$ALERT_CYCLE_KEY", "ALERT_ID": "$ALERT_ID", "ALERT_METRIC": "$ALERT_METRIC", "ALERT_QUERY": "$ALERT_QUERY", "ALERT_SCOPE": "$ALERT_SCOPE", "ALERT_STATUS": "$ALERT_STATUS", "ALERT_TITLE": "$ALERT_TITLE", "ALERT_TRANSITION": "$ALERT_TRANSITION", "ALERT_TYPE": "$ALERT_TYPE", "EMAIL": "$EMAIL", "EVENT_MSG": "$EVENT_MSG", "EVENT_TITLE": "$EVENT_TITLE", "EVENT_TYPE": "$EVENT_TYPE", "HOSTNAME": "$HOSTNAME", "ID": "$ID", "LAST_UPDATED": "$LAST_UPDATED", "LINK": "$LINK", "METRIC_NAMESPACE": "$METRIC_NAMESPACE", "ORG_ID": "$ORG_ID", "ORG_NAME": "$ORG_NAME", "PRIORITY": "$PRIORITY", "SNAPSHOT": "$SNAPSHOT", "TAGS": "$TAGS", "TEXT_ONLY_MSG": "$TEXT_ONLY_MSG", "USER": "$USER", "USERNAME": "$USERNAME", "LOGS_SAMPLE": "$LOGS_SAMPLE" } }Sélectionnez des monitors qui déclencheront les playbooks Torq et ajoutez une référence à l’intégration de webhook que vous avez créée dans le champ Alert Your Team. Pour en savoir plus, consultez la section Gérer les monitors.
Utiliser des étapes Datadog dans des workflows Torq
Vous devez générer une clé d’API et une clé d’application Datadog. Ces clés seront utilisées dans Torq en tant que paramètres d’entrée pour les étapes Datadog.
Remarque : certaines étapes Datadog dans Torq requièrent une clé d’API et une clé d’application, tandis que d’autres nécessitent l’intégration Datadog.
Créer une clé d’API dans Datadog
Après avoir créé la clé d’API, copiez-la et enregistrez-la, car vous ne pourrez pas y accéder par la suite. Pour en savoir plus, consultez la section Clés d’API et clés d’application.
- Passez votre curseur sur votre nom d’utilisateur, puis sélectionnez Organization Settings.
- Cliquez sur API Keys dans le volet de gauche.
- Cliquez sur + New Key.
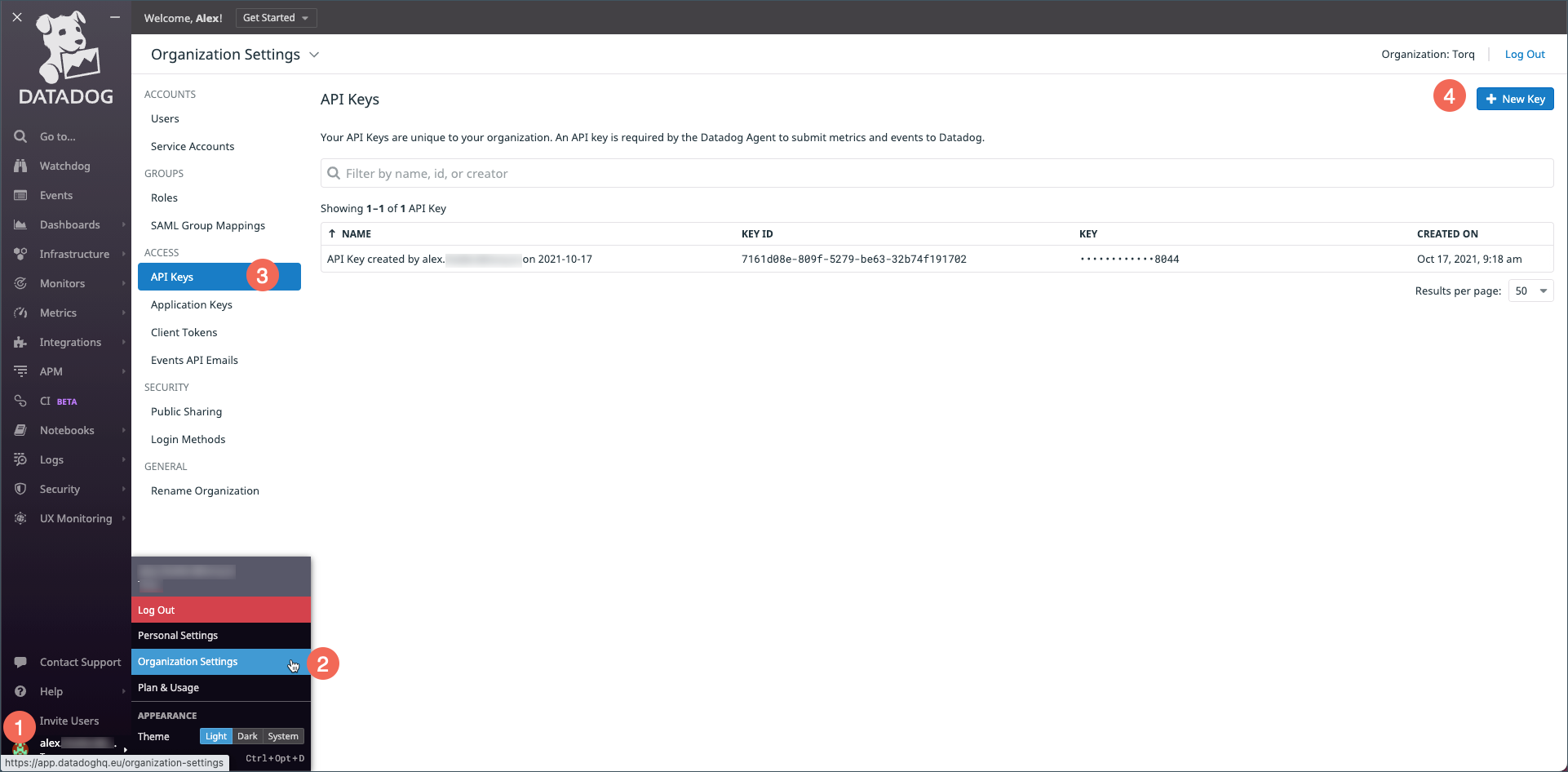
- Attribuez un nom descriptif à la clé d’API, comme
Torq, et cliquez sur Create Key. - Copiez la clé et enregistrez-la. Vous devrez la fournir pour créer une intégration Datadog dans Torq.
Créer une clé d’application dans Datadog
Après avoir créé la clé d’application, copiez-la et enregistrez-la, car vous ne pourrez pas y accéder par la suite. Pour en savoir plus, consultez la section Clés d’API et clés d’application.
- Passez votre curseur sur votre nom d’utilisateur, puis sélectionnez Organization Settings.
- Cliquez sur Application Keys dans le volet de gauche.
- Cliquez sur + New Key.
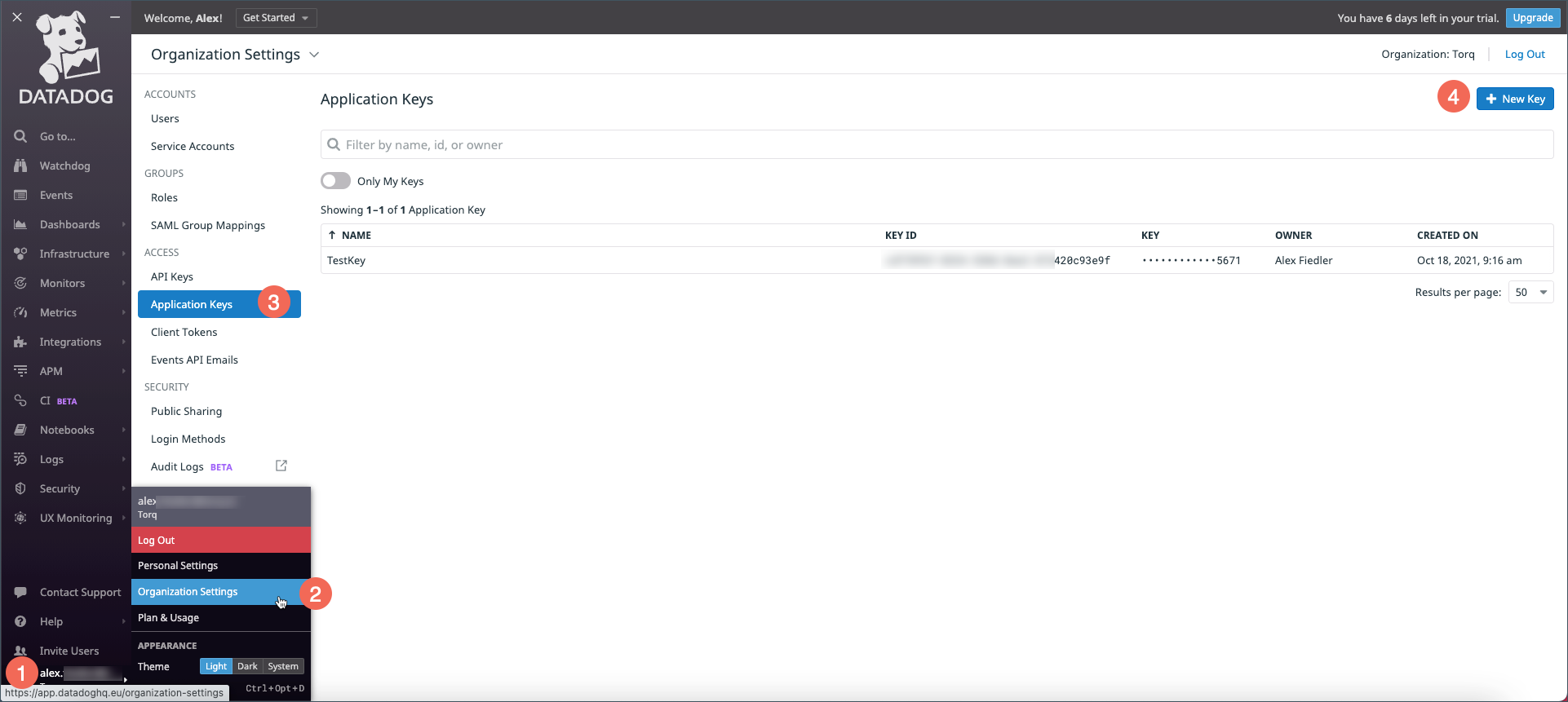
- Attribuez un nom descriptif à la clé d’application, comme
Torq, et cliquez sur Create Key. - Copiez la clé et enregistrez-la. Vous devrez la fournir pour créer une intégration Datadog dans Torq.
Créer une intégration Datadog dans Torq
Cette intégration vous permet d’utiliser des étapes Datadog dans vos workflows Torq.
Accédez à Integrations > Steps, recherchez la carte Datadog, puis cliquez sur Add.
Attribuez un nom descriptif à l’intégration, comme
Datadog-<type_monitor>, puis cliquez sur Add.
Données collectées
Métriques
L’intégration Torq n’inclut aucune métrique.
Événements
L’intégration Torq vous permet d’envoyer des événements depuis un workflow Torq vers votre flux d’événements Datadog en utilisant l’étape Post Event de Datadog. Utilisez cette étape avec vos playbooks pour envoyer un événement lorsqu’un problème a été corrigé ou qu’une exécution a échoué, ou encore pour renvoyer des données d’alerte enrichies à Datadog.
Checks de service
L’intégration Torq n’inclut aucun check de service.
Dépannage
Besoin d’aide ? Contactez l’assistance Datadog.
