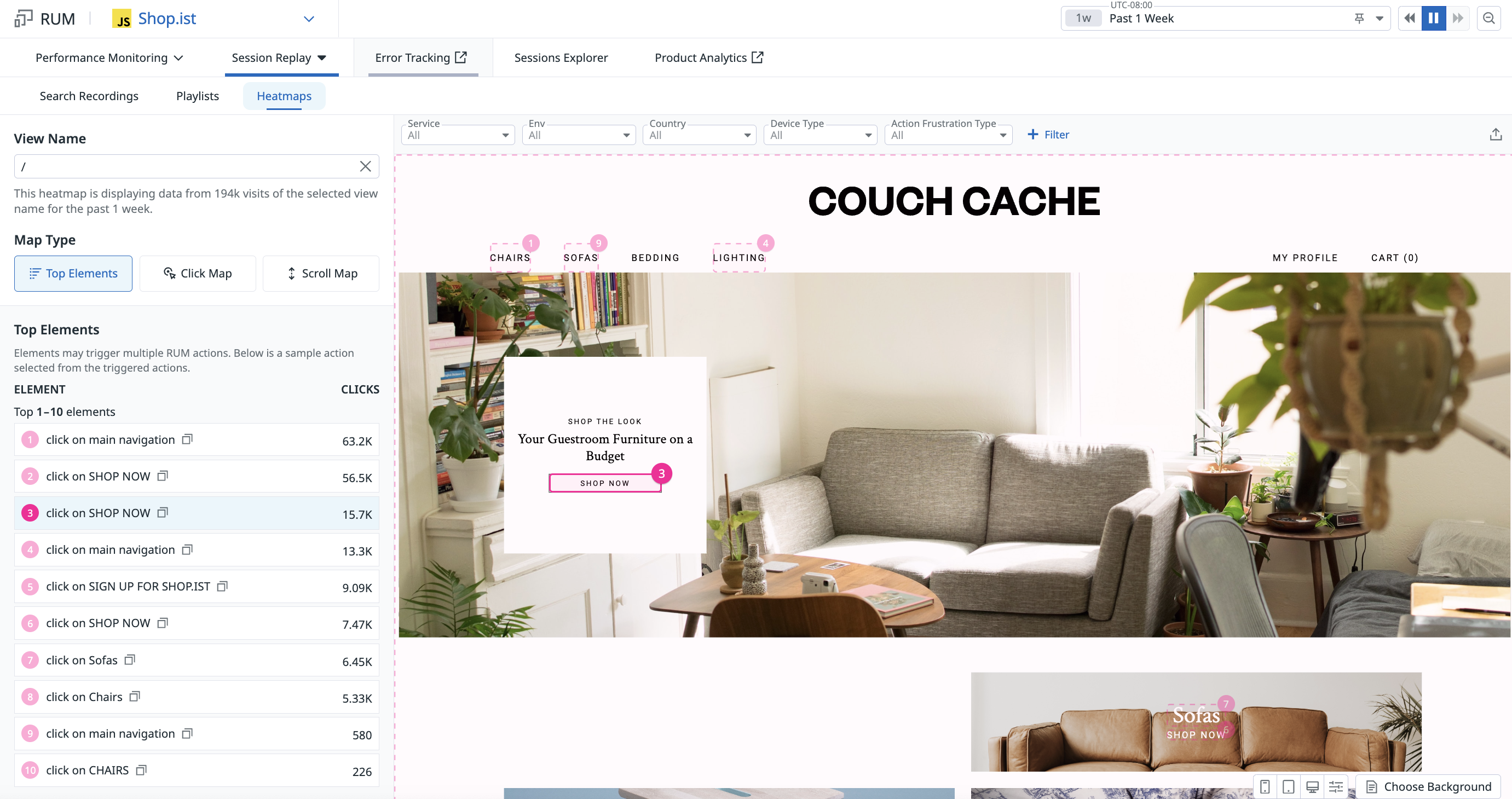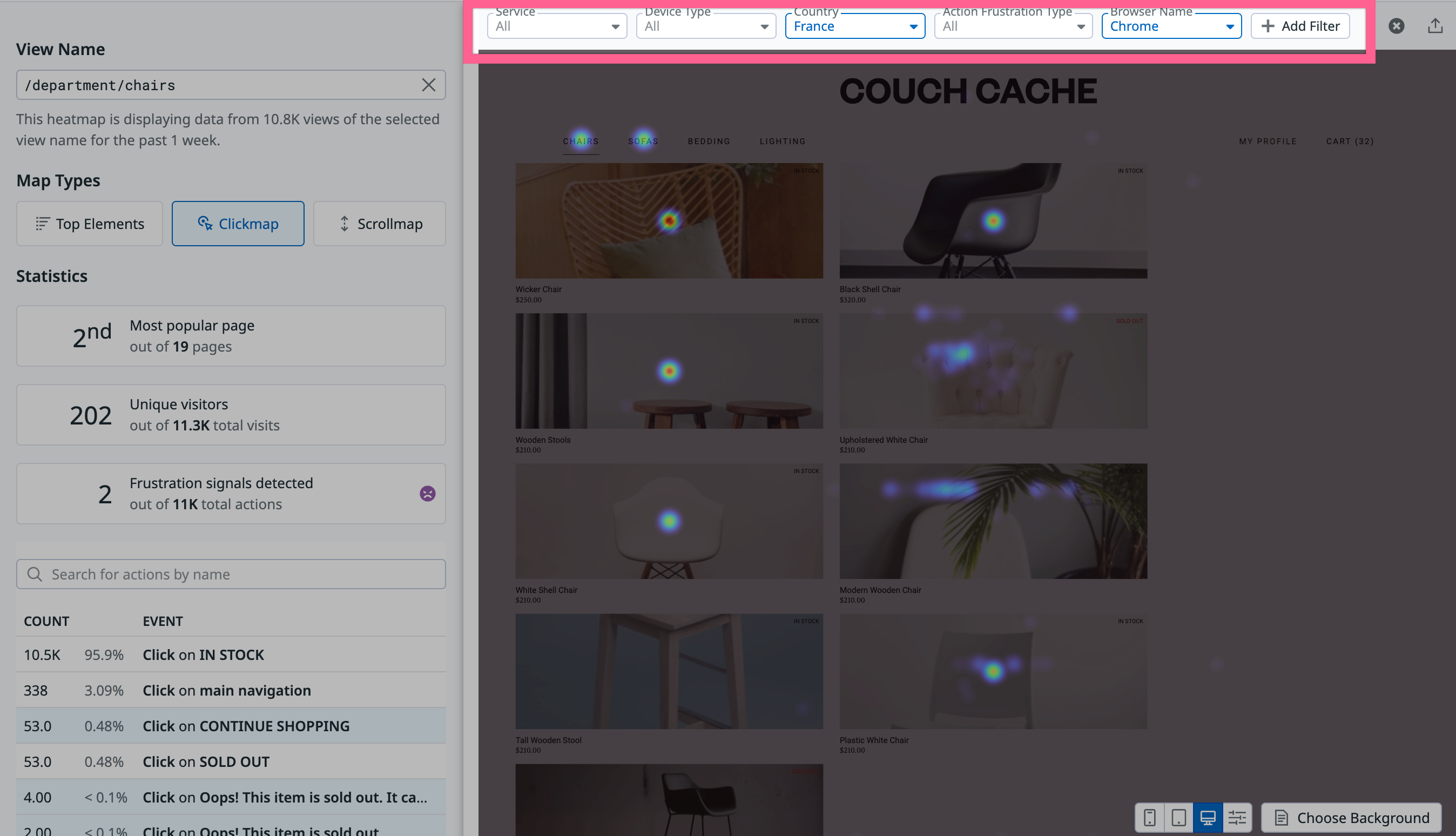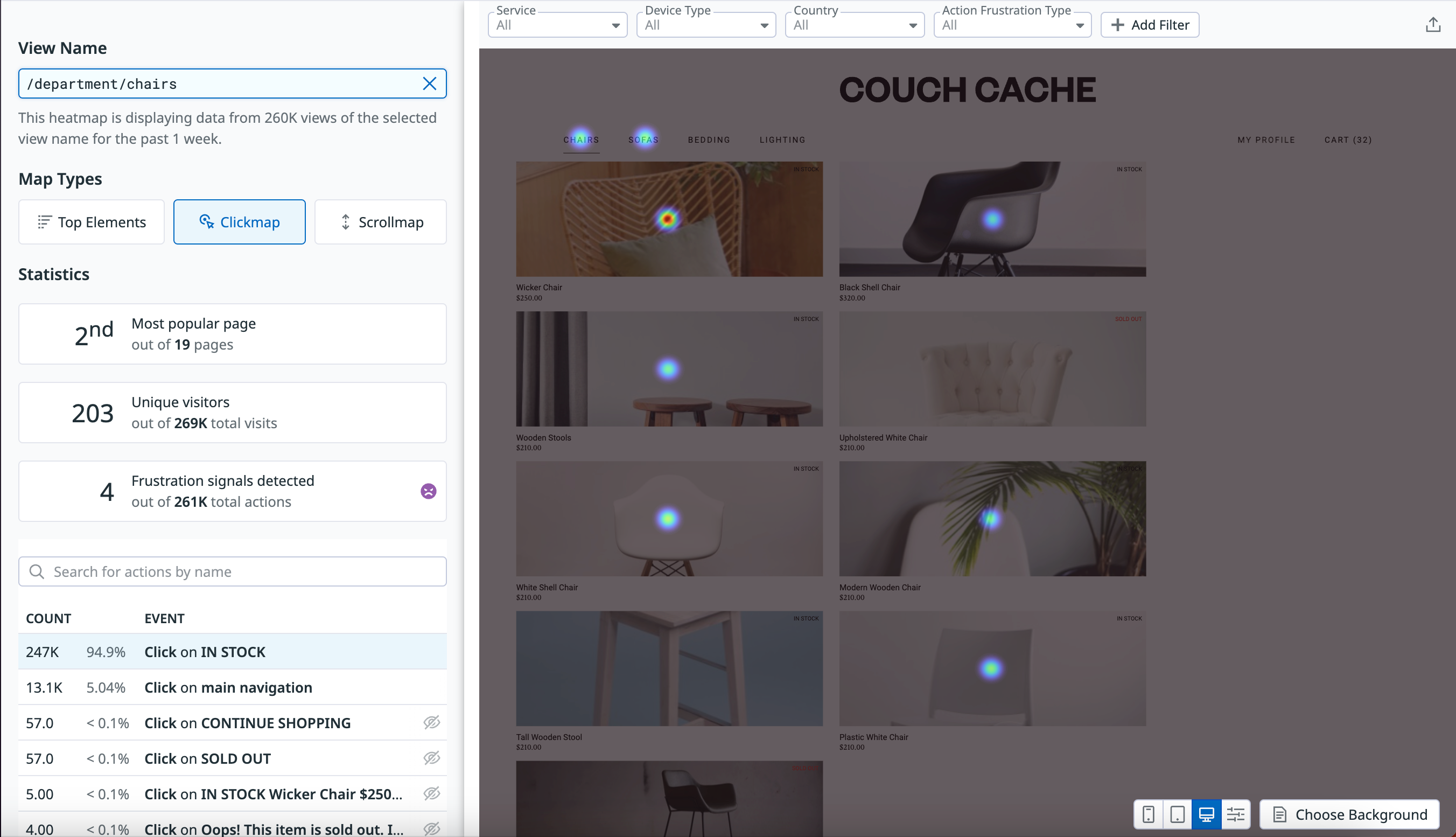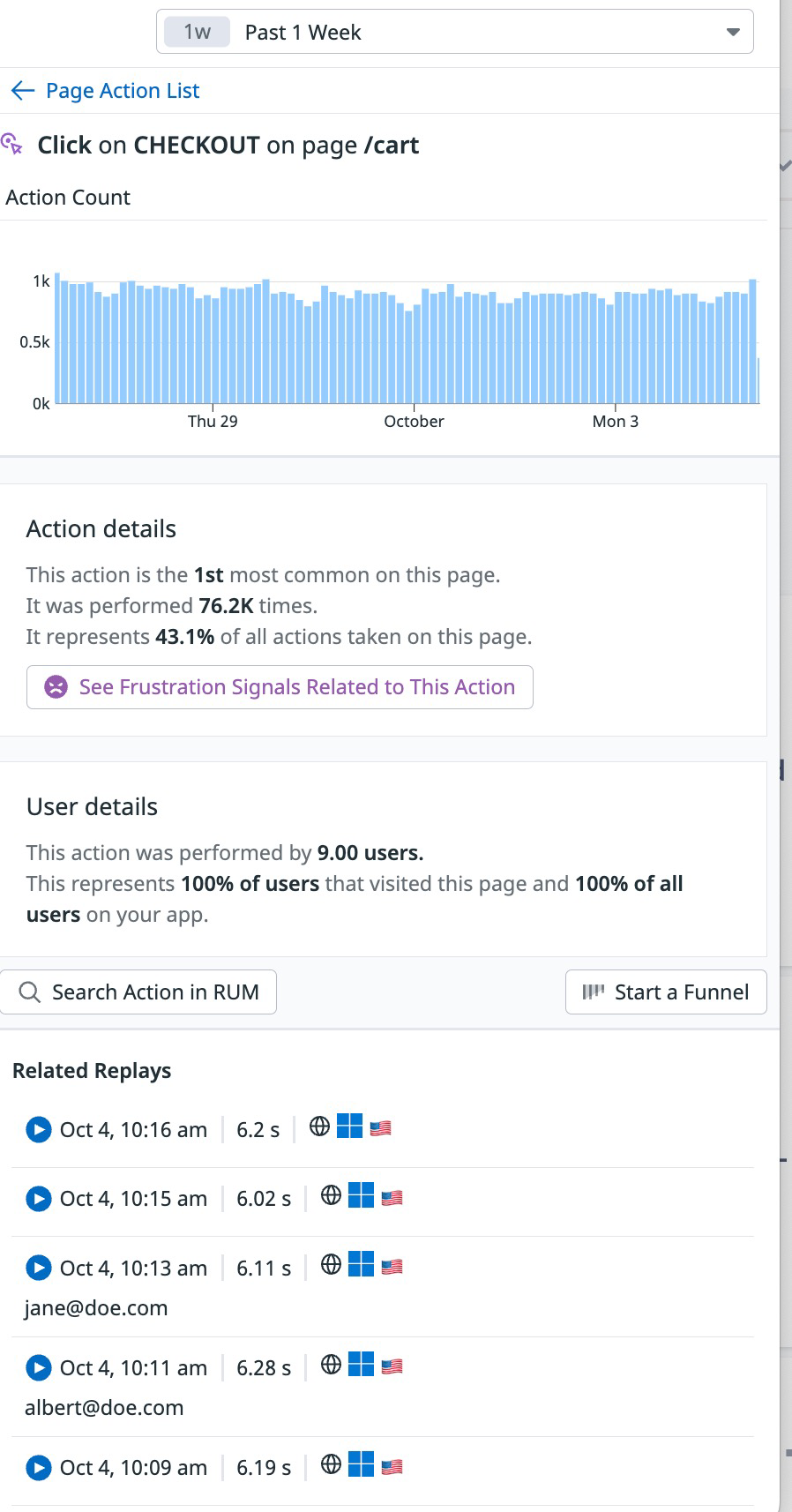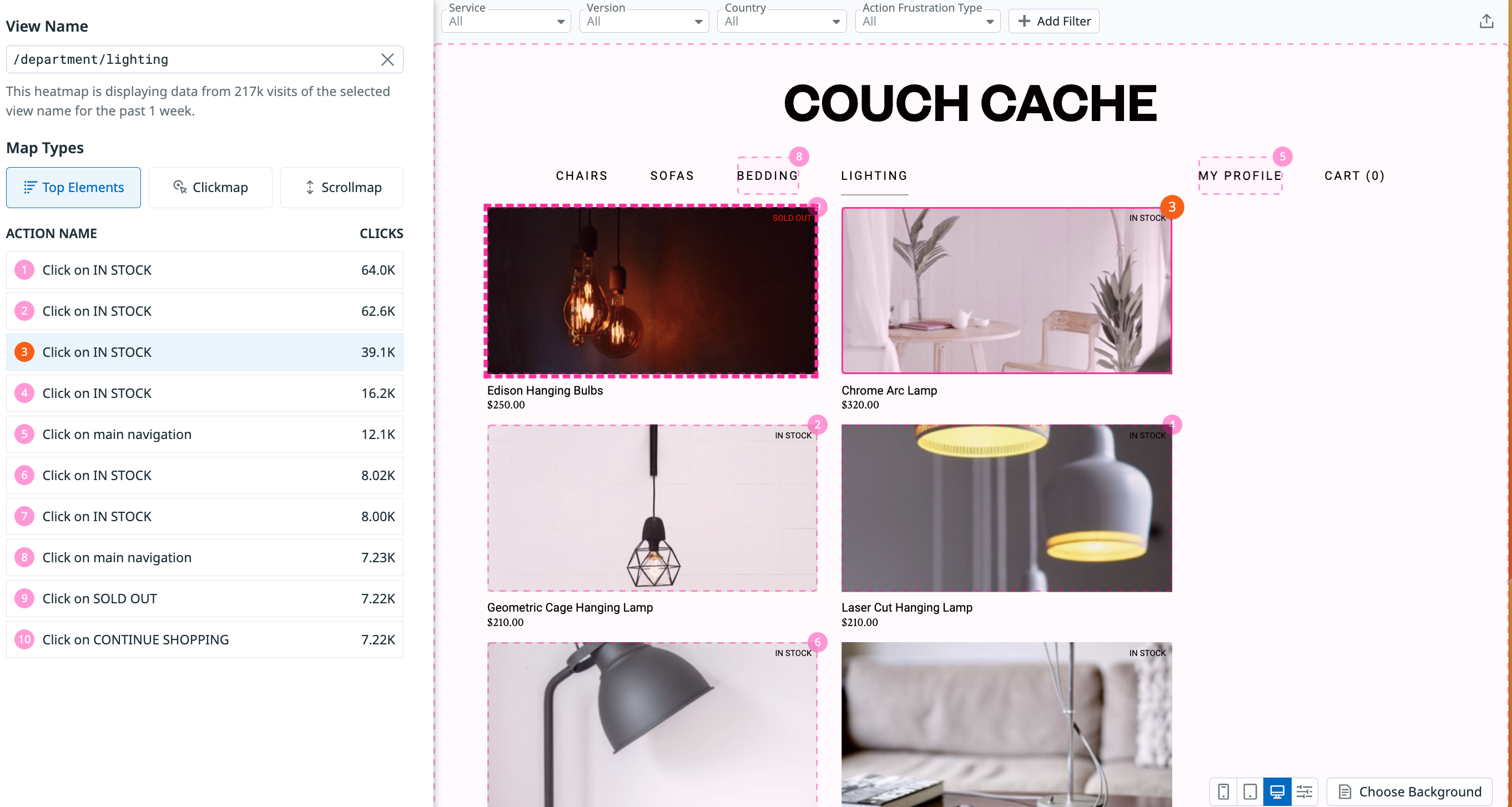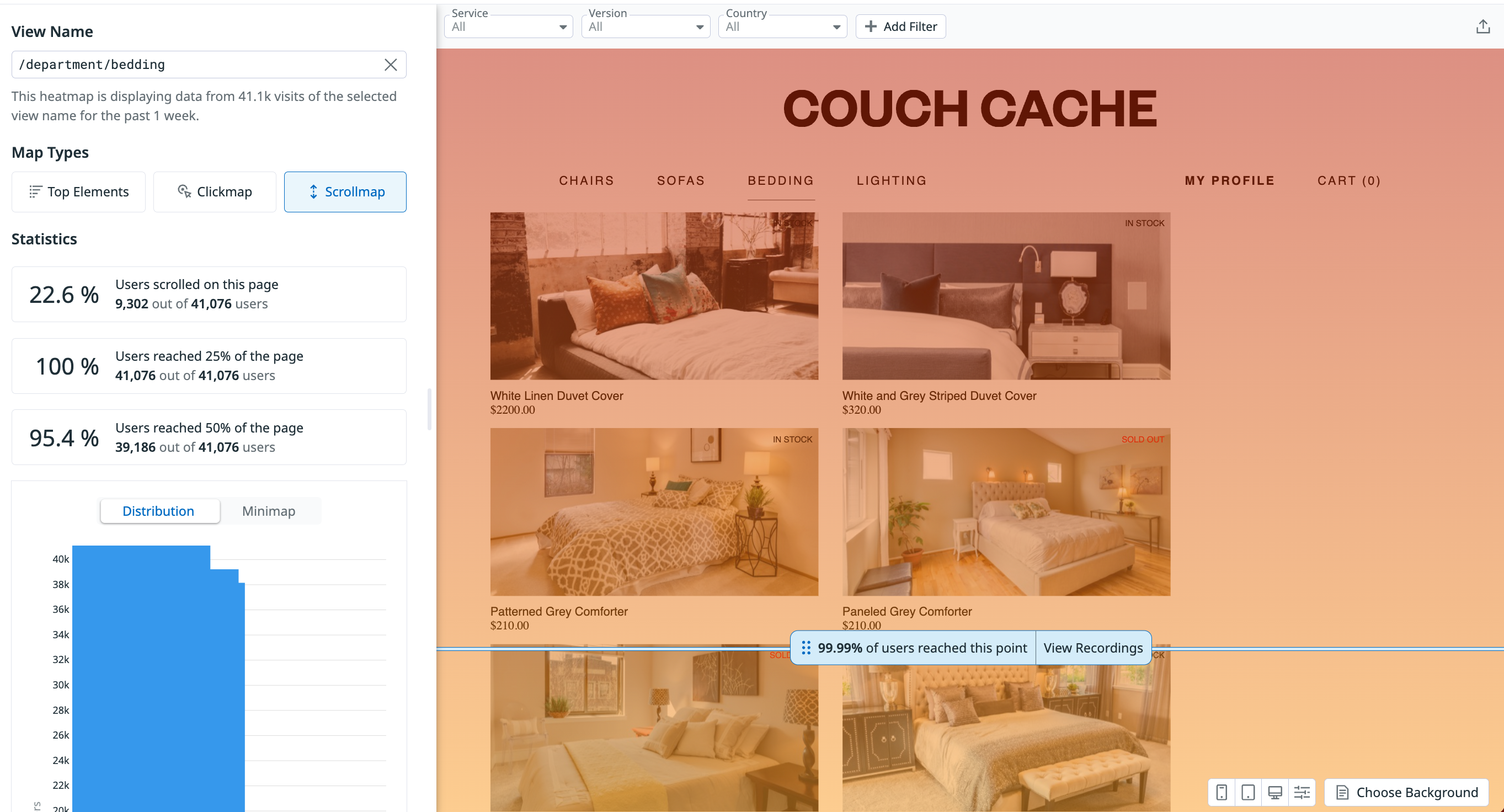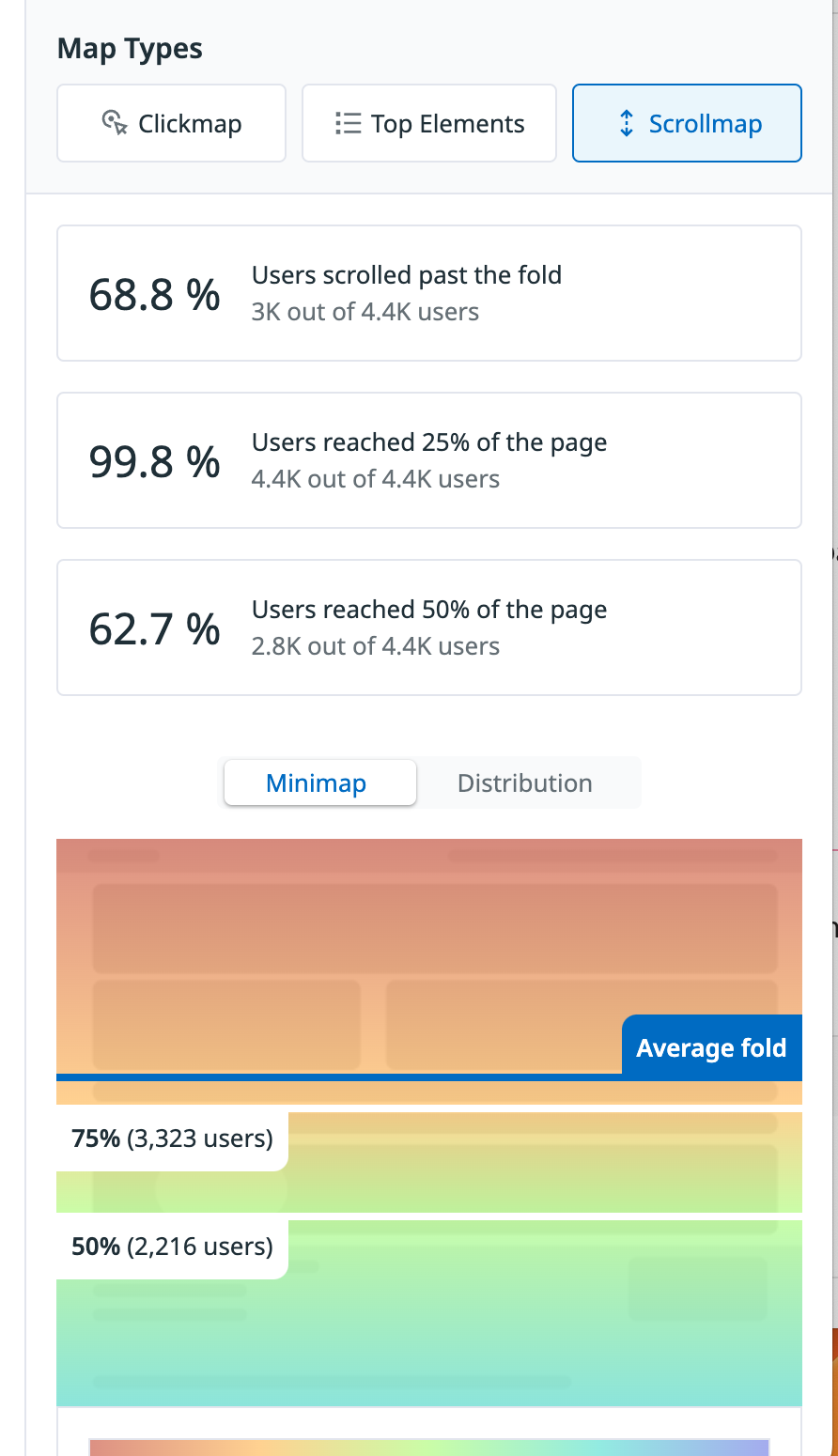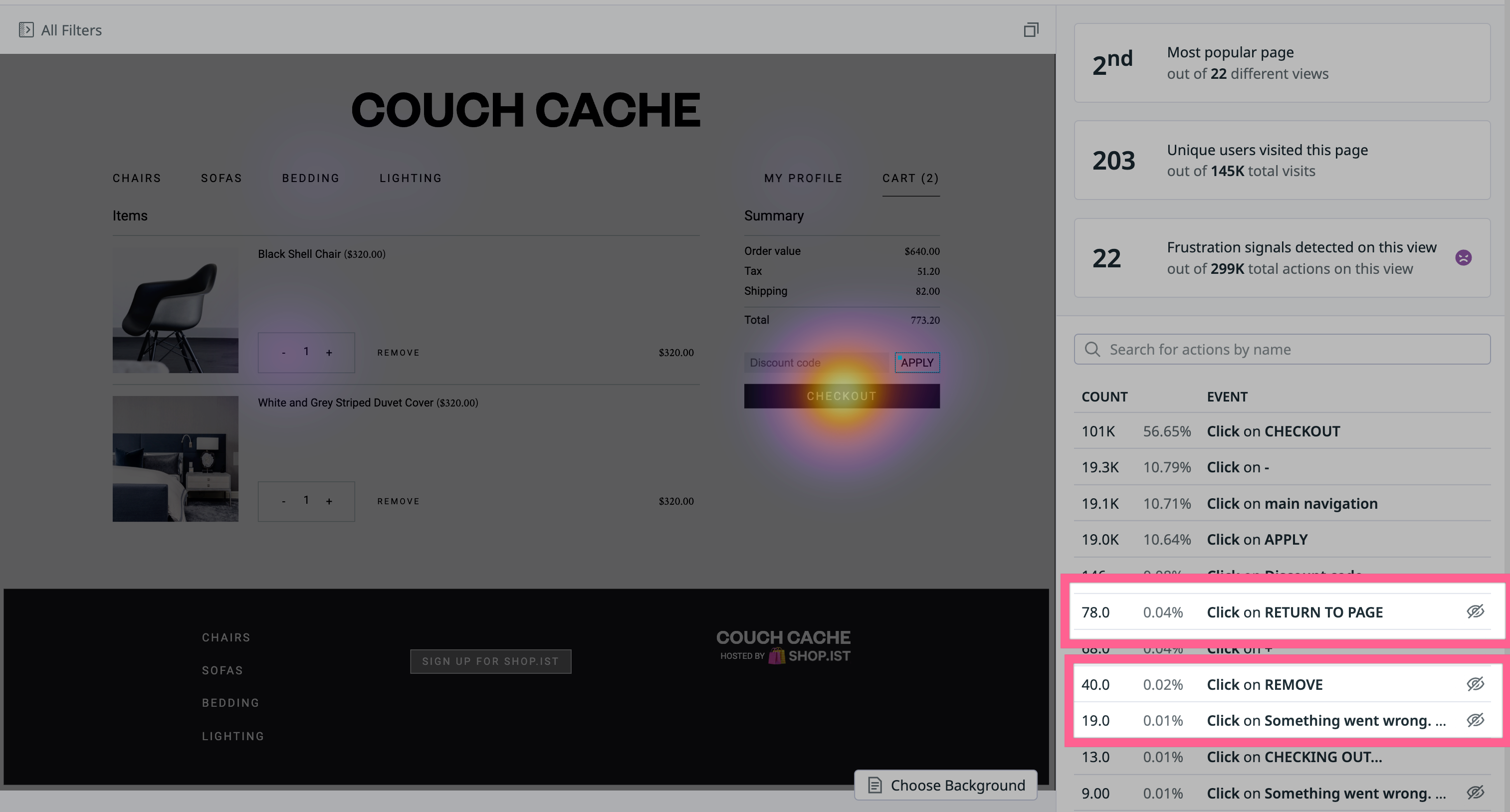- Esenciales
- Empezando
- Datadog
- Sitio web de Datadog
- DevSecOps
- Serverless para Lambda AWS
- Agent
- Integraciones
- Contenedores
- Dashboards
- Monitores
- Logs
- Rastreo de APM
- Generador de perfiles
- Etiquetas (tags)
- API
- Catálogo de servicios
- Session Replay
- Continuous Testing
- Monitorización Synthetic
- Gestión de incidencias
- Monitorización de bases de datos
- Cloud Security Management
- Cloud SIEM
- Application Security Management
- Workflow Automation
- CI Visibility
- Test Visibility
- Intelligent Test Runner
- Análisis de código
- Centro de aprendizaje
- Compatibilidad
- Glosario
- Atributos estándar
- Guías
- Agent
- Uso básico del Agent
- Arquitectura
- IoT
- Plataformas compatibles
- Recopilación de logs
- Configuración
- Configuración remota
- Automatización de flotas
- Solucionar problemas
- Detección de nombres de host en contenedores
- Modo de depuración
- Flare del Agent
- Estado del check del Agent
- Problemas de NTP
- Problemas de permisos
- Problemas de integraciones
- Problemas del sitio
- Problemas de Autodiscovery
- Problemas de contenedores de Windows
- Configuración del tiempo de ejecución del Agent
- Consumo elevado de memoria o CPU
- Guías
- Seguridad de datos
- Integraciones
- OpenTelemetry
- Desarrolladores
- Autorización
- DogStatsD
- Checks personalizados
- Integraciones
- Crear una integración basada en el Agent
- Crear una integración API
- Crear un pipeline de logs
- Referencia de activos de integración
- Crear una oferta de mercado
- Crear un cuadro
- Crear un dashboard de integración
- Crear un monitor recomendado
- Crear una regla de detección Cloud SIEM
- OAuth para integraciones
- Instalar la herramienta de desarrollo de integraciones del Agente
- Checks de servicio
- Complementos de IDE
- Comunidad
- Guías
- Administrator's Guide
- API
- Aplicación móvil de Datadog
- CoScreen
- Cloudcraft
- En la aplicación
- Dashboards
- Notebooks
- Editor DDSQL
- Hojas
- Monitores y alertas
- Infraestructura
- Métricas
- Watchdog
- Bits AI
- Catálogo de servicios
- Catálogo de APIs
- Error Tracking
- Gestión de servicios
- Objetivos de nivel de servicio (SLOs)
- Gestión de incidentes
- De guardia
- Gestión de eventos
- Gestión de casos
- Workflow Automation
- App Builder
- Infraestructura
- Universal Service Monitoring
- Contenedores
- Serverless
- Monitorización de red
- Coste de la nube
- Rendimiento de las aplicaciones
- APM
- Términos y conceptos de APM
- Instrumentación de aplicación
- Recopilación de métricas de APM
- Configuración de pipelines de trazas
- Correlacionar trazas (traces) y otros datos de telemetría
- Trace Explorer
- Observabilidad del servicio
- Instrumentación dinámica
- Error Tracking
- Seguridad de los datos
- Guías
- Solucionar problemas
- Continuous Profiler
- Database Monitoring
- Gastos generales de integración del Agent
- Arquitecturas de configuración
- Configuración de Postgres
- Configuración de MySQL
- Configuración de SQL Server
- Configuración de Oracle
- Configuración de MongoDB
- Conexión de DBM y trazas
- Datos recopilados
- Explorar hosts de bases de datos
- Explorar métricas de consultas
- Explorar ejemplos de consulta
- Solucionar problemas
- Guías
- Data Streams Monitoring
- Data Jobs Monitoring
- Experiencia digital
- Real User Monitoring
- Monitorización del navegador
- Configuración
- Configuración avanzada
- Datos recopilados
- Monitorización del rendimiento de páginas
- Monitorización de signos vitales de rendimiento
- Monitorización del rendimiento de recursos
- Recopilación de errores del navegador
- Rastrear las acciones de los usuarios
- Señales de frustración
- Error Tracking
- Solucionar problemas
- Monitorización de móviles y TV
- Plataforma
- Session Replay
- Exploración de datos de RUM
- Feature Flag Tracking
- Error Tracking
- Guías
- Seguridad de los datos
- Monitorización del navegador
- Análisis de productos
- Pruebas y monitorización de Synthetics
- Continuous Testing
- Entrega de software
- CI Visibility
- CD Visibility
- Test Visibility
- Configuración
- Tests en contenedores
- Búsqueda y gestión
- Explorador
- Monitores
- Flujos de trabajo de desarrolladores
- Cobertura de código
- Instrumentar tests de navegador con RUM
- Instrumentar tests de Swift con RUM
- Detección temprana de defectos
- Reintentos automáticos de tests
- Correlacionar logs y tests
- Guías
- Solucionar problemas
- Intelligent Test Runner
- Code Analysis
- Quality Gates
- Métricas de DORA
- Seguridad
- Información general de seguridad
- Cloud SIEM
- Cloud Security Management
- Application Security Management
- Observabilidad de la IA
- Log Management
- Observability Pipelines
- Gestión de logs
- Administración
- Gestión de cuentas
- Seguridad de los datos
- Sensitive Data Scanner
- Ayuda
Mapas de calor (Heatmaps)
Un mapa de calor es una visualización de las interacciones de tus usuarios superpuesta a los datos de Session Replay. Real User Monitoring (RUM) tiene tres tipos diferentes de mapas de calor:
- Mapas de clics: Consulta las interacciones de los usuarios (clics) para comprender cómo interactúan con tu página.
- Elementos principales: Permite ver una clasificación de los 10 elementos con los que más se interactuó en una página determinada.
- Mapas de desplazamiento: Consulta hasta dónde se desplazan los usuarios por una página, incluyendo dónde se encuentra el pliegue medio de una página. El pliegue medio es el punto más bajo de una página que un usuario puede ver en su dispositivo sin desplazarse.
Utiliza mapas de calor para revisar datos complejos de un vistazo y obtener información para optimizar la experiencia del usuario.
Requisitos previos
Para empezar con los mapas de calor:
- Verifica la versión de tu SDK:
- Para los mapas de clics, debes tener la última versión del SDK (v4.40.0 o posterior).
- Para los mapas de desplazamiento, debes tener (v4.50.0 o posterior).
- Activar Session Replay.
- Configura
trackUserInteractions: trueen la inicialización del SDK para habilitar el seguimiento de acciones (necesario para los mapas de clics).
Para empezar
Ve a Digital Experience > Real User Monitoring > Session Replay > Heatmaps (Experiencia digital > Session Replay > Mapas de calor). Selecciona tu aplicación y visualízalos.
En la página de inicio de Real User Monitoring, selecciona tu aplicación en el selector de aplicaciones y visualízalas. En Tipo de mapa, puedes seleccionar el tipo de mapa de calor que quieres ver: Elementos principales, Mapa de clics o Mapa de desplazamiento. Si haces clic en una de estas opciones, accederás a la página del mapa de calor correspondiente a una vista concreta.
Puedes cambiar la vista que se muestra utilizando los selectores Nombre de la vista y Aplicación de la parte superior. Para añadir filtros más granulares, como por ejemplo una geografía específica, puedes añadir un filtro desde el panel de la izquierda.
Mapas de clics (Click maps)
Un mapa de clics muestra las acciones con las que más se interactuó en una vista determinada, agregando las acciones de clic de las sesiones y visualizándolas como blobs en el mapa.
Cada mapa de clics también ofrece análisis como:
- Posición que ocupa esa página entre todas las demás páginas visitadas
- Recuentos de usuarios únicos en esa página
- Cualquier señal de frustración en esa página
Debajo del panel están todas las acciones que ocurrieron en la página, enumeradas por frecuencia. Al hacer clic en una acción, puedes obtener más información sobre esa interacción, por ejemplo:
- El número de veces que el usuario realizó la acción y su posición en el análisis general de las principales acciones de una página determinada.
- Si en esa acción se produjo una señal de frustración (por ejemplo, si un usuario hizo un clic de ira en ese botón), también puedes ver las señales de frustración asociadas.
Elementos principales
Los elementos principales agregan acciones de clic en una vista determinada, mostrando los elementos con los que más se interactuó y su clasificación. La clasificación en el propio mapa corresponde al nombre de la acción en la parte lateral.
Haz clic en cualquier nombre de acción del panel para resaltar la acción correspondiente en el mapa.
Mapas de desplazamiento (Scroll maps)
Los mapas de desplazamiento muestran la actividad de desplazamiento agregada en una página determinada. Utiliza los mapas de desplazamiento para ver dónde se encuentra el pliegue medio de la página y cuántos usuarios se desplazan hasta una profundidad determinada. Puedes arrastrar la barra azul flotante de un mapa de desplazamiento hasta la profundidad que quieras evaluar.
El panel situado a la izquierda del mapa de desplazamiento proporciona información muy clara con enlaces directos a los resultados de la consulta, como un enlace a una lista de las visualizaciones en las que el usuario se desplazó más allá de un percentil determinado. Debajo del panel de información hay un minimapa de la página y un gráfico de distribución que muestra datos de desplazamiento granulares, útiles para identificar dónde se produce los mayores abandonos de la página.
Fondos
Un fondo es un snapshot de una repetición de sesión. Cada mapa de calor recupera los 20 fondos que desencadenaron más acciones durante una sesión determinada. Al cambiar el fondo se obtienen resultados diferentes en función del fondo seleccionado. Puedes utilizar el botón Choose Background (Elegir fondo) para seleccionar un fondo concreto para tu mapa de calor.
La lista de fondos de un mapa de calor no puede modificarse.
Siguientes pasos
Tras analizar los mapas de calor, el siguiente paso es comprender la acción del usuario explorando los datos relacionados. Cambia al Explorador de análisis o mira las repeticiones de sesión asociadas para consultar visualmente las acciones del usuario en el contexto de su sesión global.
Solucionar problemas
Estoy observando un mapa de calor de una vista determinada, pero me muestra una página inesperada.
Los mapas de calor se basan en nombres de vistas RUM. Dependiendo de cómo esté configurada tu aplicación RUM, muchas páginas pueden empezar a agruparse bajo el mismo nombre de vista o podrías empezar a tener nombres de vista específicos.
La vista que seleccioné no muestra el contenido inicial.
Los mapas de calor se generan a partir de los datos de Session Replay. El algoritmo inteligente de Datadog selecciona la repetición más reciente y que mejor coincide con el estado inicial de la página. En algunos casos, es posible que no puedas encontrar la repetición correcta. Para cambiar el fondo de tu mapa de calor, puedes utilizar el botón Choose Background (Elegir fondo) para navegar por los diferentes estados de la página y encontrar aquel que buscas.
En la lista de acciones de la parte lateral de mi mapa de calor veo un icono que muestra un elemento que no es visible en el mapa de calor.
El tooltip del icono dice elemento no visible. Esto significa que el elemento es una acción común en tu página, pero no se muestra en el fondo del mapa de calor. Para ver ese elemento, puedes hacer clic en Choose Background (Elegir fondo) en la esquina inferior derecha para cambiar el fondo de tu mapa de calor a uno en el que ese elemento esté presente.
Después de intentar crear un mapa de calor, veo que aparece el estado “No Replay Data” (No hay datos de repeticiones).
Esto significa que Datadog no logró encontrar ninguna repetición de sesión para utilizarla como un fondo del mapa de calor que coincida con los filtros actuales de búsqueda. Si acabas de empezar a grabar sesiones con el SDK del navegador, puede que la repetición de la sesión tarde unos minutos en estar disponible para su visualización.
Después de intentar crear un mapa de calor, veo que aparece el estado “Not enough data to generate a heatmap” (No hay suficientes datos para generar un mapa de calor).
Esto significa que Datadog no logró hacer coincidir ninguna acción del usuario con la repetición seleccionada en ese momento. Esto ocurre por varias razones, como por ejemplo:
- Tu aplicación no está utilizando la última versión del SDK (v4.20.0 o posterior).
- Tu página cambió drásticamente en los últimos tiempos.
Toda la información del usuario en la página está vacía.
La información del usuario no se recopila por defecto. Los mapas de calor utilizan la información de usuario disponible en tus datos de sesión para mostrar información relevante sobre el comportamiento.