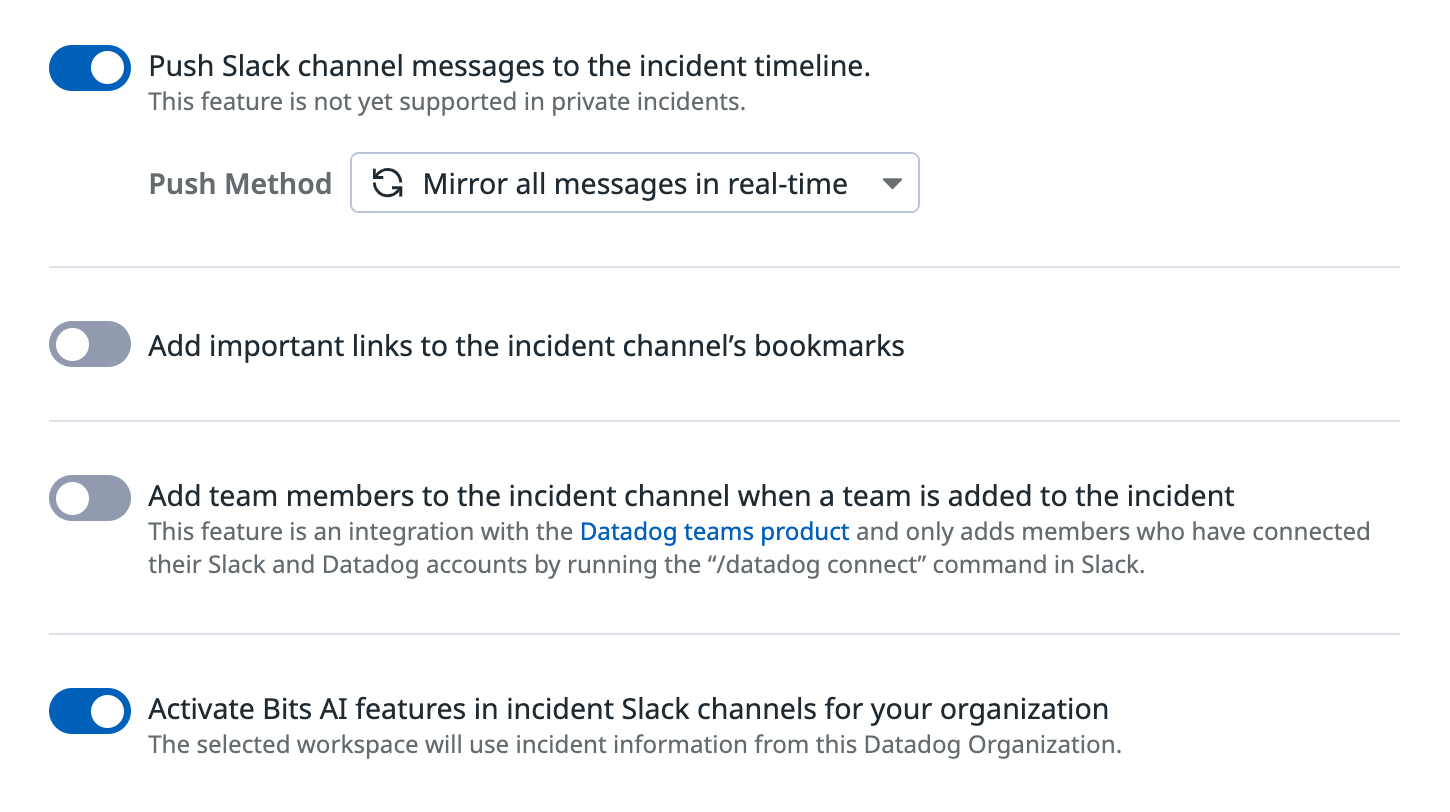- Esenciales
- Empezando
- Datadog
- Sitio web de Datadog
- DevSecOps
- Serverless para Lambda AWS
- Agent
- Integraciones
- Contenedores
- Dashboards
- Monitores
- Logs
- Rastreo de APM
- Generador de perfiles
- Etiquetas (tags)
- API
- Catálogo de servicios
- Session Replay
- Continuous Testing
- Monitorización Synthetic
- Gestión de incidencias
- Monitorización de bases de datos
- Cloud Security Management
- Cloud SIEM
- Application Security Management
- Workflow Automation
- CI Visibility
- Test Visibility
- Intelligent Test Runner
- Análisis de código
- Centro de aprendizaje
- Compatibilidad
- Glosario
- Atributos estándar
- Guías
- Agent
- Uso básico del Agent
- Arquitectura
- IoT
- Plataformas compatibles
- Recopilación de logs
- Configuración
- Configuración remota
- Automatización de flotas
- Actualizar el Agent
- Solucionar problemas
- Detección de nombres de host en contenedores
- Modo de depuración
- Flare del Agent
- Estado del check del Agent
- Problemas de NTP
- Problemas de permisos
- Problemas de integraciones
- Problemas del sitio
- Problemas de Autodiscovery
- Problemas de contenedores de Windows
- Configuración del tiempo de ejecución del Agent
- Consumo elevado de memoria o CPU
- Guías
- Seguridad de datos
- Integraciones
- OpenTelemetry
- Desarrolladores
- Autorización
- DogStatsD
- Checks personalizados
- Integraciones
- Crear una integración basada en el Agent
- Crear una integración API
- Crear un pipeline de logs
- Referencia de activos de integración
- Crear una oferta de mercado
- Crear un cuadro
- Crear un dashboard de integración
- Crear un monitor recomendado
- Crear una regla de detección Cloud SIEM
- OAuth para integraciones
- Instalar la herramienta de desarrollo de integraciones del Agente
- Checks de servicio
- Complementos de IDE
- Comunidad
- Guías
- API
- Aplicación móvil de Datadog
- CoScreen
- Cloudcraft
- En la aplicación
- Dashboards
- Notebooks
- Editor DDSQL
- Hojas
- Monitores y alertas
- Infraestructura
- Métricas
- Watchdog
- Bits AI
- Catálogo de servicios
- Catálogo de APIs
- Error Tracking
- Gestión de servicios
- Objetivos de nivel de servicio (SLOs)
- Gestión de incidentes
- De guardia
- Gestión de eventos
- Gestión de casos
- Workflow Automation
- App Builder
- Infraestructura
- Universal Service Monitoring
- Contenedores
- Serverless
- Monitorización de red
- Coste de la nube
- Rendimiento de las aplicaciones
- APM
- Términos y conceptos de APM
- Instrumentación de aplicación
- Recopilación de métricas de APM
- Configuración de pipelines de trazas
- Correlacionar trazas (traces) y otros datos de telemetría
- Trace Explorer
- Observabilidad del servicio
- Instrumentación dinámica
- Error Tracking
- Seguridad de los datos
- Guías
- Solucionar problemas
- Continuous Profiler
- Database Monitoring
- Gastos generales de integración del Agent
- Arquitecturas de configuración
- Configuración de Postgres
- Configuración de MySQL
- Configuración de SQL Server
- Configuración de Oracle
- Configuración de MongoDB
- Conexión de DBM y trazas
- Datos recopilados
- Explorar hosts de bases de datos
- Explorar métricas de consultas
- Explorar ejemplos de consulta
- Solucionar problemas
- Guías
- Data Streams Monitoring
- Data Jobs Monitoring
- Experiencia digital
- Real User Monitoring
- Monitorización del navegador
- Configuración
- Configuración avanzada
- Datos recopilados
- Monitorización del rendimiento de páginas
- Monitorización de signos vitales de rendimiento
- Monitorización del rendimiento de recursos
- Recopilación de errores del navegador
- Rastrear las acciones de los usuarios
- Señales de frustración
- Error Tracking
- Solucionar problemas
- Monitorización de móviles y TV
- Plataforma
- Session Replay
- Exploración de datos de RUM
- Feature Flag Tracking
- Error Tracking
- Guías
- Seguridad de los datos
- Monitorización del navegador
- Análisis de productos
- Pruebas y monitorización de Synthetics
- Continuous Testing
- Entrega de software
- CI Visibility
- CD Visibility
- Test Visibility
- Configuración
- Tests en contenedores
- Búsqueda y gestión
- Explorador
- Monitores
- Flujos de trabajo de desarrolladores
- Cobertura de código
- Instrumentar tests de navegador con RUM
- Instrumentar tests de Swift con RUM
- Detección temprana de defectos
- Reintentos automáticos de tests
- Correlacionar logs y tests
- Guías
- Solucionar problemas
- Intelligent Test Runner
- Code Analysis
- Quality Gates
- Métricas de DORA
- Seguridad
- Información general de seguridad
- Cloud SIEM
- Cloud Security Management
- Application Security Management
- Observabilidad de la IA
- Log Management
- Observability Pipelines
- Gestión de logs
- Administración
- Gestión de cuentas
- Seguridad de los datos
- Sensitive Data Scanner
- Ayuda
Gestión de incidencias
Información general
Las siguientes funciones forman parte del producto Datadog Incident Management.
Bits AI simplifica los procesos de gestión de incidencias, mejora la colaboración y proporciona un valioso apoyo a los responsables de la respuesta a incidencias, lo que la convierte en una herramienta útil para la resolución eficaz de incidencias.
Requisitos previos
- Tu cuenta de Datadog debe estar conectada a Slack. Ejecutar el comando
/ddconnect inicia automáticamente este proceso, que puede completarse siguiendo las indicaciones. - En Incident > Settings > Integrations (Incidencia > Configuración > Integraciones) > Slack, habilita las funciones Push Slack channel messages to the incident timeline (Enviar mensajes del canal de Slack a la línea temporal de la incidencia) y Activate Bits AI features in incident Slack channels for your organization (Activar las funciones de Bits AI en los canales de Slack de la incidencia para tu organización). Esto permite a Datadog introducir conversaciones de Slack en la línea temporal de la incidencia para generar resúmenes y análisis retrospectivos. **Nota: Un espacio de trabajo de Slack solo puede tener Bits AI activado para una organización de Datadog.
- Los canales de incidencias que quieras que funcionen con Bits AI deben llevar el prefijo
#incident-. - Para hacer preguntas a Bits AI sobre incidencias desde cualquier canal de Slack, debes invitar a Bits AI a ese canal. Ejecuta el comando
@Datadogy sigue las instrucciones que aparecen en pantalla.
Ver resúmenes de incidencias
Cuando te unes a un canal de incidencias en Slack, recibes automáticamente un resumen de la incidencia. El canal debe estar conectado a la Gestión de incidencias y tener al menos diez mensajes. El resumen, que solo es visible para ti, no persiste entre recargas, entre aplicaciones de escritorio y móviles, ni entre sesiones.
En cualquier momento puedes solicitar un nuevo resumen en @Datadog Give me a summary of this incident.
Buscar en todo tu historial de incidencias y hacer preguntas
Puedes pedir a Bits AI que encuentre las incidencias que estás buscando. Por ejemplo:
@Datadog How many incidents are currently ongoing?@Datadog Show me all Sev-1 incidents that occurred in the past week
A continuación, puedes investigar más en detalle y hacer preguntas sobre esas incidencias, como @Datadog What was the root cause of incident-123? o @Datadog What remediation actions did the responders take in incident-123?
Bits AI también puede realizar búsquedas semánticas de incidencias relacionadas. Si estás respondiendo a una incidencia, puedes pedirle a Bits AI que busque otras incidencias activas que parezcan similares a la tuya (@Datadog Are there any related incidents?). Bits AI busca incidencias que hayan estado activas en las últimas dos horas. También puedes especificar el periodo de tiempo en el que quieres que Bits AI busque. Si dices @Datadog Find me incidents related to DDOS attacks from the past month, Bits AI devuelve tanto las incidencias de DDOS activas como las resueltas del último mes.
O, si sospechas que hay un problema antes incluso de que se declare una incidencia, puedes hacer una pregunta a Bits AI como @Datadog A customer is unable to check out. Is there an incident? o @Datadog Are there any incidents now impacting the payments service?.
Nota: La búsqueda de incidencias está limitada a los últimos 120 días.
Gestionar las incidencias
Sin entrar en la aplicación web de Datadog, puedes pedirle a Bits AI en Slack que:
- Abra una incidencia:
@Datadog Declare an incident - Cambie el nivel de gravedad de una incidencia:
@Datadog Update this incident to SEV-3 - Cambie el estado de una incidencia:
@Datadog Mark this incident as stable
Generar un primer borrador de un análisis retrospectivo
El borrador de un análisis retrospectivo asistido por IA está en fase beta privada.
Para generar un borrador de un análisis retrospectivo asistido por IA:
- Navega hasta la página de la incidencia en Datadog. Por ejemplo, para ver la incidencia 2679, puedes buscar
2679en la página Incidents (Incidencias) y hacer clic en la coincidencia correspondiente. - Asegúrate de que la incidencia está resuelta y de que la línea temporal tiene diez o más mensajes.
- Haz clic en el botón Generate Postmortem (Generar análisis retrospectivo).
- Selecciona la plantilla de IA.
- Espera hasta un minuto para que se genere el análisis retrospectivo. No cierres la pestaña durante este tiempo.
- Revisa el análisis retrospectivo generado. Los análisis retrospectivos generados por IA sirven como primer borrador para ayudar a los encargados de la resolución de incidencias, y que requieren revisiones humanas.
Sustituir un análisis retrospectivo existente
Si una incidencia ya tiene un análisis retrospectivo vinculado, puedes desvincularlo antes de generar uno nuevo. Todos los análisis retrospectivos siguen siendo accesibles en el notebook de la incidencia.
- Navega hasta la página de la incidencia en Datadog. Por ejemplo, para ver la incidencia 2679, puedes buscar
2679en la página Incidents (Incidencias) y hacer clic en la coincidencia correspondiente. - Haz clic en Postmortem (Análisis retrospectivo).
- Haz clic en el icono de la papelera.
Personalizar la plantilla del análisis retrospectivo
- Navega a Service Mgmt > Incident > Settings > Postmortems (Gestión de servicio > Incidencia > Configuración > Análisis retrospectivo).
- Haz clic en New Postmortem Template (Nueva plantilla de análisis retrospectivo) y personaliza tu plantilla utilizando las variables de incidencia proporcionadas.
- Las variables con el prefijo
ai, comoincident.ai_action_items, proporcionan contenido generado por IA en lugar de valores fijos. - Debes utilizar un encabezado antes de cada variable.
- Las variables con el prefijo
- Guarda tu plantilla para que esté disponible como opción de plantilla durante la generación de análisis retrospectivos.
Leer más
Más enlaces, artículos y documentación útiles: