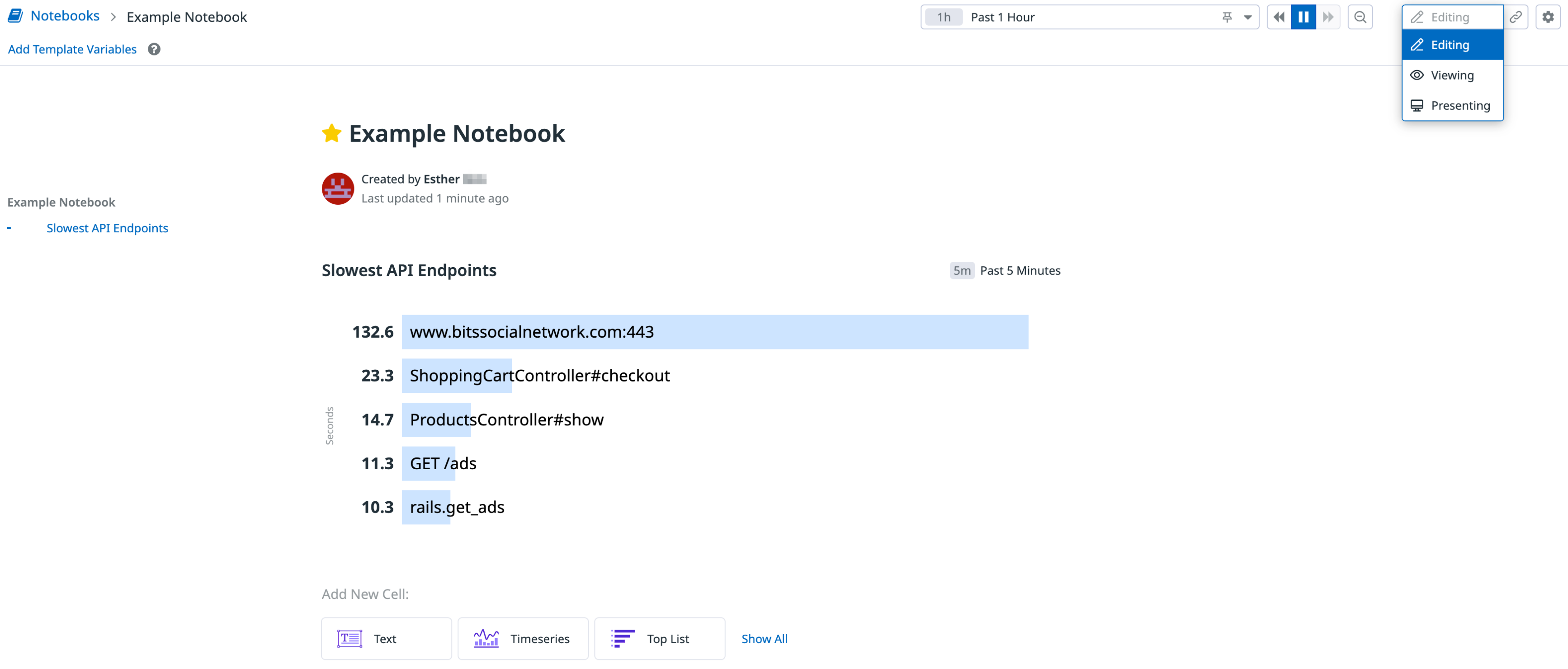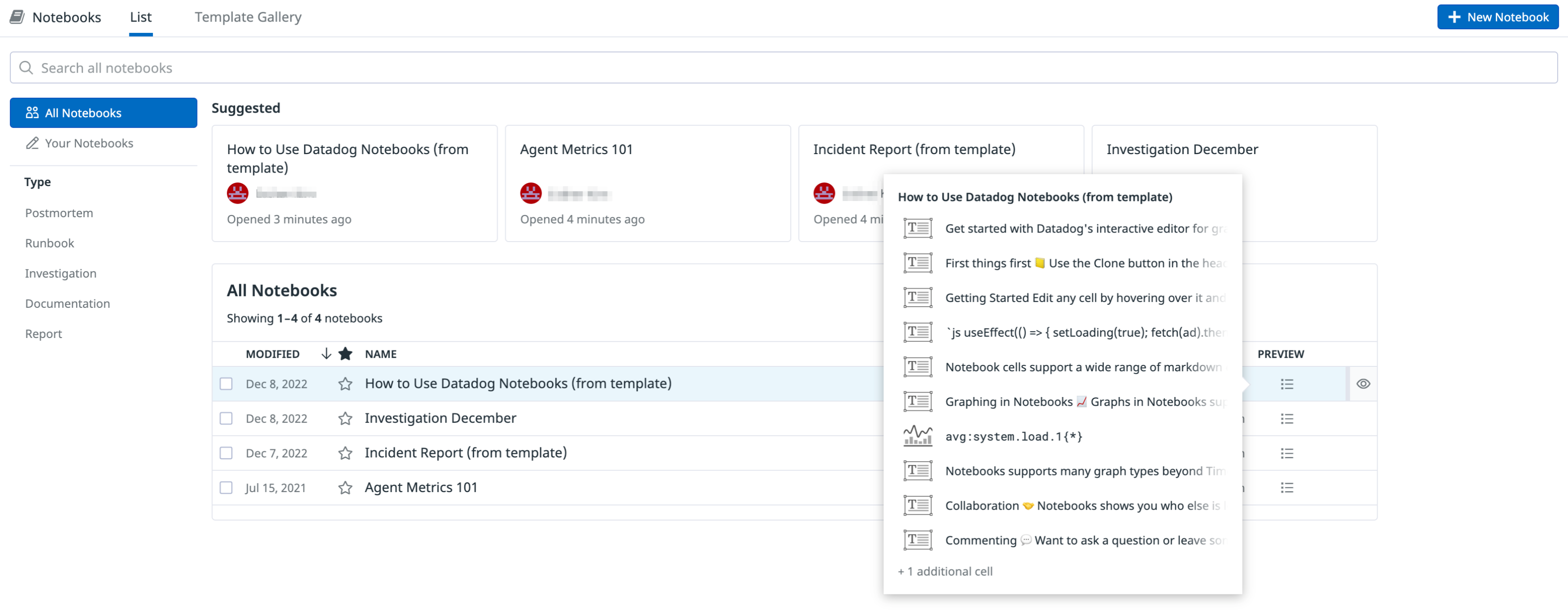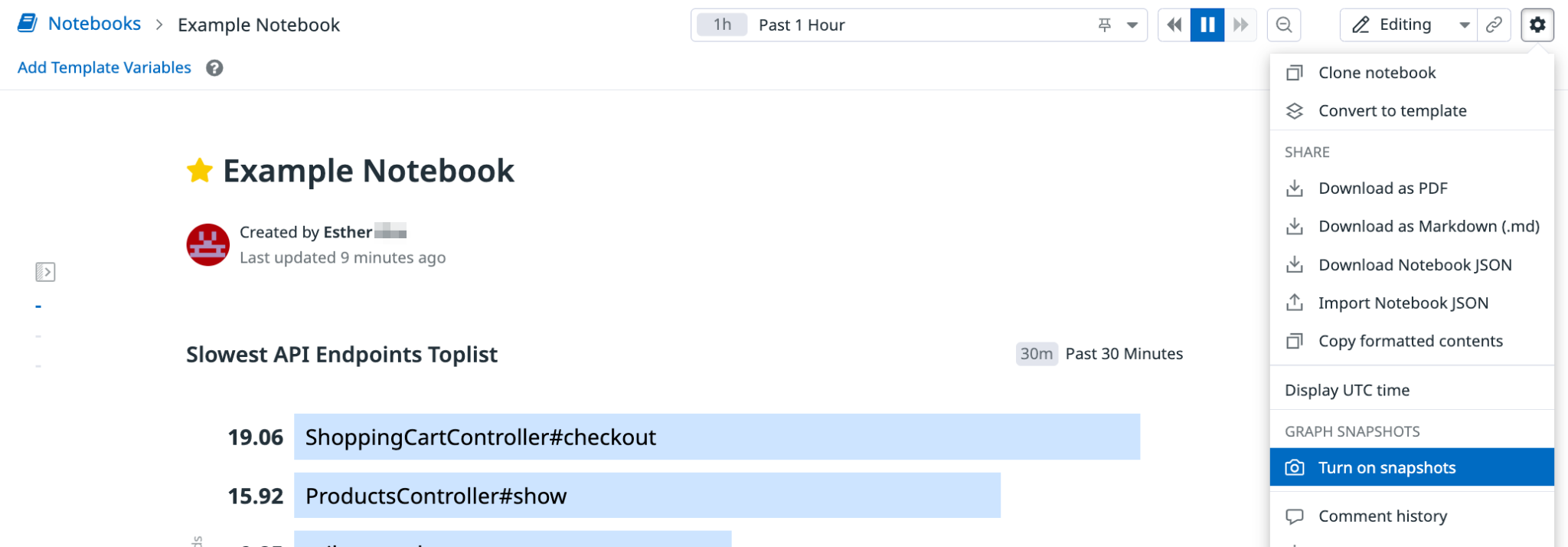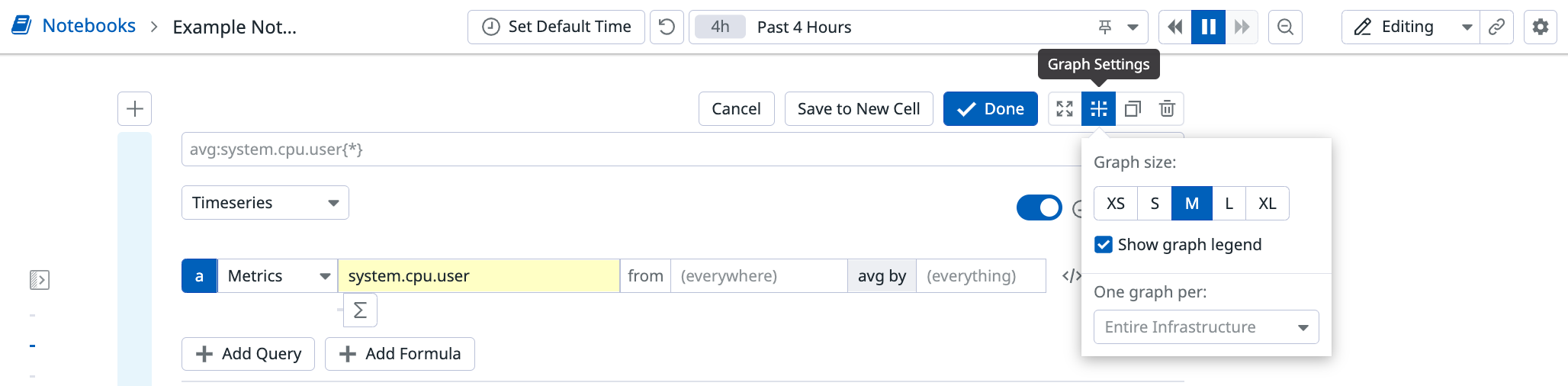- Esenciales
- Empezando
- Datadog
- Sitio web de Datadog
- DevSecOps
- Serverless para Lambda AWS
- Agent
- Integraciones
- Contenedores
- Dashboards
- Monitores
- Logs
- Rastreo de APM
- Generador de perfiles
- Etiquetas (tags)
- API
- Catálogo de servicios
- Session Replay
- Continuous Testing
- Monitorización Synthetic
- Gestión de incidencias
- Monitorización de bases de datos
- Cloud Security Management
- Cloud SIEM
- Application Security Management
- Workflow Automation
- CI Visibility
- Test Visibility
- Intelligent Test Runner
- Análisis de código
- Centro de aprendizaje
- Compatibilidad
- Glosario
- Atributos estándar
- Guías
- Agent
- Uso básico del Agent
- Arquitectura
- IoT
- Plataformas compatibles
- Recopilación de logs
- Configuración
- Configuración remota
- Automatización de flotas
- Actualizar el Agent
- Solucionar problemas
- Detección de nombres de host en contenedores
- Modo de depuración
- Flare del Agent
- Estado del check del Agent
- Problemas de NTP
- Problemas de permisos
- Problemas de integraciones
- Problemas del sitio
- Problemas de Autodiscovery
- Problemas de contenedores de Windows
- Configuración del tiempo de ejecución del Agent
- Consumo elevado de memoria o CPU
- Guías
- Seguridad de datos
- Integraciones
- OpenTelemetry
- Desarrolladores
- Autorización
- DogStatsD
- Checks personalizados
- Integraciones
- Crear una integración basada en el Agent
- Crear una integración API
- Crear un pipeline de logs
- Referencia de activos de integración
- Crear una oferta de mercado
- Crear un cuadro
- Crear un dashboard de integración
- Crear un monitor recomendado
- Crear una regla de detección Cloud SIEM
- OAuth para integraciones
- Instalar la herramienta de desarrollo de integraciones del Agente
- Checks de servicio
- Complementos de IDE
- Comunidad
- Guías
- API
- Aplicación móvil de Datadog
- CoScreen
- Cloudcraft
- En la aplicación
- Dashboards
- Notebooks
- Editor DDSQL
- Hojas
- Monitores y alertas
- Infraestructura
- Métricas
- Watchdog
- Bits AI
- Catálogo de servicios
- Catálogo de APIs
- Error Tracking
- Gestión de servicios
- Objetivos de nivel de servicio (SLOs)
- Gestión de incidentes
- De guardia
- Gestión de eventos
- Gestión de casos
- Workflow Automation
- App Builder
- Infraestructura
- Universal Service Monitoring
- Contenedores
- Serverless
- Monitorización de red
- Coste de la nube
- Rendimiento de las aplicaciones
- APM
- Términos y conceptos de APM
- Instrumentación de aplicación
- Recopilación de métricas de APM
- Configuración de pipelines de trazas
- Correlacionar trazas (traces) y otros datos de telemetría
- Trace Explorer
- Observabilidad del servicio
- Instrumentación dinámica
- Error Tracking
- Seguridad de los datos
- Guías
- Solucionar problemas
- Continuous Profiler
- Database Monitoring
- Gastos generales de integración del Agent
- Arquitecturas de configuración
- Configuración de Postgres
- Configuración de MySQL
- Configuración de SQL Server
- Configuración de Oracle
- Configuración de MongoDB
- Conexión de DBM y trazas
- Datos recopilados
- Explorar hosts de bases de datos
- Explorar métricas de consultas
- Explorar ejemplos de consulta
- Solucionar problemas
- Guías
- Data Streams Monitoring
- Data Jobs Monitoring
- Experiencia digital
- Real User Monitoring
- Monitorización del navegador
- Configuración
- Configuración avanzada
- Datos recopilados
- Monitorización del rendimiento de páginas
- Monitorización de signos vitales de rendimiento
- Monitorización del rendimiento de recursos
- Recopilación de errores del navegador
- Rastrear las acciones de los usuarios
- Señales de frustración
- Error Tracking
- Solucionar problemas
- Monitorización de móviles y TV
- Plataforma
- Session Replay
- Exploración de datos de RUM
- Feature Flag Tracking
- Error Tracking
- Guías
- Seguridad de los datos
- Monitorización del navegador
- Análisis de productos
- Pruebas y monitorización de Synthetics
- Continuous Testing
- Entrega de software
- CI Visibility
- CD Visibility
- Test Visibility
- Configuración
- Tests en contenedores
- Búsqueda y gestión
- Explorador
- Monitores
- Flujos de trabajo de desarrolladores
- Cobertura de código
- Instrumentar tests de navegador con RUM
- Instrumentar tests de Swift con RUM
- Detección temprana de defectos
- Reintentos automáticos de tests
- Correlacionar logs y tests
- Guías
- Solucionar problemas
- Intelligent Test Runner
- Code Analysis
- Quality Gates
- Métricas de DORA
- Seguridad
- Información general de seguridad
- Cloud SIEM
- Cloud Security Management
- Application Security Management
- Observabilidad de la IA
- Log Management
- Observability Pipelines
- Gestión de logs
- Administración
- Gestión de cuentas
- Seguridad de los datos
- Sensitive Data Scanner
- Ayuda
Notebooks
Información general
Los notebooks combinan gráficos y texto en un formato lineal con celdas. De esta forma, te permiten consultar y compartir artículos con tus datos en informes, estudios, runbooks y otros documentos.
Primeros pasos
En la página con la lista de notebooks, haz clic en + New Notebook (+ Nuevo notebook).
Haz clic en el botón Save Notebook (Guardar notebook).Nota: De forma predeterminada, los notebooks nuevos no se guardan automáticamente.
Añade nuevas celdas a tu notebook con gráficos y contenidos compatibles.
Colaboración
Los notebooks permiten la colaboración en tiempo real. Los indicadores de presencia muestran a las personas que están consultando un notebook en cualquier momento, además de las modificaciones en tiempo real de las celdas. Los cambios hechos en un notebook aparecen de forma automática sin necesidad de actualizar.
Todos los miembros del equipo pueden abrirlos, pero solo los usuarios de Datadog con el permiso Notebooks Write pueden modificarlos o eliminarlos.
Comentar
Para añadir un comentario, selecciona un texto o pasa el cursor por encima de un gráfico. El icono Add comment (Añadir comentario) aparecerá a la derecha de la celda. Desde los comentarios, también puedes notificar a un miembro del equipo hacer mediante la función@mention. Haz clic en los tres puntos verticales de la esquina superior derecha de un comentario que hayas escrito para editarlo o borrarlo. También puedes consultar o reabrir comentarios resueltos en el panel lateral Comment History (Historial de comentarios), al que podrás acceder desde el menú del engranaje del notebook.
Los autores de un notebook reciben notificaciones por email cuando se publican comentarios en sus notebooks. A su vez, la persona que deja el comentario también los recibe cuando alguien le responde. Gestiona los parámetros de las notificaciones usando Notifications en el menú del engranaje.
Tipo de vista
Puedes alternar entre las distintas vistas del notebook seleccionando el menú desplegable de la parte superior derecha de tu notebook.
Editing (Edición): para hacer cambios en el notebook.
Viewing (Visualización): para consultar contenidos que son de solo lectura y evitar que los usuarios hagan cambios no deseados en parámetros y datos.
Presenting (Presentación): para compartir contenidos de forma que cada celda del notebook aparezca como una diapositiva. Este modo es compatible con interacciones gráficas como cuadros de información y leyendas.
Compartir un notebook
Haz clic en el icono del engranaje de la parte superior derecha de un notebook para ver las opciones para compartir. Puedes exportarlo a PDF, Markdown y otros formatos compatibles con un editor de documentos.
Para copiar un notebook en un editor de documentos, haz clic en Copy formatted contents (Copiar contenidos con formato). Luego pégalo en un editor de documentos tipo Google Docs o Microsoft Word para ver los contenidos, incluidos los gráficos, en su formato original.
Importar o exportar un notebook en formato JSON
Usa Export Notebook JSON (Exportar notebook en formato JSON) para descargar un archivo JSON que contiene la definición de tu notebook. Con Import Notebook JSON (Importar notebook en formato JSON) se sobreescribe el contenido del notebook con el del archivo JSON que cargues.
Enlace a celdas individuales
Para copiar la URL de una celda específica, haz clic en el menú Share (Compartir) de la celda y selecciona Link directly to cell (Vincular directamente a celda). La vinculación directa está disponible tanto para las celdas de visualización como para las de Markdown.
Cuando un usuario visita la URL de una celda específica, se abre el notebook y muestra la celda en la parte superior de la ventanilla. Los enlaces son absolutos. La URL de una celda no varía incluso si se cambia de sitio dentro del notebook.
Lista de notebooks
La lista de notebooks te permite ver y buscar notebooks creados anteriormente. Se muestra el nombre, el creador y la fecha de última modificación de cada notebook. Los notebooks se agrupan por:
- Your notebooks (Tus notebooks): notebooks que has creado.
- All Notebooks (Todos los notebooks): todos los notebooks de tu organización.
- Notebook Type (Tipo de notebook): agrupa los notebooks por tipo.
Pasa el cursor encima del icono de vista previa en cualquier notebook para ver los contenidos, incluidos los de tipo widget y Markdown. Para abrir el notebook en modo de visualización, pasa el cursor encima del notebook y haz clic en Open notebook in view mode (Abrir notebook en modo de visualización) a la derecha.
Galería de plantillas
En la galería de plantillas podrás ver plantillas listas para usar a partir de las cuales podrás crear nuevos notebooks. Las plantillas incluyen un informe de respuesta a incidentes, un informe de incidentes y una especificación SLO. También puedes crear una nueva plantilla personalizada para construir estructuras de notebook reutilizables.
Historial de versiones
Desde notebook, haz clic en el icono Configure (Configurar) y luego en Version history (Historial de versiones) para abrir el panel lateral del historial de versiones. Puedes previsualizar, restaurar o clonar el historial de versiones de tu notebook. Para más información, consulta la guía del historial de versiones.
Configuración del notebook
Periodos de tiempo
De forma predeterminada, todas las celdas con gráficos están vinculadas al periodo de tiempo que se define en el encabezado del notebook.
Para ver un periodo diferente, elige otra opción en el selector. También puedes arrastrar en el gráfico directamente. La URL se actualizará para reflejar el nuevo periodo de tiempo sin guardarlo en el notebook.
Nota: Hacer clic y arrastrar para hacer zoom en un gráfico no desvincula la celda del periodo global, cambia el periodo global del notebook.
Para guardar el periodo elegido como el predeterminado del notebook, haz clic en Set Default Time (Definir periodo por omisión). Para restablecer el periodo al global que tuvieras guardado de forma predeterminada, haz clic en el botón de restablecimiento.
Las celdas individuales pueden desvincularse del periodo global y asociarse a un periodo de tiempo concreto.
Para ver un periodo de tiempo diferente en una sola celda, edítala y utiliza el conmutador para desvincularla del periodo global. Cambia el periodo utilizando el selector o arrastrando el gráfico. Los cambios que se hacen en modo de edición se guardan automáticamente cuando pulsas Done (Listo). Si lo que quieres es descartarlos, haz clic en Cancel (Cancelar).
Tipos de notebooks
Los notebooks pueden agruparse en tipos, lo que te permite acceder rápidamente a la información relevante. Si se crean a partir de otros productos como gestión de incidencias o monitores, se les asigna un tipo automáticamente. Pasa el cursor sobre el título para que se muestre la opción para añadirlo o editarlo. Para añadir un tipo haz clic en + Add Type y, si lo que quieres es editarlo, haz clic en el icono del lápiz que aparece al lado cuando pasas el cursor por encima.
Snapshots gráficas
Puedes configurar tus notebooks para que capturen snapshots de gráficos que podrían dejar de estar disponibles pronto de forma automática. Activa esta función haciendo clic en Turn on snapshots (Activar snapshots) en el menú del engranaje de cualquier notebook. También puedes utilizar este menú para ver tus snapshots y desactivar las automáticas. Recuerda que tendrás que desactivar la función para retirar el acceso a las snapshots que ya tengas.
Los notebooks que tengan la función de toma de snapshots automática activa capturan una imagen estática de los gráficos para un periodo de tiempo determinado (por ejemplo, Aug 18, 12:00 am - Aug 19, 11:59 pm). Estas snapshots se actualizan cuando el gráfico se modifica, siempre y cuando el nuevo gráfico también tenga vinculado un periodo de tiempo determinado. Si cambias el periodo de tiempo del gráfico a global (por ejemplo Past 1 Hour), la snapshot se eliminará.
Para previsualizar una snapshot en un gráfico vinculado a un periodo de tiempo concreto, basta con pasar el ratón sobre el icono de la cámara mientras estás en modo de edición.
Si quieres compartir una versión de tu notebook con snapshots, desde el menú del engranaje, haz clic en View snapshots (Ver snapshots). Copia la URL o anexa &view=snapshots a la URL de cualquier notebook que tenga la función de snapshot activada.
Variables de plantilla
Los notebooks aceptan variables de plantilla. Recorre las visualizaciones de forma dinámica añadiendo y seleccionando valores de variables de plantilla. Para obtener más información, consulta Variables de plantilla.
Configuración de las celdas
Para añadir celdas, usa el botón + que aparece a la izquierda de la celda o selecciona una opción de la sección Add New Cell (Añadir celda nueva) de la parte inferior del notebook. Usa la bandeja de acciones que aparece sobre la celda cuando pasas el cursor por encima para compartir, clonar o borrar celdas. Las celdas gráficas pueden exportarse a un dashboard o descargarse como PNG o CSV de datos gráficos. Los cambios que hagas en el modo de edición se guardan automáticamente al pulsar Done (Listo). Si quieres descartarlos, haz clic en Cancel (Cancelar).
Opciones de edición
Haz clic en More options (Más opciones) en el editor integrado de un widget para editar las opciones del widget. Añade detalles como superposiciones de eventos, marcadores y controles del eje Y.
Opciones de diseño
En una celda de un notebook, haz clic en Edit (Editar) para ver la configuración de la celda en el modo de edición. También puedes ver las opciones de diseño disponibles, que varían en función del tipo de contenido de la celda. Tienes algunos ejemplos a continuación:
- Graph size (Tamaño del gráfico): elige entre
XS,S,M(por omisión),LyXL. - Graph legend (Leyenda del gráfico): desmarca la casilla para ocultar la leyenda. Las leyendas se desactivan automáticamente para los gráficos
XSyS. - Grouping (Grupos): muestra un gráfico por valor de etiqueta (tag) para ver pequeños múltiplos de tu visualización.
Nota: Cambiar alguno de estos parámetros solo afectará a la celda seleccionada.
Tipos de contenido
Los notebooks aceptan celdas de visualización y de texto. Las celdas de texto tienen formato Markdown, lo que permite usar encabezados, subencabezados, enlaces, imágenes, listas y bloques de código. También aceptan diagramas con formato MermaidJS.
Los gráficos en notebooks son compatibles con todos los orígenes de datos de Datadog: métricas, eventos de logs, tráfico de redes, eventos RUM, métricas de elaboración de perfiles, señales de seguridad, etc. Los gráficos se crean con el editor de consultas de Datadog. Notebook acepta:
- Series temporales
- Principales
- Tablas
- Mapas de calor
- Distribuciones
- Lista
- Valores de consulta
- Gráficos de embudo
- Gráficos circulares
- SLO
Limitar el acceso de edición
Por omisión, todos los usuarios tienen acceso completo a notebooks.
Utiliza los controles de acceso granular para limitar los roles que pueden editar un notebook concreto:
- Cuando consultes un notebook, haz clic en el engranaje que aparece en la parte superior derecha. Se abrirá el menú de configuración.
- Selecciona Permissions (Permisos).
- Haz clic en Restrict Access (Restringir el acceso).
- El cuadro de diálogo se actualiza para mostrar que los miembros de tu organización tienen por omisión el permiso de acceso Viewer (Visualización).
- Utiliza el menú desplegable para seleccionar uno o varios roles, equipos o usuarios que pueden modificar el notebook.
- Haz clic en Add (Añadir).
- El cuadro de diálogo se actualiza para indicar que el rol que has seleccionado tiene el permiso Editor (Edición).
- Haz clic en Save (Guardar).
Nota: Para mantener tu acceso de edición al notebook, el sistema necesita que incluyas al menos un rol al que pertenezcas antes de guardar.
Para restablecer el acceso general a un notebook con acceso restringido, sigue estos pasos:
- Cuando consultes un notebook, haz clic en el engranaje que aparece en la parte superior derecha. Se abrirá el menú de configuración.
- Selecciona Permissions (Permisos).
- Haz clic en Restore Full Access (Restablecer acceso completo).
- Haz clic en Save (Guardar).
Leer más
Más enlaces, artículos y documentación útiles: