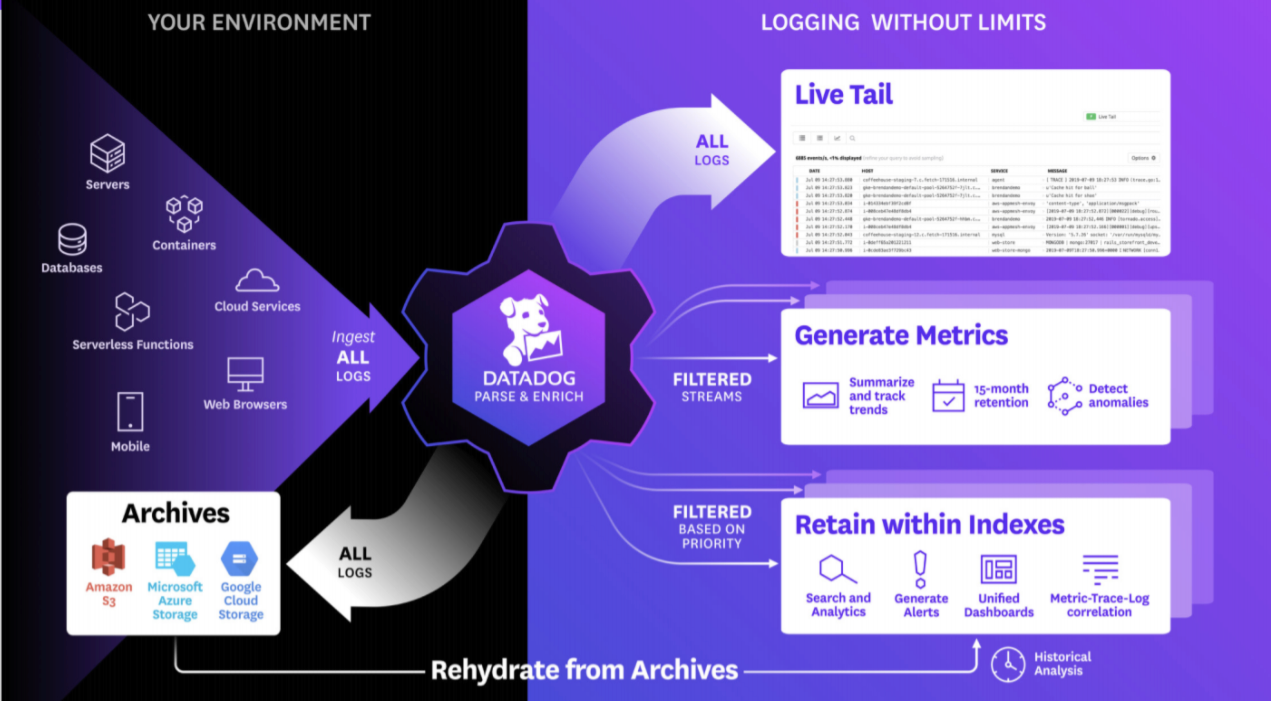- Principales informations
- Getting Started
- Datadog
- Site Datadog
- DevSecOps
- Serverless for AWS Lambda
- Agent
- Intégrations
- Conteneurs
- Dashboards
- Monitors
- Logs
- Tracing
- Profileur
- Tags
- API
- Service Catalog
- Session Replay
- Continuous Testing
- Surveillance Synthetic
- Incident Management
- Database Monitoring
- Cloud Security Management
- Cloud SIEM
- Application Security Management
- Workflow Automation
- CI Visibility
- Test Visibility
- Intelligent Test Runner
- Code Analysis
- Learning Center
- Support
- Glossary
- Standard Attributes
- Guides
- Agent
- Intégrations
- OpenTelemetry
- Développeurs
- Authorization
- DogStatsD
- Checks custom
- Intégrations
- Create an Agent-based Integration
- Create an API Integration
- Create a Log Pipeline
- Integration Assets Reference
- Build a Marketplace Offering
- Create a Tile
- Create an Integration Dashboard
- Create a Recommended Monitor
- Create a Cloud SIEM Detection Rule
- OAuth for Integrations
- Install Agent Integration Developer Tool
- Checks de service
- IDE Plugins
- Communauté
- Guides
- API
- Application mobile
- CoScreen
- Cloudcraft
- In The App
- Dashboards
- Notebooks
- DDSQL Editor
- Alertes
- Infrastructure
- Métriques
- Watchdog
- Bits AI
- Service Catalog
- API Catalog
- Error Tracking
- Service Management
- Infrastructure
- Universal Service Monitoring
- Conteneurs
- Sans serveur
- Surveillance réseau
- Cloud Cost
- Application Performance
- APM
- Profileur en continu
- Database Monitoring
- Agent Integration Overhead
- Setup Architectures
- Configuration de Postgres
- Configuration de MySQL
- Configuration de SQL Server
- Setting Up Oracle
- Setting Up MongoDB
- Connecting DBM and Traces
- Données collectées
- Exploring Database Hosts
- Explorer les métriques de requête
- Explorer des échantillons de requêtes
- Dépannage
- Guides
- Data Streams Monitoring
- Data Jobs Monitoring
- Digital Experience
- RUM et Session Replay
- Product Analytics
- Surveillance Synthetic
- Continuous Testing
- Software Delivery
- CI Visibility
- CD Visibility
- Test Visibility
- Exécuteur de tests intelligent
- Code Analysis
- Quality Gates
- DORA Metrics
- Securité
- Security Overview
- Cloud SIEM
- Cloud Security Management
- Application Security Management
- AI Observability
- Log Management
- Pipelines d'observabilité
- Log Management
- Administration
Guide de la fonctionnalité Logging without Limits™
Présentation
Les applications cloud peuvent générer des millions de logs par minute. Toutefois, selon votre situation, ces logs ne sont pas tous utiles. Pour cette raison, la fonctionnalité Logging without Limits™ vous offre une flexibilité accrue en séparant le processus d’ingestion du processus indexation des logs.
Ce guide identifie les principaux composants de la fonctionnalité Logging without Limits™ tels que les patterns, les filtres d’exclusion, les métriques custom basées sur des logs et les monitors, qui peuvent améliorer l’organisation de votre vue Log Explorer et optimiser la surveillance de vos KPI au fil du temps.
1. Identifier le statut de service générant le plus de logs
Votre service avec la plus forte journalisation comporte de nombreux logs, qui ne sont pas tous pertinents en fonction du problème que vous cherchez à résoudre. Par exemple, si vous souhaitez étudier le log de chaque code de réponse 4xx ou 5xx, vous pouvez exclure le log de chaque réponse 200 de la vue Log Explorer afin d’accélérer le processus de résolution d’une panne ou d’un événement important. Après avoir détecté le service concerné, vous pouvez identifier le statut de service qui génère le plus de logs afin de l’exclure de la vue Log Explorer.
Pour identifier le statut de service générant le plus de logs :
- Dans la vue Log Explorer, sélectionnez la vue graphique en regard de la barre de recherche.
- Sous la barre de recherche, indiquez count
*group byserviceet limitez les résultats autop 10. - Sélectionnez Top List dans le menu déroulant en regard de l’option Hide Controls.
- Cliquez sur le premier service répertorié, puis sélectionnez Search for dans le menu qui s’affiche. Cela lance une recherche, visible dans la barre de recherche au-dessus, en fonction de la facette de votre service.
- Remplacez l’expression « group by
service» par « group bystatus». Cela affiche la liste des principaux statuts pour votre service. - Cliquez sur le premier statut répertorié, puis sélectionnez Search for dans le menu qui s’affiche. Cela ajoute la facette de votre statut à la recherche.
Remarque : vous pouvez appliquer cette méthode à n’importe quelle requête, peu importe son volume de journalisation, afin de générer une Top List. Vous êtes libre de modifier les facettes de regroupement, en remplaçant par exemple service ou status par host ou encore network.client.ip.
2. Identifier les patterns de journalisation volumineuse
Maintenant que vous savez lequel de vos statut de service génère le plus de logs, passez à la vue Patterns, située en regard du graphique, à haut à gauche du Log Explorer. Vous pourrez ainsi visualiser automatiquement vos patterns de log pour le contexte sélectionné.
Un contexte est constitué d’un intervalle et d’une requête de recherche. Les principales caractéristiques de chaque pattern sont détaillées, afin de comprendre rapidement ses particularités. Un petit graphique représente le volume de ses logs au sein d’un calendrier approximatif. Cette visualisation vous permet d’identifier ce qui distingue votre pattern des autres patterns. Les éléments de logs qui varient au sein du pattern sont mis en évidence pour identifier facilement les différences entre chaque ligne de log.
Cliquez sur le pattern de log à exclure pour afficher un échantillon de logs sous-jacents.
La vue Pattern vous aide à identifier et à filtrer les patterns inutiles. Elle présente le nombre de logs correspondant à un pattern, répartis en fonction de leur service et de leur statut. Cliquez sur le premier pattern pour visualiser un log détaillé des événements associés au statut. Les informations sur le pattern de statut transmettant le plus de données parasites s’affichent dans une fenêtre contextuelle.
3. Créer un filtre d’exclusion de pattern de log
Le volet de contexte des patterns répertorie toutes les instances (tous les événements) d’un pattern de log. Il crée également une requête de recherche personnalisée en fonction du pattern sélectionné. Ajoutez cette requête à un filtre d’exclusion pour supprimer ces logs de votre index.
Pour créer un filtre d’exclusion :
- Cliquez sur un pattern depuis la liste des patterns.
- Cliquez sur le bouton Add Exclusion Filter en haut à droite. Ce bouton est désactivé si moins de la moitié des logs correspondant à ce pattern sont envoyés dans un même index.
- La page Log Index Configuration s’ouvre dans un nouvel onglet, avec un filtre d’exclusion pré-rempli pour l’index où la majorité des logs correspondant à ce pattern sont envoyés.
- Le filtre d’exclusion inclut une requête de recherche générée automatiquement pour le pattern. Saisissez le nom du filtre et définissez un pourcentage d’exclusion, puis enregistrez le nouveau filtre d’exclusion.
Remarque : si un log correspond à plusieurs filtres d’exclusion, seule la règle du premier filtre d’exclusion est appliquée. Un log ne peut pas être échantillonné ou exclu plusieurs fois par différents filtres d’exclusion.
Dans cet exemple, le pattern response code from ses 200 pour le service email-api-py et le statut INFO est exclu à l’aide d’un filtre exclusion. En supprimant les patterns de journalisation volumineuse comme celui-ci de votre vue Log Explorer, vous pourrez réduire les données parasites et identifier vos problèmes plus facilement. Sachez cependant que ces logs sont uniquement retirés de l’indexation. Ils sont toujours ingérés et consultables dans la vue Live Tail. Ils peuvent également être envoyés vers les archives de logs ou utilisés pour générer des métriques.
Vous pouvez désactiver à tout moment un filtre d’exclusion à l’aide du bouton situé sur sa droite. Pour modifier ou supprimer un filtre, il vous suffit de passer votre curseur dessus pour afficher les options pertinentes.
4. Générer des métriques pour effectuer un suivi des logs exclus
Si vous excluez un pattern de log de la vue Log Explorer, vous pouvez tout de même surveiller l’évolution de ses KPI durant l’ingestion. Pour ce faire, créez une métrique custom basée sur des logs.
Ajouter une nouvelle métrique basée sur des logs
Pour générer des métriques basées sur votre pattern de log :
- Depuis votre compte Datadog, passez le curseur sur Logs dans le menu principal, sélectionnez Generate Metrics, puis cliquez sur le bouton New Metric+ dans le coin supérieur droit.
- Sous Define Query, collez la requête de recherche que vous avez précédemment copiée et utilisée pour le filtre d’exclusion de pattern. Dans l’exemple ci-dessus, il s’agit de
service:web-store status:info "updating recommendations with customer_id" "url shops". - Choisissez le champ à surveiller : sélectionnez
*pour calculer le nombre de logs correspondant à votre requête, ou saisissez une mesure (par exemple,@duration) pour agréger une valeur numérique et créer les métriques agrégées count, min, max, sum et avg correspondantes. - Ajoutez des dimensions au groupe : sélectionnez les attributs de log ou les clés de tag à appliquer à la métrique basée sur des logs que vous avez créée, afin de les convertir en tags au format
<KEY>:<VALUE>. Les métriques basées sur des logs sont considérées comm des métriques custom. Évitez donc d’effectuer des regroupements à partir d’attributs sans restriction ou présentant une cardinalité extrêmement élevée, tels que des timestamps, des ID utilisateur, des ID de requête ou des ID de session, pour empêcher une hausse conséquente de vos coûts. - Donnez un nom à votre métrique : les noms de métriques basées sur des logs doivent suivre la convention de nommage des métriques.
Créer un monitor de détection d’anomalies
La détection d’anomalies est une fonction algorithmique qui identifie le comportement anormal d’une métrique en fonction de ses données historiques. Si vous créez un monitor de détection d’anomalies pour vos logs exclus, vous serez prévenu en cas de changement, selon les conditions d’alerte précisées.
Pour définir un monitor de détection d’anomalies :
- Dans la navigation principale, accédez à Monitors -> New Monitor -> Anomaly.
- Saisissez le nom de la métrique basée sur des logs que vous avez définie dans la section précédente.
- Indiquez des conditions d’alerte et précisez les informations supplémentaires requises pour prévenir votre équipe ou vous-même du changement de comportement.
- Enregistrez le monitor.
Lorsqu’une anomalie est détectée, toutes les personnes concernées reçoivent une alerte. Cette alerte figure également dans Monitors -> Triggered Monitors.
Résumé
Vous savez désormais comment utiliser la fonctionnalité Logging without Limits™ pour :
- Identifier le statut de service générant le plus de logs
- Identifier les patterns de journalisation volumineuse
- Créer un filtre d’exclusion de pattern de log
- Générer des métriques pour effectuer un suivi des logs exclus
Pour en savoir plus sur la fonctionnalité Logging without Limits™ et exploiter pleinement des fonctions comme la vue Log Explorer, Live Tail et les patterns de logs, consultez les liens ci-dessous.
Pour aller plus loin
Documentation, liens et articles supplémentaires utiles: