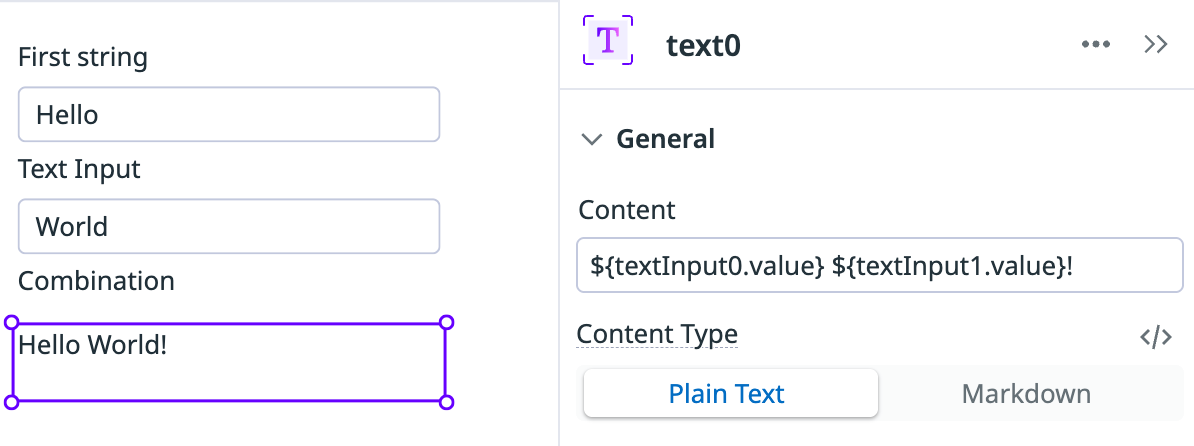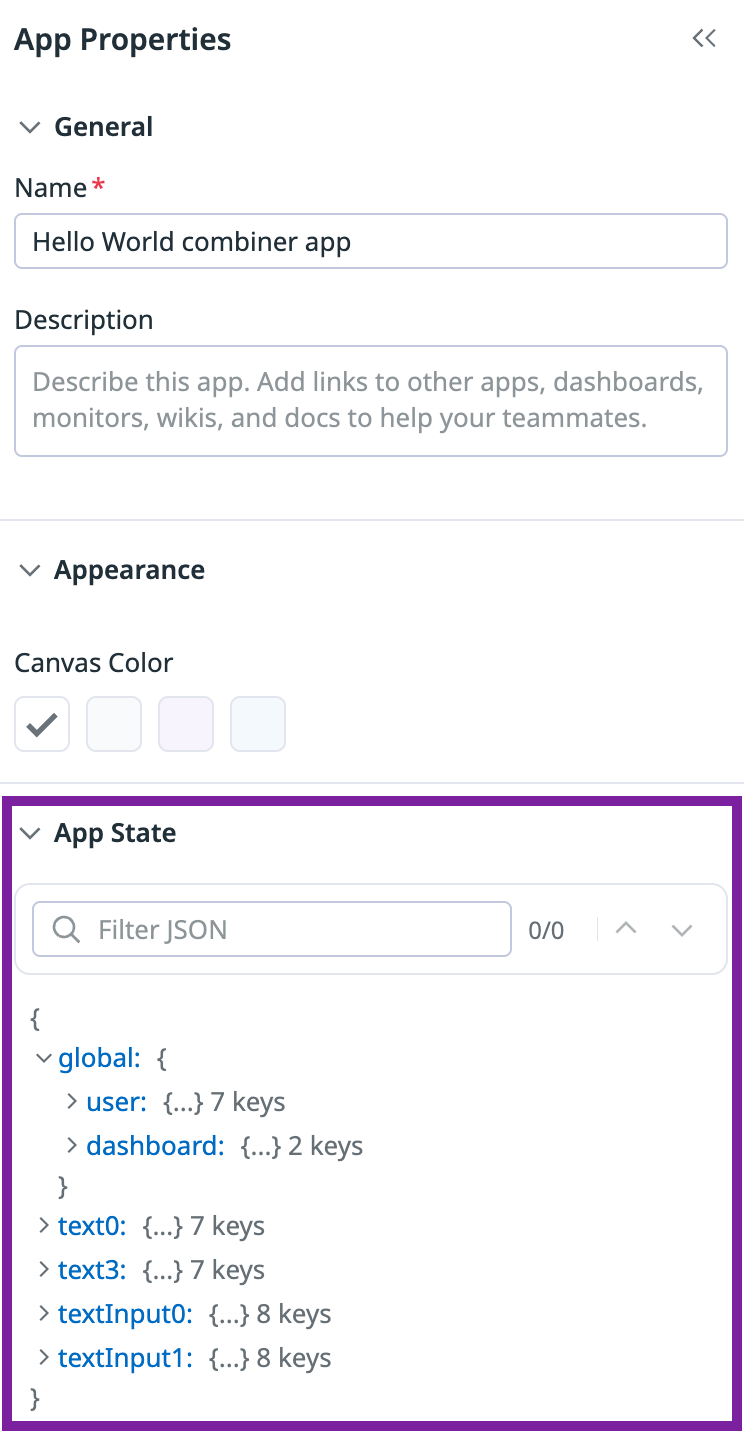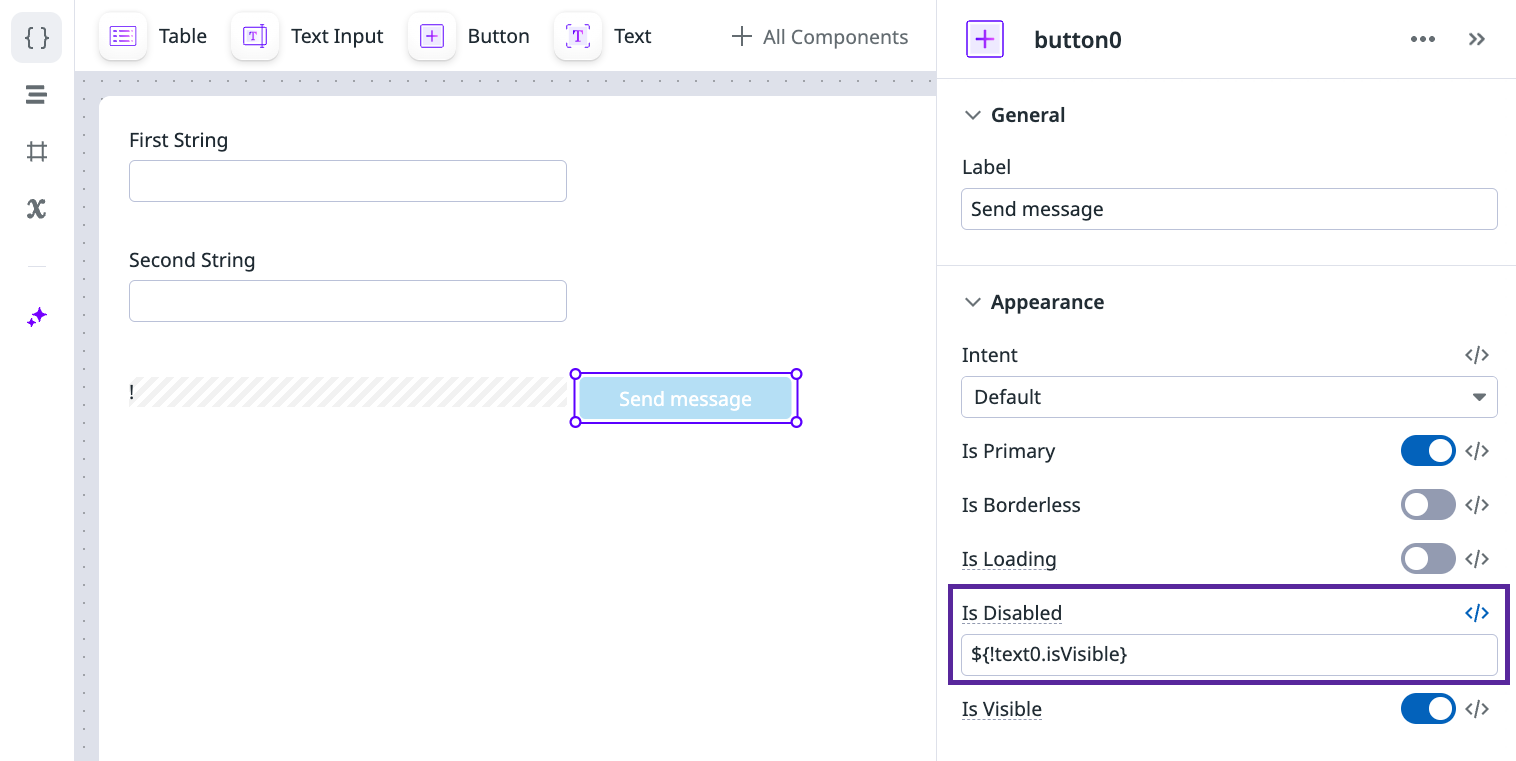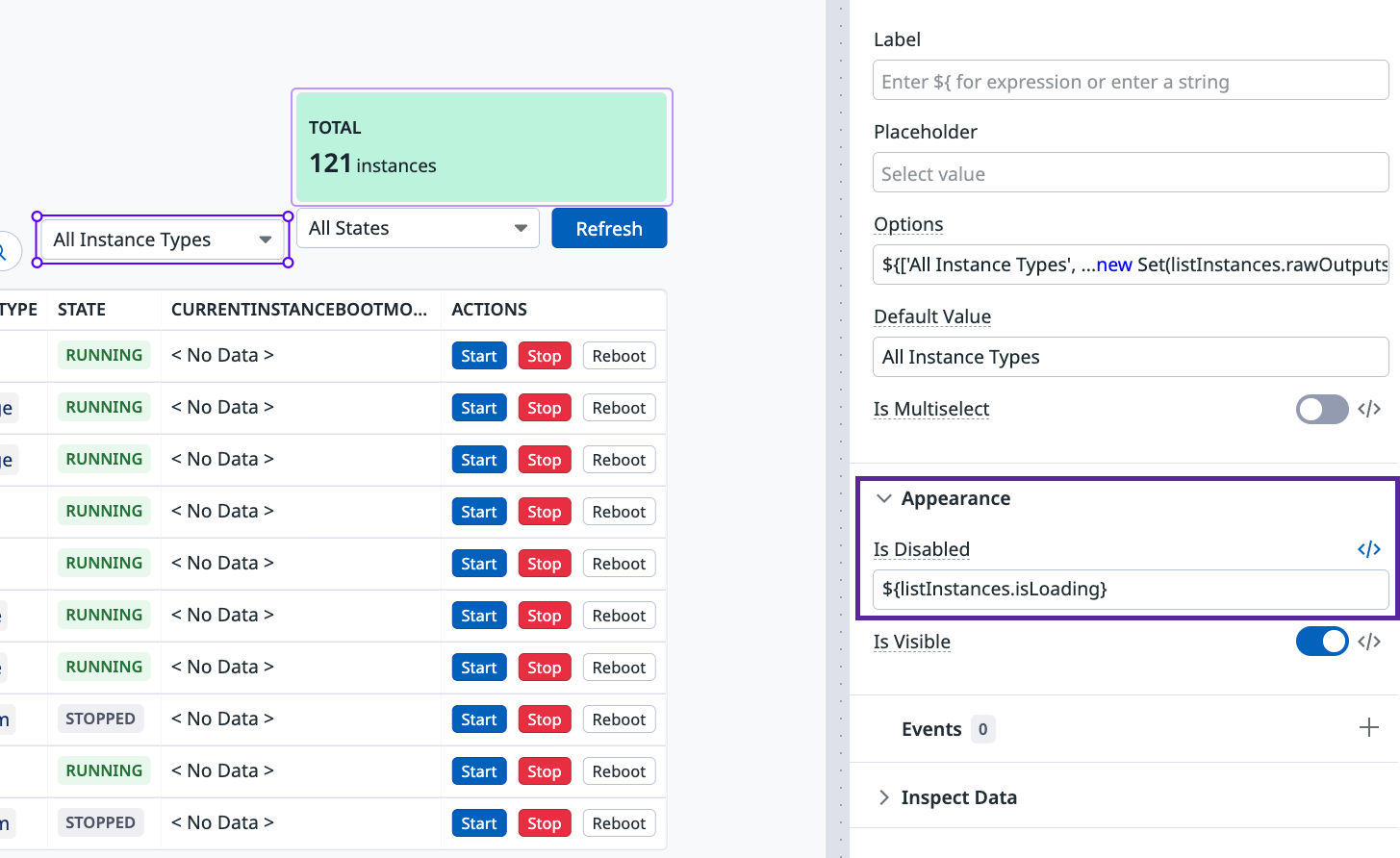- Esenciales
- Empezando
- Datadog
- Sitio web de Datadog
- DevSecOps
- Serverless para Lambda AWS
- Agent
- Integraciones
- Contenedores
- Dashboards
- Monitores
- Logs
- Rastreo de APM
- Generador de perfiles
- Etiquetas (tags)
- API
- Catálogo de servicios
- Session Replay
- Continuous Testing
- Monitorización Synthetic
- Gestión de incidencias
- Monitorización de bases de datos
- Cloud Security Management
- Cloud SIEM
- Application Security Management
- Workflow Automation
- CI Visibility
- Test Visibility
- Intelligent Test Runner
- Análisis de código
- Centro de aprendizaje
- Compatibilidad
- Glosario
- Atributos estándar
- Guías
- Agent
- Uso básico del Agent
- Arquitectura
- IoT
- Plataformas compatibles
- Recopilación de logs
- Configuración
- Configuración remota
- Automatización de flotas
- Solucionar problemas
- Detección de nombres de host en contenedores
- Modo de depuración
- Flare del Agent
- Estado del check del Agent
- Problemas de NTP
- Problemas de permisos
- Problemas de integraciones
- Problemas del sitio
- Problemas de Autodiscovery
- Problemas de contenedores de Windows
- Configuración del tiempo de ejecución del Agent
- Consumo elevado de memoria o CPU
- Guías
- Seguridad de datos
- Integraciones
- OpenTelemetry
- Desarrolladores
- Autorización
- DogStatsD
- Checks personalizados
- Integraciones
- Crear una integración basada en el Agent
- Crear una integración API
- Crear un pipeline de logs
- Referencia de activos de integración
- Crear una oferta de mercado
- Crear un cuadro
- Crear un dashboard de integración
- Crear un monitor recomendado
- Crear una regla de detección Cloud SIEM
- OAuth para integraciones
- Instalar la herramienta de desarrollo de integraciones del Agente
- Checks de servicio
- Complementos de IDE
- Comunidad
- Guías
- Administrator's Guide
- API
- Aplicación móvil de Datadog
- CoScreen
- Cloudcraft
- En la aplicación
- Dashboards
- Notebooks
- Editor DDSQL
- Hojas
- Monitores y alertas
- Infraestructura
- Métricas
- Watchdog
- Bits AI
- Catálogo de servicios
- Catálogo de APIs
- Error Tracking
- Gestión de servicios
- Objetivos de nivel de servicio (SLOs)
- Gestión de incidentes
- De guardia
- Gestión de eventos
- Gestión de casos
- Workflow Automation
- App Builder
- Infraestructura
- Universal Service Monitoring
- Contenedores
- Serverless
- Monitorización de red
- Coste de la nube
- Rendimiento de las aplicaciones
- APM
- Términos y conceptos de APM
- Instrumentación de aplicación
- Recopilación de métricas de APM
- Configuración de pipelines de trazas
- Correlacionar trazas (traces) y otros datos de telemetría
- Trace Explorer
- Observabilidad del servicio
- Instrumentación dinámica
- Error Tracking
- Seguridad de los datos
- Guías
- Solucionar problemas
- Continuous Profiler
- Database Monitoring
- Gastos generales de integración del Agent
- Arquitecturas de configuración
- Configuración de Postgres
- Configuración de MySQL
- Configuración de SQL Server
- Configuración de Oracle
- Configuración de MongoDB
- Conexión de DBM y trazas
- Datos recopilados
- Explorar hosts de bases de datos
- Explorar métricas de consultas
- Explorar ejemplos de consulta
- Solucionar problemas
- Guías
- Data Streams Monitoring
- Data Jobs Monitoring
- Experiencia digital
- Real User Monitoring
- Monitorización del navegador
- Configuración
- Configuración avanzada
- Datos recopilados
- Monitorización del rendimiento de páginas
- Monitorización de signos vitales de rendimiento
- Monitorización del rendimiento de recursos
- Recopilación de errores del navegador
- Rastrear las acciones de los usuarios
- Señales de frustración
- Error Tracking
- Solucionar problemas
- Monitorización de móviles y TV
- Plataforma
- Session Replay
- Exploración de datos de RUM
- Feature Flag Tracking
- Error Tracking
- Guías
- Seguridad de los datos
- Monitorización del navegador
- Análisis de productos
- Pruebas y monitorización de Synthetics
- Continuous Testing
- Entrega de software
- CI Visibility
- CD Visibility
- Test Visibility
- Configuración
- Tests en contenedores
- Búsqueda y gestión
- Explorador
- Monitores
- Flujos de trabajo de desarrolladores
- Cobertura de código
- Instrumentar tests de navegador con RUM
- Instrumentar tests de Swift con RUM
- Detección temprana de defectos
- Reintentos automáticos de tests
- Correlacionar logs y tests
- Guías
- Solucionar problemas
- Intelligent Test Runner
- Code Analysis
- Quality Gates
- Métricas de DORA
- Seguridad
- Información general de seguridad
- Cloud SIEM
- Cloud Security Management
- Application Security Management
- Observabilidad de la IA
- Log Management
- Observability Pipelines
- Gestión de logs
- Administración
- Gestión de cuentas
- Seguridad de los datos
- Sensitive Data Scanner
- Ayuda
Expresiones de JavaScript
App Builder no es compatible con el sitio de Datadog () seleccionado.
Puedes utilizar expresiones de JavaScript (JS) en cualquier parte de App Builder para crear interacciones personalizadas entre las diferentes partes de tu aplicación. Al iniciar una expresión, App Builder ofrece sugerencias de autocompletar basadas en las consultas y componentes existentes en tu aplicación. Haz clic en una sugerencia de autocompletar para utilizarla en tu expresión, o utiliza las teclas de flecha del teclado y haz una selección con la tecla Intro.
Algunos campos, como la transformación después de la consulta, muestran un editor de código por defecto y aceptan JS sin formato. En todos los demás campos, encierra tus expresiones de JS en ${}. Por ejemplo, para interpolar los valores de dos componentes de entrada de texto denominados textInput0 y textInput1 en la propiedad Content (Contenido) de un componente de texto (y añadir un signo de exclamación), utiliza la expresión ${textInput0.value} ${textInput1.value}!.
App Builder acepta la sintaxis estándar de Vanilla JavaScript, con las siguientes salvedades:
- El resultado de la expresión debe coincidir con el resultado esperado por el componente o la propiedad de consulta. Por ejemplo, la propiedad Is Visible del componente de texto espera un booleano. Para saber qué tipo de datos espera una propiedad de componente, consulta Ver propiedades de componente.
- Tu código tiene acceso de sólo lectura al estado de la aplicación, pero App Builder ejecuta el código en un entorno de prueba sin acceso al Document Object Model (DOM) o a las APIs del navegador.
Ver las propiedades de los componentes
Antes de crear una expresión, es útil conocer las propiedades disponibles y los valores predeterminados o actuales del componente con el que deseas interactuar.
Puedes ver las propiedades y valores disponibles para un componente de las siguientes maneras:
- Estado de la aplicación: proporciona propiedades y valores para todos los componentes y consultas de tu aplicación, así como variables globales, como variables de estado o variables de plantilla de dashboard.
- Inspeccionar datos: proporciona propiedades y valores para un componente o consulta específica en tu aplicación.
- La Consola de Administración: la pestaña Data (Datos) de la Admin Console (Consola de administración) proporciona propiedades y valores para todos los componentes y consultas de tu aplicación.
Estado de la aplicación
Estado de la aplicación
Para acceder a App State (Estado de la aplicación):
- Haz clic en App Properties (Propiedades de la aplicación) en el panel lateral izquierdo.
- Desplázate hasta la sección App State (Estado de la aplicación).
Inspeccionar datos
Inspeccionar datos
Para acceder a Inspect Data (Inspeccionar Datos):
- Haz clic en la consulta o el componente que deseas inspeccionar.
- Desplázate hasta la sección Inspect Data (Inspeccionar datos).
Consola de administración
Consola de administración
Para acceder a la Admin Console (Consola de administración):
- Haz clic en el icono de engranaje (Settings (Configuración)) y selecciona Admin Console (Consola de administración).
- Haz clic en Data (Datos).
Interacciones de componentes personalizados
La mayoría de los componentes de interfaz de usuario proporcionan opciones integradas, como interruptores y alineación de texto, que cubren el uso básico de la aplicación. Para añadir una interacción personalizada a un componente, haz clic en el símbolo del editor de código (</>) e introduce una expresión JS.
Visibilidad condicional
Puedes hacer que la visibilidad de un componente dependa de otros componentes.
Por ejemplo, si deseas que un componente de texto sólo sea visible cuando dos componentes de entrada de texto denominados textInput0 y textInput1 tengan valores, utiliza la expresión ${textInput0.value && textInput1.value} en la propiedad Is Visible.
Desactivar un componente condicionalmente
De forma similar a la visibilidad, puedes desactivar un componente a menos que se cumplan las condiciones de otros aspectos de tu aplicación, como otros componentes o el contexto de la aplicación.
Desactivar un componente en función de su visibilidad
Si tu aplicación tiene un botón que utiliza el contenido de un componente de texto para enviar un mensaje, puedes desactivar el botón a menos que el componente de texto esté visible:
- Haz clic en el componente de botón del lienzo.
- Haz clic en el símbolo del editor de código (</>) situado junto a la propiedad Is Disabled.
- Añade la expresión
${!text0.isVisible}.
El componente de texto es invisible y el botón está desactivado a menos que ambos campos de entrada de texto tengan contenido.
Desactivar un componente en función del contexto de la aplicación
También puedes desactivar un componente en función del contexto de la aplicación, como el equipo en el que se encuentra el usuario.
Por ejemplo, puedes activar un componente sólo para los usuarios que pertenezcan al equipo de Gestión de productos:
- Haz clic en el componente de botón del lienzo.
- Haz clic en el símbolo del editor de código (</>) situado junto a la propiedad Is Disabled.
- Añade la expresión
${global.user.teams[0].name == 'Product Management'}.
Desactivar un componente durante la carga
Otro caso de uso común es desactivar un componente mientras una consulta está en estado de carga. En el plano de EC2 Instance Manager, el componente de selección instanceType está deshabilitado mientras la consulta listInstances se está cargando. Para ello, la propiedad Is Disabled utiliza la expresión ${listInstances.isLoading}.
Interacciones de consulta personalizadas
De forma similar a los componentes, puedes utilizar expresiones JS para modificar tus consultas en función de la interacción del usuario.
Filtrar los resultados de la consulta en función de las entradas del usuario
El plano de PagerDuty On-call Manager filtra el resultado de la consulta listSchedules basándose en las entradas del usuario. El usuario selecciona un equipo y un usuario de los componentes de selección team y user.
Dentro de la consulta listSchedules, la siguiente transformación posterior a la consulta filtra los resultados basándose en los valores de team y user:
return outputs.body.schedules.map( s => {
return {
...s,
users: s.users.map(u => u.summary),
teams: s.teams.map(u => u.summary)
}
}).filter(s => {
const matchesName = !name.value.length ? true : s.name.toLowerCase().includes(name.value.toLowerCase());
const matchesTeam = team.value === 'Any Team' ? true : s.teams.includes(team.value);
const matchesUser = user.value === 'Any User' ? true : s.users.includes(user.value);
return matchesName && matchesUser && matchesTeam ;
}) || []Si Run Settings (Ajustes de ejecución) de la consulta es Auto, la consulta se ejecutará cada vez que un usuario cambie un valor en los componentes team o user.
Referencias adicionales
Más enlaces, artículos y documentación útiles: