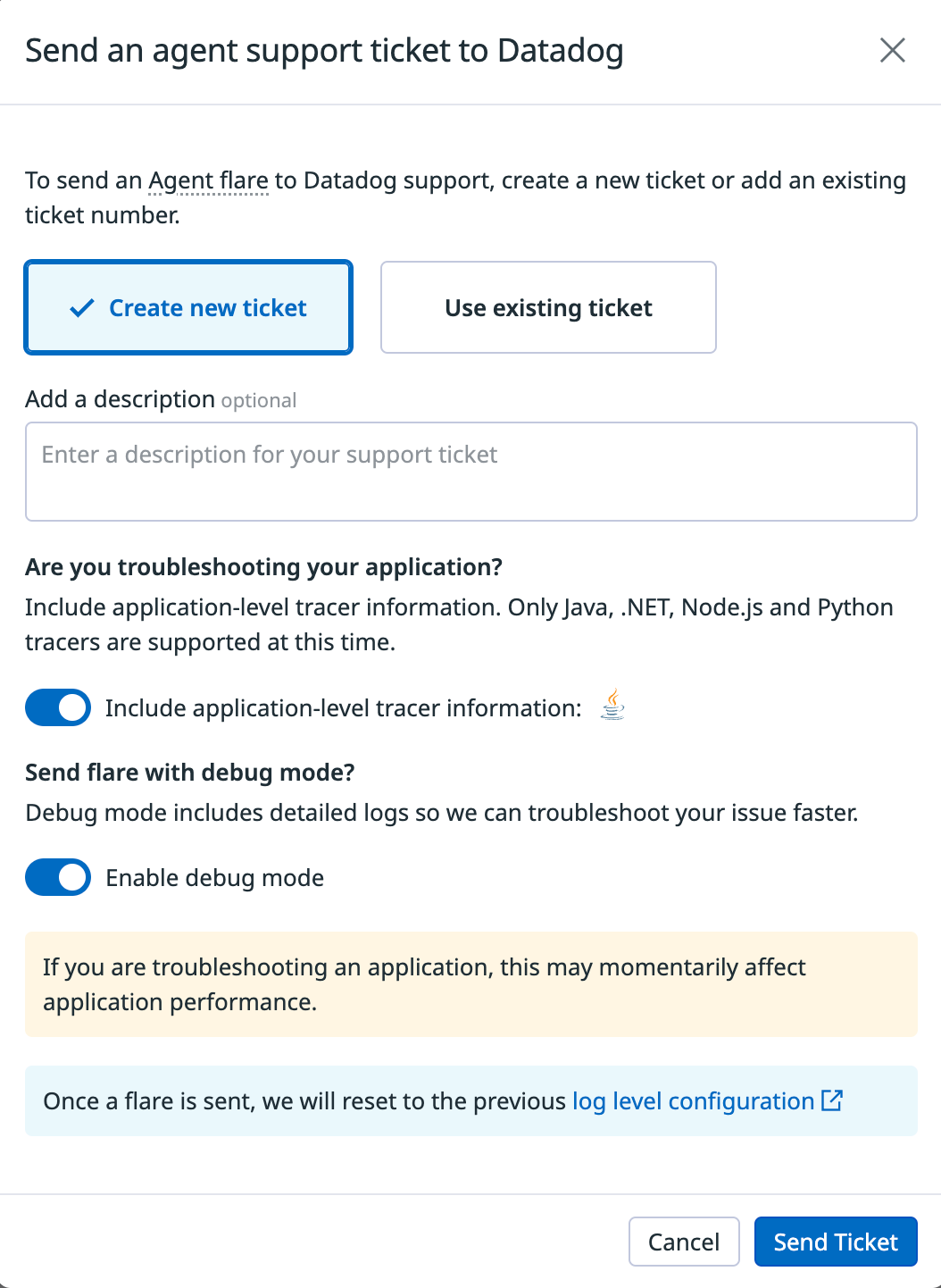- Essentials
- Getting Started
- Agent
- API
- APM Tracing
- Containers
- Dashboards
- Database Monitoring
- Datadog
- Datadog Site
- DevSecOps
- Incident Management
- Integrations
- Logs
- Monitors
- OpenTelemetry
- Profiler
- Session Replay
- Security
- Serverless for AWS Lambda
- Software Catalog
- Software Delivery
- Synthetic Monitoring and Testing
- Tags
- Workflow Automation
- Learning Center
- Support
- Glossary
- Standard Attributes
- Guides
- Agent
- Integrations
- Developers
- Authorization
- DogStatsD
- Custom Checks
- Integrations
- Create an Agent-based Integration
- Create an API Integration
- Create a Log Pipeline
- Integration Assets Reference
- Build a Marketplace Offering
- Create a Tile
- Create an Integration Dashboard
- Create a Monitor Template
- Create a Cloud SIEM Detection Rule
- OAuth for Integrations
- Install Agent Integration Developer Tool
- Service Checks
- IDE Plugins
- Community
- Guides
- OpenTelemetry
- Administrator's Guide
- API
- Partners
- Datadog Mobile App
- DDSQL Reference
- CoScreen
- CoTerm
- Cloudcraft (Standalone)
- In The App
- Dashboards
- Notebooks
- DDSQL Editor
- Reference Tables
- Sheets
- Monitors and Alerting
- Metrics
- Watchdog
- Bits AI
- Internal Developer Portal
- Error Tracking
- Change Tracking
- Service Management
- Actions & Remediations
- Infrastructure
- Cloudcraft
- Resource Catalog
- Universal Service Monitoring
- Hosts
- Containers
- Processes
- Serverless
- Network Monitoring
- Cloud Cost
- Application Performance
- APM
- APM Terms and Concepts
- Application Instrumentation
- APM Metrics Collection
- Trace Pipeline Configuration
- Correlate Traces with Other Telemetry
- Trace Explorer
- Recommendations
- Code Origins for Spans
- Service Observability
- Endpoint Observability
- Dynamic Instrumentation
- Live Debugger
- Error Tracking
- Data Security
- Guides
- Troubleshooting
- Continuous Profiler
- Database Monitoring
- Agent Integration Overhead
- Setup Architectures
- Setting Up Postgres
- Setting Up MySQL
- Setting Up SQL Server
- Setting Up Oracle
- Setting Up Amazon DocumentDB
- Setting Up MongoDB
- Connecting DBM and Traces
- Data Collected
- Exploring Database Hosts
- Exploring Query Metrics
- Exploring Query Samples
- Exploring Database Schemas
- Exploring Recommendations
- Troubleshooting
- Guides
- Data Streams Monitoring
- Data Jobs Monitoring
- Digital Experience
- Real User Monitoring
- Synthetic Testing and Monitoring
- Continuous Testing
- Product Analytics
- Software Delivery
- CI Visibility
- CD Visibility
- Test Optimization
- Quality Gates
- DORA Metrics
- Security
- Security Overview
- Cloud SIEM
- Code Security
- Cloud Security
- App and API Protection
- Workload Protection
- Sensitive Data Scanner
- AI Observability
- Log Management
- Observability Pipelines
- Log Management
- Administration
Tracer Debug Logs
Automated debug log collection
Automated debug logs are supported for Java, Node.js and .NET only. For other languages, use manual debug log collection instead.
A flare allows you to send necessary troubleshooting information to the Datadog support team, including tracer logs, with sensitive data removed. Flares are useful for troubleshooting issues like high CPU usage, high memory usage, and missing spans.
Prerequisites
- Remote Configuration must be enabled.
- Your API key must be configured for Remote Configuration.
- You must have a supported tracer version:
- Java:
1.26.0or greater - Node.js:
5.15.0or greater, or4.39.0or greater - .NET:
2.46.0or greater
- Java:
Send a flare
To send a flare from the Datadog site, make sure you’ve enabled Fleet Automation and Remote Configuration on the Agent. To send a remote flare:
- From the Fleet Automation page, select an Agent that requires support.
- Click Support.
- Click Send Support Ticket.
- Provide an existing Zendesk support ticket number. If you don’t provide a ticket number, one is created on your behalf.
- Enable Debug mode to allow Datadog support staff to troubleshoot your issue faster. The log level is reset to its previous configuration after you send the flare.
- If you are troubleshooting your application, enable application tracer level logs to be included in the flare.
- Click Send Ticket.
For example:
Enable debug mode
Use Datadog debug settings to diagnose issues or audit trace data. Datadog does not recommend that you enable debug mode in production systems because it increases the number of events that are sent to your loggers. Use debug mode for debugging purposes only.
Debug mode is disabled by default. To enable it, follow the corresponding language tracer instructions:
To enable debug mode for the Datadog Java Tracer, set the flag -Ddd.trace.debug=true when starting the JVM or add DD_TRACE_DEBUG=true as environment variable.
Note: Datadog Java Tracer implements SL4J SimpleLogger, so all of its settings can be applied, for example, logging to a dedicated log file:
-Ddatadog.slf4j.simpleLogger.logFile=<NEW_LOG_FILE_PATH>
The steps for enabling debug mode in the Datadog Python Tracer depends on the version of the tracer your application is using. Choose the scenario that applies:
Scenario 1: ddtrace version 2.x and higher
To enable debug mode:
DD_TRACE_DEBUG=trueTo route debug logs to a log file, set
DD_TRACE_LOG_FILEto the filename of that log file, relative to the current working directory. For example,DD_TRACE_LOG_FILE=ddtrace_logs.log. By default, the file size is 15728640 bytes (about 15MB), and one backup log file is created. To increase the default log file size, specify the size in bytes with theDD_TRACE_LOG_FILE_SIZE_BYTESsetting.
Note: If the application uses the root logger and changes log level to DEBUG, debug tracer logs are enabled. If you want to override this behavior, override the ddtrace logger as follows:
import logging
# root logger configuration
root_logger = logging.getLogger()
root_logger.setLevel(logging.DEBUG)
# override the ddtrace configuration to WARNING log level
logging.getLogger("ddtrace").setLevel(logging.WARNING)
Scenario 2: ddtrace version 1.3.2 to <2.x
To enable debug mode:
DD_TRACE_DEBUG=trueTo route debug logs to a log file, set
DD_TRACE_LOG_FILEwith a filename that tracer logs should be written to, relative to the current working directory. For example,DD_TRACE_LOG_FILE=ddtrace_logs.log. By default, the file size is 15728640 bytes (about 15MB) and one backup log file is created. To increase the default log file size, specify the size in bytes with theDD_TRACE_LOG_FILE_SIZE_BYTESsetting.To route logs to the console, for Python 2 applications, configure
logging.basicConfig()or similar. Logs are automatically sent to the console for Python 3 applications.
Scenario 3: ddtrace version 1.0.x to 1.2.x
To enable debug mode:
DD_TRACE_DEBUG=trueTo route logs to the console, for Python 2 or Python 3 applications, configure
logging.basicConfig()or useDD_CALL_BASIC_CONFIG=true.
Scenario 4: ddtrace version 0.x
To enable debug mode:
DD_TRACE_DEBUG=trueTo route logs to the console, for Python 2 or Python 3 applications, configure
logging.basicConfig()or useDD_CALL_BASIC_CONFIG=true.
Scenario 5: Configuring debug logging in the application code with the standard logging library
For any version of ddtrace, rather than setting the DD_TRACE_DEBUG tracer environment variable, you can enable debug logging in the application code by using the logging standard library directly:
log = logging.getLogger("ddtrace.tracer")
log.setLevel(logging.DEBUG)
To enable debug mode for the Datadog Ruby Tracer, set the environment variable DD_TRACE_DEBUG=true.
Application Logs
By default, all logs are processed by the default Ruby logger. When using Rails, you should see the messages in your application log file.
Datadog client log messages are marked with [ddtrace], so you can isolate them from other messages.
You can override the default logger and replace it with a custom one by using the tracer’s log attribute:
f = File.new("<FILENAME>.log", "w+") # Log messages should go there
Datadog.configure do |c|
c.logger.instance = Logger.new(f) # Overriding the default tracer
end
Datadog::Tracing.logger.info { "this is typically called by tracing code" }
See the API documentation for more details.
Note: This documentation uses v2 of the Go tracer, which Datadog recommends for all users. If you are using v1, see the migration guide to upgrade to v2.
To enable debug mode for the Datadog Go Tracer, set the environment variable DD_TRACE_DEBUG=true,
or enable the debug mode during the Start config:
package main
import (
"github.com/DataDog/dd-trace-go/v2/ddtrace/tracer"
)
func main() {
tracer.Start(tracer.WithDebugMode(true))
defer tracer.Stop()
}
Abandoned span logs
The Datadog Go Tracer also supports logging for potentially abandoned spans. To enable this debug mode in Go, set the environment variable DD_TRACE_DEBUG_ABANDONED_SPANS=true. To change the duration after which spans are considered abandoned (default=10m), set the environment variable DD_TRACE_ABANDONED_SPAN_TIMEOUT to the desired time duration. Abandoned span logs appear at the Info level.
You can also enable debugging abandoned spans during the Start config:
package main
import (
"time"
"github.com/DataDog/dd-trace-go/v2/ddtrace/tracer"
)
func main() {
tracer.Start(tracer.WithDebugSpansMode(10 * time.Minute))
defer tracer.Stop()
}
To enable debug mode for the Datadog Node.js Tracer, use the environment variable DD_TRACE_DEBUG=true.
Note: For versions below 2.X, debug mode could be enabled programmatically inside the tracer initialization but this is no longer supported.
Application Logs
In debug mode the tracer will log debug information to console.log() and errors to console.error(). You can change this behavior by passing a custom logger to the tracer. The logger should contain debug() and error() methods that can handle messages and errors, respectively.
For example:
const bunyan = require('bunyan')
const logger = bunyan.createLogger({
name: 'dd-trace',
level: 'trace'
})
const tracer = require('dd-trace').init({
logger: {
debug: message => logger.trace(message),
error: err => logger.error(err)
}
})
Then check the Agent logs to see if there is more info about your issue:
If the trace was sent to the Agent properly, you should see
Response from the Agent: OKlog entries. This indicates that the tracer is working properly, so the problem may be with the Agent itself. Refer to the Agent troubleshooting guide for more information.If an error was reported by the Agent (or the Agent could not be reached), you will see
Error from the Agentlog entries. In this case, validate your network configuration to ensure the Agent can be reached. If you are confident the network is functional and that the error is coming from the Agent, refer to the Agent troubleshooting guide.
If neither of these log entries is present, then no request was sent to the Agent, which means that the tracer is not instrumenting your application. In this case, contact Datadog support and provide the relevant log entries with a flare.
For more tracer settings, check out the API documentation.
To enable debug mode for the Datadog .NET Tracer, set the DD_TRACE_DEBUG configuration setting to true. This setting can be set as an environment variable, in the web.config or app.config file (.NET Framework only), or in a datadog.json file. Alternatively, you can enable debug mode by calling GlobalSettings.SetDebugEnabled(true):
using Datadog.Trace;
// enable debug mode
GlobalSettings.SetDebugEnabled(true);
Logs files are saved in the following directories by default. Use the DD_TRACE_LOG_DIRECTORY setting to change these paths.
| Platform | Path |
|---|---|
| Windows | %ProgramData%\Datadog .NET Tracer\logs\ |
| Linux | /var/log/datadog/dotnet/ |
| Linux (when using Kubernetes library injection) | /datadog-lib/logs |
| Azure App Service | %AzureAppServiceHomeDirectory%\LogFiles\datadog |
Note:: On Linux, you must create the logs directory before you enabled debug mode.
Since version 2.19.0, you can use the DD_TRACE_LOGFILE_RETENTION_DAYS setting to configure the tracer to delete log files from the current logging directory on startup. The tracer deletes log files the same age and older than the given number of days, with a default value of 31.
For more details on how to configure the .NET Tracer, see the Configuration section.
There are two types of logs that are created in these paths:
- Logs from native code: In 1.26.0 and higher, these logs are saved as
dotnet-tracer-native-<processname>-<processid>.log. From version 1.21.0 to 1.25.x, these logs were saved asdotnet-tracer-native.log. In 1.20.x and older versions, this was stored asdotnet-profiler.log. - Logs from managed code: In 1.21.0 and higher, these logs are saved
dotnet-tracer-managed-<processname>-<date>.log. In 1.20.x and older versions, this was stored asdotnet-tracer-<processname>-<date>.log.
To enable debug mode for the Datadog PHP Tracer, set the environment variable DD_TRACE_DEBUG=true. See the PHP configuration docs for details about how and when this environment variable value should be set in order to be properly handled by the tracer.
There are two options to route debug tracer logs to a file.
Option 1:
With dd-trace-php 0.98.0+, you can specify a path to a log file for certain debug tracer logs:
Environment variable:
DD_TRACE_LOG_FILEINI:
datadog.trace.log_file
Notes:
- For details about where to set
DD_TRACE_LOG_FILE, review Configuring the PHP Tracing Library. - If
DD_TRACE_LOG_FILEis not specified, logs go to the default PHP error location (See Option 2 for more details).
Option 2:
You can specify where PHP should put error_log messages either at the server level, or as a PHP ini parameter, which is the standard way to configure PHP behavior.
If you are using an Apache server, use the ErrorLog directive.
If you are using an NGINX server, use the error_log directive.
If you are configuring instead at the PHP level, use PHP’s error_log ini parameter.
The release binary libraries are all compiled with debug symbols added to the optimized release. You can use GDB or LLDB to debug the library and to read core dumps. If you are building the library from source, pass the argument -DCMAKE_BUILD_TYPE=RelWithDebInfo to cmake to compile an optimized build with debug symbols.
cmake -B .build -DCMAKE_BUILD_TYPE=RelWithDebInfo ..
cmake --build .build -j
cmake --install .build
Review debug logs
When debug mode for your tracer is enabled, tracer-specific log messages report how the tracer was initialized and whether traces were sent to the Agent. Debug logs are stored in a separate path depending on your logging configuration. If you enable application-level tracer information, debug logs are also sent in the flare for supported languages. The following log examples show what might appear in your log file.
If there are errors that you don’t understand, or if traces are reported as flushed to Datadog but you cannot see them in the Datadog UI, contact Datadog support and provide the relevant log entries with a flare.
Intialization log for the tracer:
[main] DEBUG datadog.trace.agent.ot.DDTracer - Using config: Config(runtimeId=<runtime ID>, serviceName=<service name>, traceEnabled=true, writerType=DDAgentWriter, agentHost=<IP HERE>, agentPort=8126, agentUnixDomainSocket=null, prioritySamplingEnabled=true, traceResolverEnabled=true, serviceMapping={}, globalTags={env=none}, spanTags={}, jmxTags={}, excludedClasses=[], headerTags={}, httpServerErrorStatuses=[512, 513, 514, 515, 516, 517, 518, 519, 520, 521, 522, 523, 524, 525, 526, 527, 528, 529, 530, 531, 532, 533, 534, 535, 536, 537, 538, 539, 540, 541, 542, 543, 544, 545, 546, 547, 548, 549, 550, 551, 552, 553, 554, 555, 556, 557, 558, 559, 560, 561, 562, 563, 564, 565, 566, 567, 568, 569, 570, 571, 572, 573, 574, 575, 576, 577, 578, 579, 580, 581, 582, 583, 584, 585, 586, 587, 588, 589, 590, 591, 592, 593, 594, 595, 596, 597, 598, 599, 500, 501, 502, 503, 504, 505, 506, 507, 508, 509, 510, 511], httpClientErrorStatuses=[400, 401, 402, 403, 404, 405, 406, 407, 408, 409, 410, 411, 412, 413, 414, 415, 416, 417, 418, 419, 420, 421, 422, 423, 424, 425, 426, 427, 428, 429, 430, 431, 432, 433, 434, 435, 436, 437, 438, 439, 440, 441, 442, 443, 444, 445, 446, 447, 448, 449, 450, 451, 452, 453, 454, 455, 456, 457, 458, 459, 460, 461, 462, 463, 464, 465, 466, 467, 468, 469, 470, 471, 472, 473, 474, 475, 476, 477, 478, 479, 480, 481, 482, 483, 484, 485, 486, 487, 488, 489, 490, 491, 492, 493, 494, 495, 496, 497, 498, 499], httpClientSplitByDomain=false, partialFlushMinSpans=1000, runtimeContextFieldInjection=true, propagationStylesToExtract=[DATADOG], propagationStylesToInject=[DATADOG], jmxFetchEnabled=true, jmxFetchMetricsConfigs=[], jmxFetchCheckPeriod=null, jmxFetchRefreshBeansPeriod=null, jmxFetchStatsdHost=null, jmxFetchStatsdPort=8125, logsInjectionEnabled=false, reportHostName=false)
Example of traces being generated:
[http-nio-8080-exec-1] DEBUG datadog.trace.agent.ot.DDSpan - Finished: DDSpan [ t_id=<trace id>, s_id=<span id>, p_id=<parent id>] trace=SpringBoot_Service/OperationHandler.handle/OperationHandler.handle metrics={} tags={component=spring-web-controller, env=none, span.kind=server, thread.id=33, thread.name=http-nio-8080-exec-1}, duration_ns=92808848
[http-nio-8080-exec-1] DEBUG datadog.trace.agent.ot.PendingTrace - traceId: <trace id> -- Expired reference. count = 1
[http-nio-8080-exec-1] DEBUG datadog.trace.agent.ot.DDSpan - Finished: DDSpan [ t_id=<trace id>, s_id=<span id>, p_id=0] trace=SpringBoot_Service/servlet.request/GET /actuator/prometheus metrics={_sampling_priority_v1=1} tags={component=java-web-servlet, env=none, http.method=GET, http.status_code=200, http.url=http://<IP>:8080/actuator/prometheus, language=jvm, peer.hostname=<IP>, peer.ipv4=<IP>, peer.port=50778, runtime-id=<runtime id>, span.kind=server, span.origin.type=org.apache.catalina.core.ApplicationFilterChain, thread.id=33, thread.name=http-nio-8080-exec-1}, duration_ns=157972901
[http-nio-8080-exec-1] DEBUG datadog.trace.agent.ot.PendingTrace - Writing 2 spans to DDAgentWriter { api=DDApi { tracesUrl=http://<IP address>/v0.4/traces } }.
Traces were sent to the Datadog Agent:
[http-nio-8080-exec-1] DEBUG datadog.trace.agent.ot.PendingTrace - traceId: <trace id> -- Expired reference. count = 0
[dd-trace-writer] DEBUG datadog.trace.agent.common.writer.DDApi - Successfully sent 1 of 2 traces to the DD agent.
Logs generated by the Python Tracer have the logging handler name ddtrace.
Traces were generated:
<YYYY-MM-DD> 19:51:22,262 DEBUG [ddtrace.internal.processor.trace] [trace.py:211] - trace <TRACE ID> has 8 spans, 7 finished
Span generated by the Python tracer:
<YYYY-MM-DD> 19:51:22,251 DEBUG [ddtrace.tracer] [tracer.py:715] - finishing span name='flask.process_response' id=<SPAN ID> trace_id=<TRACE ID> parent_id=<PARENT ID> service='flask' resource='flask.process_response' type=None start=1655495482.2478693 end=1655495482.2479873 duration=0.000118125 error=0 tags={} metrics={} (enabled:True)
0.0:5050/
Traces were sent to the Datadog Agent:
<YYYY-MM-DD> 19:59:19,657 DEBUG [ddtrace.internal.writer] [writer.py:405] - sent 1.57KB in 0.02605s to http://localhost:8126/v0.4/traces
Traces failed to be sent to the Datadog Agent:
<YYYY-MM-DD> 19:51:23,249 ERROR [ddtrace.internal.writer] [writer.py:567] - failed to send traces to Datadog Agent at http://localhost:8126/v0.4/traces
Span is generated:
D, [<YYYY-MM-DD>T16:42:51.147563 #476] DEBUG -- ddtrace: [ddtrace] (/usr/local/bundle/gems/ddtrace-<version>/lib/ddtrace/tracer.rb:371:in `write') Writing 4 spans (enabled: true)
Name: rack.request
Span ID: <span id>
Parent ID: 0
Trace ID: <trace id>
Type: web
Service: todo
Resource: NotesController#index
Error: 0
Start: <start time>
End: <end time>
Duration: 11985000
Allocations: 1202
Tags: [
system.pid => 476,
env => dev,
language => ruby,
http.method => GET,
http.url => /notes,
http.base_url => http://0.0.0.0:3000,
http.status_code => 304,
http.response.headers.x_request_id => <header value>]
Metrics: [
..],
Trace submission attempt to the Agent:
YYYY/MM/DD 16:06:35 Datadog Tracer <version> DEBUG: Sending payload: size: <size of traces> traces: <number of traces>.
Trace failed to send to the Agent:
2019/08/07 16:12:27 Datadog Tracer <version> ERROR: lost <number of traces> traces: Post http://localhost:8126/v0.4/traces: dial tcp 127.0.0.1:8126: connect: connection refused, 4 additional messages skipped (first occurrence: DD MM YY 16:11 UTC)
Issue sending trace to the Agent:
{
"name": "dd-trace",
"hostname": "<hostname>",
"pid": 28817,
"level": 50,
"err": {
"message": "Network error trying to reach the agent: connect ECONNREFUSED 127.0.0.1:8126",
"name": "Error",
"stack": "Error: Network error trying to reach the agent: connect ECONNREFUSED 127.0.0.1:8126\n at ClientRequest.req.on.e (/path/to/dd-trace/src/platform/node/request.js:44:33)\n at scope.activate (/path/to/dd-trace/packages/dd-trace/src/scope/base.js:68:19)\n at Scope._activate (/path/to/dd-trace/packages/dd-trace/src/scope/base.js:44:14)\n at Scope.activate (/path/to/dd-trace/packages/dd-trace/src/scope/base.js:13:17)\n at ClientRequest.<anonymous> (/path/to/dd-trace/packages/dd-trace/src/scope/base.js:67:20)\n at ClientRequest.emit (events.js:193:13)\n at ClientRequest.req.emit (/path/to/dd-trace/packages/datadog-plugin-http/src/client.js:93:21)\n at Socket.socketErrorListener (_http_client.js:397:9)\n at Socket.emit (events.js:198:15)\n at emitErrorNT (internal/streams/destroy.js:91:8)"
},
"msg": "Network error trying to reach the agent: connect ECONNREFUSED 127.0.0.1:8126",
"time": "2019-08-06T20:48:27.769Z",
"v": 0
}
Logs from native code:
[dotnet] 19861: [debug] JITCompilationStarted: function_id=<function id> token=<token id> name=System.Net.Http.Headers.HttpHeaders.RemoveParsedValue()
Logs from managed code showing spans were generated:
{ MachineName: ".", ProcessName: "dotnet", PID: <process id>, AppDomainName: "test-webapi" }
YYYY-MM-DD HH:MM:SS.<integer> +00:00 [DBG] Span started: [s_id: <span id>, p_id: <parent span id>, t_id: <trace id>]
{ MachineName: ".", ProcessName: "dotnet", PID: <process id>, AppDomainName: "test-webapi" }
YYYY-MM-DD HH:MM:SS.<integer> +00:00 [DBG] Span closed: [s_id: <span id>, p_id: <parent span id>, t_id: <trace id>] for (Service: test-webapi, Resource: custom, Operation: custom.function, Tags: [<span tags>])
Logs from managed code showing traces couldn’t be sent to the Datadog Agent:
YYYY-MM-DD HH:MM:SS.<integer> +00:00 [ERR] An error occurred while sending traces to the agent at System.Net.Http.HttpRequestException: Connection refused ---> System.Net.Sockets.SocketException: Connection refused
at System.Net.Http.ConnectHelper.ConnectAsync(String host, Int32 port, CancellationToken cancellationToken)
--- End of inner exception stack trace ---
Loading an integration:
Note: This log does not follow DD_TRACE_LOG_FILE (ini: datadog.trace.log_file) and is always routed to the ErrorLog directive.
[Mon MM DD 19:56:23 YYYY] [YYYY-MM-DDT19:56:23+00:00] [ddtrace] [debug] - Loaded integration web
Span information:
Available starting in 0.98.0:
[Mon MM DD 19:56:23 YYYY] [YYYY-MM-DDT19:56:23+00:00] [ddtrace] [span] Encoding span <SPAN ID>: trace_id=<TRACE ID>, name='wpdb.query', service='wordpress', resource: '<RESOURCE NAME>', type 'sql' with tags: component='wordpress'; and metrics: -
Attempting to send traces:
[Mon MM DD 19:56:23 YYYY] [YYYY-MM-DDT19:56:23+00:00] [ddtrace] [info] Flushing trace of size 56 to send-queue for http://datadog-agent:8126
Further Reading
Additional helpful documentation, links, and articles: